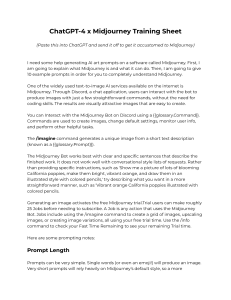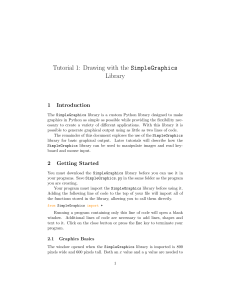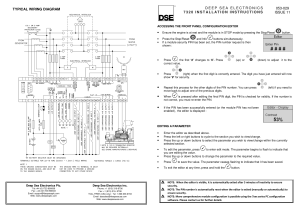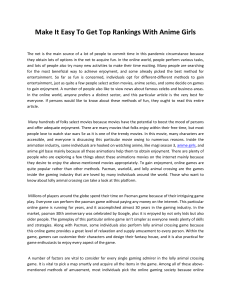![[SW.BAND] Midjourney Parameters eBook 2.1](http://s1.studylibfr.com/store/data/010186079_1-34140b104c622a860bd4e52997b40e8b-768x994.png)
Table of Contents
GLOSSARY
INTRODUCING MIDJOURNEY’S TOOLS
1
WHO IS THIS EBOOK FOR?
2
INTRODUCING PARAMETERS
3
FORMATTING A PROMPT
4
HOW TO ADD A PARAMETER
4
SETTING YOUR FAVORITE PARAMETERS
5-7
PARAMETERS IN ACTION
8-10
MIDJOURNEY'S EVOLVING VERSIONS (--VERSION --V)
11
STEPPING BACK IN TIME
12
THE ANIME FRONTIER: NIJIJOURNEY (--NIJI)
13-14
LEGACY MODELS & UPSCALES
15
HISTORIC UPSCALERS (--UPLIGHT, --UPBETA)
16-18
SETTING A PERSONAL DEFAULT
19-21
FRAMING YOUR IMAGE: ASPECT RATIOS (--ASPECT --AR)
22
WHAT ARE ASPECT RATIOS?
22-24
ASPECT RATIO PARAMETER
24-25
LIMITATIONS & LEGACY ASPECT RATIOS
25-26
CHANGING ASPECT RATIOS
26-28
ZOOMING OUT (--ZOOM)
29
MORE IMAGES: REPEAT & PERMUTATIONS (--REPEAT --R)
31
GET MORE THAN FOUR: REPEAT PARAMETER (--REPEAT)
Repeat Limitations
31-32
32
PERMUTATIONS FOR QUICK VARIATIONS
33-38
Stacking and Nesting Permutations
34-35
Advanced Permutations
35-36
Permutation Limitations
337-38
SPEED & STEALTH (--FAST --RELAX --TURBO --STEALTH --PUBLIC)
39
SETTING PROCESSING SPEED
39-40
STREAMLINING YOUR WORKFLOW
40-41
PUBLIC OR STEALTH GENERATION
41-42
ADDING VARIETY & NOVELTY (--CHAOS --C --WEIRD --W)
EMBRACE THE CHAOS (--CHAOS)
СКАЧАНО С WWW.SW.BAND - ПРИСОЕДИНЯЙСЯ!
43
43-45
HOW TO USE STYLE REFERENCE
83-85
IMAGE PROMPTS VS. STYLE REFERENCES
85-86
STYLE WEIGHT (--SW)
86
STYLE VERSION (--SV)
87
BRING CHARACTERS TO LIFE (--CREF --CW)
88
HOW TO USE THE CHARACTER REFERENCE
89-92
STYLE VS. CHARACTER REFERENCE
92-93
CHARACTER WEIGHT
94-95
LEGACY PARAMETERS
96
MOBILE APPS
97
FINAL THOUGHTS
99
MIDJOURNEY PARAMETER QUIZ
100-101
ABOUT THE AUTHOR
100-101
СКАЧАНО С WWW.SW.BAND - ПРИСОЕДИНЯЙСЯ!
Technical Specifications
As of April 2024
Midjourney Version: 6
Nijijourney Version: 5 (Version 6 in alpha testing)
Websites
Midjourney: www.midjourney.com
Nijijourney: https://nijijourney.com/
Midjourney Documentation: https://docs.midjourney.com/
Midjourney Discord:
https://discord.com/channels/662267976984297473/952771221915840552
Nijijourney Discord:
https://discord.com/channels/1017943945214435438/1021970460361101443
Connect and Learn More
https://www.youtube.com/@MakingPhoto
https://www.instagram.com/jennatwitsend/
https://medium.com/@makingphotoAI
https://witsendphoto.gumroad.com/
AI art generation is a rapidly evolving field. Features and results may change with
future updates.For the latest Midjourney version information, please visit their
official website and Discord channel.
СКАЧАНО С WWW.SW.BAND - ПРИСОЕДИНЯЙСЯ!
Glossary
--ASPECT (--AR) <RATIO>
Changes the shape of your images from default square (--ar
1:1) to tall or wide images
--CHAOS (--C) <VALUE>
Tells Midjourney how much variety you want in the output.
Also called “Variety” on website. Values 0-100. Default = 0
--CREF <IMAGE>
Character references creates images based on the key
features like face, hair, and clothes of a character in a
reference image.
--CREATIVE
Archived. Used with the --test and --testp models in version
3 to add more variety and creativity to the results.
--CW
Character weight used after --cref <url> to adjust the focus
on character’s features. Default is 100 focuses on the
character's face, hair, and clothes. --cw 0 focuses on the
character’s face.
--FAST
Prioritizes speed, giving you near-instant access to a GPU
but consuming your monthly GPU time allotment. Default.
--HD
Produces larger, but less consistent images. Compatible
with versions 2 & 3
--IW <VALUE>
Adjusts the weight of image URLs included in the prompt.
Values 0-2. Compatible with Midjourney versions 1, 2, 3, 5
and 6 and Niji versions 5 and 6.
--NIJI <VALUE>
Selects specialized anime Nijijourney model. Values 4, 5, 6.
If you do not use a value, the default Nijijourney version is
used.
--NO <CHARACTERISTIC> Tells Midjourney what features or characteristics you don't
want to include in your image
--OLD
Archived. Told Midjourney to create in version 1. Replaced
by --v 1
--PUBLIC
Temporarily generates public images when using Stealth
mode. Pro and Mega subscribers only.
--QUALITY (--Q) <VALUE>
Reduces image quality and processing time creating a faster
and potentially more abstract result. Values 0.25, 0.5, 1.
Default = 1. Values 2-5 could be used in version 3.
--RELAX
Free image generation, but longer wait time. Standard and
Pro subscribers only.
СКАЧАНО С WWW.SW.BAND - ПРИСОЕДИНЯЙСЯ!
--REPEAT <VALUE>
Creates multiple grids of 4 images. Values 1-10. Default = 1
--SAMESEED
Archived. Told Midjourney to use the same seed to create
the images, producing similar images.
--SEED <VALUE>
Stabilizes the look across a set of images by using the same
starting point for the image generation process. Values 04294967295
--SREF <IMAGE>
Style references creates images based on the style of a
reference image.
--SV <VA.UE>
Style Reference algorithm versions with subtle variations.
Values 1-4. Default = 4
--SW <VALUE>
Style weight used after --sref <url> to adjust weight to your
style reference. Values 0-100. Default = 100.
--STEALTH
Temporarily generates private images when using Pubic
mode. Pro and Mega subscribers only.
--STOP <VALUE>
Stops generating image at a percentage of completion.
Values 0-100. Default = 100
--STYLE 4A
Creates images similar to original iteration of version 4.
Compatible with --v 4
--STYLE 4B
Creates images similar to second iteration of version 4.
Compatible with --v 4
--STYLE 4C
Creates images similar to final iteration of version 4.
Compatible with --v 4
--STYLE CUTE
Cute whimsical anime style. Compatible with --niji 5
--STYLE EXPRESSIVE
Realistic anime style. Compatible with --niji 5
--STYLE ORIGINAL
nostalgic look reminiscent of Niji's early anime aesthetics.
Compatible with --niji 5
--STYLE RANDOM
Applies one of the trillions of different styles created with
the 32-based Style Tuner tool. Compatible with --v 5.2
--STYLE RAW
Stays closer to your prompt, without Midjourney aesthetic.
Compatible with versions 5 & 6 and Niji 6.
--STYLE SCENIC
Anime style that naturally blends your characters into
cinematic scenes Compatible with --niji 5
--STYLIZE (--S) <VALUE>
A measure of Midjourney beauty. Compatible with versions
4, 5, & 6. Values 0-1000. Default = 100
СКАЧАНО С WWW.SW.BAND - ПРИСОЕДИНЯЙСЯ!
--STYLIZE (--S) <VALUE>
Legacy version. A measure of Midjourney beauty.
Compatible with versions1, 2, &3. Values 625-62500.
Default = 2500
--TEST
Test model algorithm. Compatible with versions 1, 2 & 3
--TESTP
Test model focused on photographic style Compatible with
versions 1, 2 & 3
--TILE
Creates one tile of a seamless repeating pattern.
Compatible with Midjourney versions 1, 2, 3, 5 and 6 and
Niji versions 5 and 6.
--TURBO
Generates images up to four times faster than Fast Mode
but consumes double the GPU time. Standard and Pro
subscribers only.
--UPANIME
Upscaler designed for anime. Automatically upscale the
anime image when you pulled it from the grid. Compatible
with --niji 4
--UPBETA
Beta Upscale Redo. Increased image size and aimed for a
closer resemblance to the original image, adding fewer new
details overall. Compatible with versions 1, 2, 3 & 4
--UPLIGHT
Light Upscale Redo. Increased image size and prioritized a
smoother outcome with less detail compared to the original
grid image. Compatible with versions 1, 2, 3 & 4
--VERSION (--V) <VALUE>
Selects which algorithm or model of Midjourney you wish to
use. Values 1, 2, 3, 4, 5, 5.1, 5.2, 6
--VIBE
Archived. Told Midjourney to create in version 1. Replaced
by --v 1
--VIDEO
Creates a short video showcasing the image generation
process. Compatible with Midjourney versions 1, 2, 3, 5 and
6 and Niji versions 5 and 6.
--WEIRD (--W) <VALUE>
Creates images with distortions, digital artifacts, and
unexpected surprises. Values 0-3000. Default = 0
--ZOOM <VALUE>
Works in conjunction with the Custom Zoom feature in
Discord to expand the canvas and fill in the extra space.
Values 1-2. Default = 2
СКАЧАНО С WWW.SW.BAND - ПРИСОЕДИНЯЙСЯ!
Introducing Midjourney’s
Tools
Hello there, Midjourney and Nijijourney creators!
Midjourney is an amazing tool that allows us to bring our wildest dreams and
imaginations to life. Whether you're envisioning high-fashion photoshoots or Jedi
cats, this tool empowers you to create vivid and awe-inspiring artworks.
But, most creators have only scratched the surface of Midjourney's vast potential.
There's an entire world of artistry waiting to be explored for those willing to dive
deeper into the power of prompting at our fingertips. The key lies in those cryptic
strings of letters and numbers that follow prompts. You may have come across
prompts like this:
PROMPT: Jedi cats --ar 2:3 --style raw --stylize 250 --chaos 10
While a string of codes at the end of the
prompt may seem enigmatic at first glance,
this eBook is your guide to navigating these
uncharted waters. We'll decode each
symbol, revealing how these parameters, or
switches,
grant
you
control
over
Midjourney's and Nijijourney’s immense
capabilities.
Get ready to unlock new levels of creativity
and steer your artistic endeavors in
wondrous, unexplored directions!
Image created with the prompt:
Jedi cat --v 6 --ar 2:3 --style raw -stylize 250 --chaos 10
1
СКАЧАНО С WWW.SW.BAND - ПРИСОЕДИНЯЙСЯ!
Who is this eBook for?
This book is perfect for experienced Midjourney and Nijijourney creators who are
ready to take their AI artistry to the next level through advanced prompting
techniques.
If you're just starting your AI image
creation journey, we suggest first
checking out "Mastering AI Prompts
with the Ultimate Prompt Recipe." This
foundational guide will teach you how
to craft engaging, descriptive prompts
that generate stunning visuals. You'll
learn prompt basics like establishing a
clear subject, setting an immersive
scene, and injecting your unique
creative style.
Once you've mastered those crucial
prompting skills, you're ready for this
exploration into advanced Midjourney
parameters. This eBook builds on your
existing
prompting
knowledge,
revealing how to control and direct
Midjourney's full capabilities through
smart parameter usage.
New to AI image prompting? Start with
the eBook “Mastering AI Prompts with
the Ultimate Prompt Recipe“ available
from Gumroad https://bit.ly/AI-prompt
Get ready to unlock amazing new
creative possibilities and start wowing
others with your mind-blowing AI
artwork!
2
СКАЧАНО С WWW.SW.BAND - ПРИСОЕДИНЯЙСЯ!
Introducing Parameters
Parameters (also called arguments or switches) are special commands that you
add to the end of your text prompt. They unlock powerful tools that influence and
control how Midjourney generates your image.
Parameters give you the ability to make adjustments and customizations that go far
beyond what you can achieve with just the text prompt alone. For instance, with the
right parameters, you can:
Change the aspect ratio and dimensions of the image
Control the amount of variation and creative "chaos" in the generations
Call upon different models or versions optimized for different styles like anime
Adjust stylistic attributes like how strongly Midjourney's default aesthetic is
applied
And that's just the beginning! You have a whole toolbox full of powerful parameters
at your disposal. Parameters let you tweak, refine, and art-direct your Midjourney
creations with granular precision.
This guide will provide you with a comprehensive understanding of each parameter.
But the best way to truly master them is through practice and experimentation.
Don't be afraid to play around with different parameter combinations and see how
they influence your creations. The more you experiment, the better you'll
understand the nuances and develop your own artistic style.
Image created with the prompt: midjourney parameters, blueprint book cover with "-no" "--version" "--aspect" "stylize" "style" "tile" written in various fonts on cover --ar
2:3 --v 6
3
СКАЧАНО С WWW.SW.BAND - ПРИСОЕДИНЯЙСЯ!
FORMATTING A PROMPT
In Midjourney, you'll structure your prompts using three main parts.
The core text prompt is where you describe the image you want to see. This is
the heart of your visual idea.
Parameters follow the text prompt and give technical instructions to Midjourney.
There are a whole host of instructions you can give Midjourney from guiding the
shape of the image to how weird you want your image to look.
Optionally, you can include an image prompt before your text description. This is
a URL link to an image that will influence the style or content of your results. We'll
dive deeper into image prompts in a later section.
Diagram showing the parts of an AI image prompt in Midjourney
HOW TO ADD A PARAMETER
To add a parameter, simply type it after your prompt, starting with two dashes (--),
followed by a space. Don't forget the space! It's really important. Some
parameters have a range of values, allowing you to control the amount of the
effect on your image. Others are just one word.
--tile
--chaos 35
NOTE: If you're using an Apple device, double dashes (--) may appear as a long
em-dash (—). Midjourney should accept both, but if you're having problems, turn
off auto-correct or smart punctuation under keyboard text settings.
It's important to understand that Midjourney doesn't start with a blank slate. Every
image begins with a set of default parameters that influence its look and feel. By
adding your own parameters, you gain control over these initial settings, allowing
you to tailor the results to match your creative vision.
4
СКАЧАНО С WWW.SW.BAND - ПРИСОЕДИНЯЙСЯ!
Diagram showing how to format a parameter in Midjourney
You can type as many parameters as you want after your prompt. If you
accidentally use a parameter twice, don't worry! Duplicate parameters are ignored,
so only the first instance will be used. As long as you're using different parameters,
the order doesn't seem to matter.
SETTING YOUR FAVORITE PARAMETERS
Midjourney offers the ability to set default parameters, which saves you from having
to type the same settings with every prompt. You can activate your favorite
defaults through the settings panel on Discord or the Midjourney alpha website
where you can create images.
In Discord, set your favorite parameters by typing “/settings” in the message bar.
Choose your favorite parameters, and they will be applied to all of your image
prompts.
Screenshot of settings panel in Discord accessed by typing “/settings” into the
message bar
5
СКАЧАНО С WWW.SW.BAND - ПРИСОЕДИНЯЙСЯ!
The settings panel for Nijijourney, Midjourney's anime sister app, has slightly
different settings.
Screenshot of Nijijourney’s settings panel in Discord accessed by typing “/settings”
into the message bar
On the Midjourney website, click the settings button in the prompt box. Here, you
can choose your favorite default parameters. Midjourney is opening up image
creation on the website. But as of writing, not all users have the ability to make
images. The alpha image creation website is currently open only to users who have
made thousands of Midjourney images. It is not currently open to new Midjourney
users.
To access the website, go to www.midjourney.com
Screenshot of setting panel on the Midjourney website
Midjourney continues to update image generation tools and unlock new parameters
frequently. There are also parameters for older Midjourney versions that only work
with older model versions. I'll cover both the new and older parameters so you
know all your options!
6
СКАЧАНО С WWW.SW.BAND - ПРИСОЕДИНЯЙСЯ!
Midjourney is a constantly evolving platform, with new features and parameters
being introduced regularly. While this guide covers the current set of parameters,
be sure to stay up-to-date with any new developments or updates.
If you enjoy learning with videos, I also have helpful tutorials on my YouTube
channel https://www.youtube.com/@MakingPhoto and check in with the official
Midjourney channels and community forums to ensure you're always in the loop.
By mastering these parameters, you can take full control over your Midjourney
image generations and push your creative abilities to new heights. Stay tuned as
we dive deeper into each parameter and how to leverage them effectively.
MOST COMMONLY USED PARAMETERS
PARAMETER
DESCRIPTION
DEFAULT
Aspect
Ratio
--aspect
--ar
Changes the shape of your images
from default square (--ar 1:1) to tall or
wide images
--ar 1:1
Stylize
--stylize
--s
A measure of Midjourney beauty.
Values 0-1000.
--s 100
Style Raw
--style raw
Stays closer to your prompt, without
Midjourney aesthetic.
Image
Weight
--iw
Adjusts the weight of image URLs
included in the prompt. Values 0-2.
Tile
--tile
Creates one tile of a seamless repeating
pattern.
Chaos
--chaos
--c
Tells Midjourney how much variety you
want in the output. Also called “Variety”
on website. Values 0-100
--no
Tells Midjourney what features or
characteristics you don't want to
include in your image
Negative
7
СКАЧАНО С WWW.SW.BAND - ПРИСОЕДИНЯЙСЯ!
--iw 0.5
--c 0
Parameters in Action
Before diving into the specific parameters, let's go through a quick example of
parameters in action. We'll start with a basic text prompt and see how making
simple parameter tweaks can unlock wildly different artistic interpretations.
Let's begin with this prompt:
PROMPT: A photo of a tortoiseshell cat sitting
in a sunbeam
Without any additional parameters, Midjourney
will generate an image based on the text prompt
using default parameter settings.
A lovely cat portrait, no doubt! But what if we
want to explore different perspectives, styles, or
creative directions? That's where the power of
parameters comes in.
Image created with the
prompt: A photo of a
tortoiseshell cat sitting in a
sunbeam
PROMPT: A photo of a tortoiseshell cat
sitting in a sunbeam --ar 9:16
By adding "--ar 9:16" to the prompt, we can
adjust the shape of the image frame to a taller,
narrower aspect ratio.
With this parameter "--chaos 50", we can inject
more interesting variation and unexpectedness
into our images.
PROMPT: A photo of a tortoiseshell cat
sitting in a sunbeam --chaos 50
Image created with the prompt: A photo of a
tortoiseshell cat sitting in a sunbeam --ar 9:16
8
СКАЧАНО С WWW.SW.BAND - ПРИСОЕДИНЯЙСЯ!
Grid of four images created with the prompt: A photo of a tortoiseshell cat sitting in
a sunbeam --chaos 50
Or by switching to the anime-inspired Niji model
with "--niji 6", we get a completely different
stylized look.
PROMPT: A photo of a tortoiseshell cat sitting
in a sunbeam --niji 6
Each parameter allows you to reshape the
same initial prompt concept into a whole new
creative vision.
Image created with the
prompt: A photo of a
tortoiseshell cat sitting in a
sunbeam --niji 6
As you master parameters like aspect ratios,
chaos, models, quality settings and much
.more, you'll gain granular control over your Midjourney imagery. You'll be able to
effortlessly explore different styles, aesthetics, and creative interpretations in a
way that's just not possible through text prompts alone.
In the following sections, we'll dive deep into the various categories of parameters
available in Midjourney. From aspect ratios and models to styles, quality settings,
and more, we'll explore the nuances of each parameter and how you can leverage
them to bring your creative visions to life.
Remember, art is subjective, and what appeals to one person may not resonate
with another. The beauty of parameters lies in their ability to cater to individual
creative visions. Don't be afraid to experiment and find the parameter combinations
that align with your unique artistic style. The possibilities are endless, and the
journey of discovery is half the fun!
As you explore the world of parameters, it's a good idea to keep a record of the
combinations that produce results you particularly like.
9
СКАЧАНО С WWW.SW.BAND - ПРИСОЕДИНЯЙСЯ!
This will save you time and effort in the future when you want to recreate a
specific look or style. You can use a physical notebook, a digital document, or
even create a dedicated channel or folder on your preferred platform to store
your favorite parameter combinations.
In Discord, you can save your favorite parameter combinations with the /prefer
option set function.
1. Type “/prefer option set” into the message bar and click return
2. Enter a memorable name in the Option box.
3. Click “Value” and enter the combination of parameters you like.
Screenshot of Discord message bar showing /prefer option set function
After your prompt, type dash dash space and the name of your set (e.g., -favorite). Midjourney will apply all your favorite parameters to your image.
PROMPT: interior of a cello, light pouring through f-holes, first person, viewed
from inside the cello --favorite
Parameters open up a world of artistic opportunity. Get ready to awaken your
inner art director and make your own unique AI-rendered realities!
Image created with the prompt: interior of a cello, light pouring
through f-holes, first person, viewed from inside the cello --favorite
10
СКАЧАНО С WWW.SW.BAND - ПРИСОЕДИНЯЙСЯ!
Midjourney's Evolving
Versions
--VERSION --V
You are currently using the default version of Midjourney. But the team regularly
updates the algorithms, usually with vast improvements. While you may like the
images Midjourney currently produces, older models have different aesthetics and
interpret prompts uniquely. Your prompt may work better with an older or different
version.
Additionally, there is a specialized anime version of Midjourney called Nijijourney,
which we'll explore in more detail later.
You can change versions using the --version or --v parameter. Just type dash dash
"version" or "v" then a space followed by a Midjourney version number.
--v 6
--version 6
Four images created with the prompt: "A flower" in different versions. From top left
to bottom right: --v 4, --v 5.2, --v 6, --Niji 6
11
СКАЧАНО С WWW.SW.BAND - ПРИСОЕДИНЯЙСЯ!
STEPPING BACK IN TIME
Want to recreate the distinctive look of earlier Midjourney eras? Simply add the
corresponding version number after your prompt. Many creators love the look of
Midjourney version 5.2!
--v 5 gives you access to the Version 5 models, known for their unique aesthetic
touches. Some creators prefer the version 5 aesthetic and how Midjourney
interprets their prompts. There are three version 5 options: --v 5, --v 5.1, and --v
5.2.
--v 5.2 summons Version 5.2, the default model throughout 2023, prized for its
detailed, sharp results with vivid colors. Or prompt for earlier --v 5 or --v 5.1,
both of which have a photographic style.
Images created with the prompt “chaos bicycle” in different versions. From left to
right: --v 5, --v 5.1, --v 5.2
You can even go back to the earliest Midjourney models, --v 1, --v 2, --v 3, and --v 4,
by specifying those version numbers. Each past version opens up new creative
possibilities filtered through the lenses and capabilities of its time. These versions
are less realistic, but the digital artifacts can create an appealing aesthetic.
Images created with the prompt “chaos bicycle” in different versions. From left to
right: --v 2, --v 3, --v 4
12
СКАЧАНО С WWW.SW.BAND - ПРИСОЕДИНЯЙСЯ!
Practice
To better understand how image generations differ across Midjourney's versions,
try out these prompts and observe Midjourney's unique interpretations. Change the
version and run the prompts again.
A photorealistic portrait of a lion --v 5.2
An abstract painting of a cityscape at night --v 4
A fantasy landscape with a dragon flying over a castle --v 3 --test
THE ANIME FRONTIER: NIJIJOURNEY (--NIJI)
Ready to unleash your inner manga artist? Nijijourney is Midjourney's specialized
anime model, designed to bring your favorite characters and worlds to life in
vibrant, stylized images.
You can access Nijijourney through its dedicated website or by adding the "--niji"
parameter to your Midjourney prompts.
https://nijijourney.com/
Prompt: Chaos Bicycle --niji 6
Experiment with different versions to
discover subtle variations. The current
default is version 6, but you can create
images in "--niji 5" or "--niji 4" for a slightly
older aesthetic.
If you don't specify a version number "-niji", your anime images will be created
using the default version 6 model.
Image created with the prompt:
Chaos Bicycle --niji 6
Prompt: Chaos Bicycle --niji
Pro Tip: Midjourney often opens new models for alpha testing, giving you early
access to the latest advancements. While these models are not the default, you
can prompt for them by adding the version number. This lets you to experiment with
the cutting-edge capabilities of the newest models before they are officially
released.
13
СКАЧАНО С WWW.SW.BAND - ПРИСОЕДИНЯЙСЯ!
Image created with the prompt: anime, Kimono paper, girl in red hat, night city
street, raining, scene movie shooting Hiokaku --niji 6 --ar 3:2
Midjourney and Nijijourney are parallel AI image generators, but not exactly the
same. Most parameters that work in Midjourney also work in Nijijourney - but not
all. New parameters may not work in Nijijourney or may function differently. Also,
there are some parameters designed specifically for Nijijourney and will not work
unless you also specify a --niji parameter.
Nijijourney will default to an anime style, but that doesn’t mean you always have
to create in an anime style. Some creators prefer how Niji interprets their prompts
and use it in preference to the main Midjourney model.
Practice
Immerse yourself in the world of anime art by trying out these Nijijourney prompts
across different model versions:
A magical girl transforming with sparkles and effects --niji 6
A epic battle between two anime heroes --niji 5
A serene landscape in the style of Studio Ghibli --niji 4
Nijijourney, just like Midjourney, is constantly evolving, so keep an eye out for the
latest updates and new model versions!
14
СКАЧАНО С WWW.SW.BAND - ПРИСОЕДИНЯЙСЯ!
LEGACY MODELS & UPSCALES
Older Models (--hd, --test, --testp)
Midjourney often releases new experimental models specific to different
versions. Tap into these models with specific parameters. To use these test
models, you must also specify the compatible version number.
infinite spiral staircase in zero gravity, chiaroscuro --version 3 --test
Here's a breakdown of some noteworthy test
models available for earlier Midjourney
versions:
--hd (High Definition)
This model prioritized larger image sizes, ideal
for landscapes or capturing intricate details.
But, it may yield slightly less consistent results
compared to the default settings. The --hd
model works with versions 2 and 3.
--test and --testp
These models offer variations on the core
version 3 algorithm. Notably, the --testp model
was the first to specifically focus on a
photographic style. These models are
compatible with versions 1, 2, and 3.
Image created with the
prompt:
infinite
spiral
staircase in zero gravity,
chiaroscuro --version 3 --test
Practice
Experiment with these sample prompts to explore the creative potential of
Midjourney's legacy test models.
Macro photo of a ladybug on a leaf --v 3 --hd
A cyberpunk city scene with neon lights --v 2 --testp
A stained glass window design --v 1 --test
15
СКАЧАНО С WWW.SW.BAND - ПРИСОЕДИНЯЙСЯ!
The beauty lies in combining these models! You can use --test or --testp alongside -hd to achieve specific effects. For example:
Macro photo of a blooming flower from above --v 3 --testp --hd
This combination generate a high-resolution close-up of a flower with a focus on
photographic detail.
Remember, these test models are primarily compatible with Midjourney versions 1,
2, and 3. Experiment and explore them to discover their unique artistic potential.
HISTORIC UPSCALERS (--UPLIGHT, --UPBETA)
Upscalers have been the center of a lot of Midjourney exploration. In versions 5 and
6, your images are generated at full resolution by default, and there are tools to
increase the image size further.
But, in the early days of Midjourney (versions 1-4), getting a high-resolution image
wasn't as straightforward as it is now. Initially, the image grids started out with lower
resolution and rough detail. This is where upscalers entered the scene. Upscalers
are necessary and powerful tools that significantly increase the size of your image
and add in those missing details. Upscalers essentially take your creations from
rough concepts to polished works of art.
Understanding their role in Midjourney's history helps us appreciate the evolution of
its image generation capabilities.
PROMPT: Vintage Visions --version 4
Image created with the prompt “Vintage Visions --version 4” showing original image
and Beta upscale (--upbeta)
16
СКАЧАНО С WWW.SW.BAND - ПРИСОЕДИНЯЙСЯ!
Versions 1, 2, 3, and 4 offer a range of upscaling options:
Upscale to the Max (Fast Mode Only in versions 1, 2, & 3): This option offers
significant variations on the original image, perfect for those seeking a more
dramatic transformation
Light Upscale Redo (--uplight): This model increases the image size and
prioritizes a smoother outcome with less detail compared to the original grid
image.
Beta Upscale Redo (--upbeta): This option aims for a closer resemblance to the
original image, adding fewer new details overall.
Remaster: Remaster has a strong effect on the image, and an even more
pronounced difference when paired with another upscaling mode. It remasters
images created with an older version using the newer version 5.2.
Detailed Upscale Redo: Both Light Upscale and Beta Upscale have an additional
"detailed upscale redo" option that returns a highly detailed version of your
image.
Image created with the prompt “looking down on the spiral of an
infinite spiral staircase, baroque rococo cyberpunk, da vinci, dark blue
background, chiaroscuro, dramatic lighting, spiral --v 3” showing
upscale variations. From top left to bottom right: original, upscale to
max, Light upscale, beta upscale, remaster, Detailed upscale
17
СКАЧАНО С WWW.SW.BAND - ПРИСОЕДИНЯЙСЯ!
The options in version 4 are limited to Light Upscale and Beta Upscale, but from
there, you can detail upscale and remaster.
Note: these upscaling options are only available when creating images on Discord.
Using the --uplight or --upbeta parameters in the initial prompt will automatically
upscale the image when you pull it from the grid using the U1, U2, U3, or U4
buttons. The main composition stays the same, but the details change depending
on the upscaling option you chose.
PROMPT: Vintage Visions --v 4 --upbeta
PROMPT: Vintage Visions --v 4 --uplight
Upscaled images created with
prompts “Vintage Visions --v 4
--upbeta” (left) and “Vintage
Visions --v 4 --uplight” (right)
Niji version 4 also has an upscaler parameter specific to anime, --upanime. Using
this parameter in the initial prompt will automatically upscale the anime image when
you pull it from the grid using the U1, U2, U3, or U4 buttons.
Practice
See the power of upscalers in action by comparing the original and upscaled
versions of these images:
A beautiful meadow of wildflowers --v 3 --uplight (Show original and upscaled)
A realistic portrait of a woman --v 4 --upbeta (Show original and upscaled)
An anime character in a dramatic pose --niji 4 --upanime
Legacy parameters like --upbeta, --hd, and --uplight will only work with compatible
versions. If you do not specify a version (using default) or specify an incompatible
version, Midjourney will either ignore the parameter or give you an error. On
Discord, you will get a “Invalid parameter” error with details of the problem. On the
Midjourney website, you will get an error “Failed to submit: Unknown flags”.
18
СКАЧАНО С WWW.SW.BAND - ПРИСОЕДИНЯЙСЯ!
SETTING A PERSONAL DEFAULT
By default, your version is set to the most current version of Midjourney. But, you
can easily change the default in your settings.
In Discord, type /settings into the message bar and hit return. You will see a dropdown menu where you can set a new default model. From this point on, every
time you enter a prompt, Midjourney will use the model you have specified.
Screenshot of version dropdown menu in the settings panel in Discord
On the Midjourney alpha website, simply click the settings icon in the prompt bar
and use the drop-down menu to select your favorite default version.
Screenshot of version dropdown menu in the settings panel on the Midjourney
website
19
СКАЧАНО С WWW.SW.BAND - ПРИСОЕДИНЯЙСЯ!
The Midjourney team continues to work on upscaling options. At the time of
writing, images are created at a default resolution of 1024px x 1024px. You can
upscale by 2x (2048px x 2048px) in either a Subtle or Creative mode. Subtle
mode attempts to keep the image similar to the initial generation, while Creative
mode takes more liberties with the details. Version 5 also includes a 4x upscaler.
With the --version parameter, Midjourney's full evolution of models, styles, and
creative capabilities is at your fingertips. Unlock new artistic depths by flipping
between versions and see how your prompts get reinterpreted through each
model's unique lens.
Experimenting with different versions is a great way to explore Midjourney's
creative potential and find the models that best suit your artistic vision. Don't be
afraid to switch things up and discover new possibilities!
Legacy Models & Upscalers
PARAMETER
COMPATIBLE
VERSIONS
--hd
--version 2, 3
--test
--version 1, 2, 3
Test model.
--testp
--version 1, 2, 3
Test model focused on photographic style
--uplight
--version 1, 2, 3, 4
Light Upscale Redo. Increased image size and prioritized a smoother
outcome with less detail compared to the original grid image.
--upbeta
--version 1, 2, 3, 4
Beta Upscale Redo. Increased image size and aimed for a closer
resemblance to the original image, adding fewer new details overall.
--upanime
--niji 4
Upscaler designed for anime. Automatically upscale the anime
image when you pulled it from the grid
MODEL DESCRIPTION
Produces larger, but less consistent images.
20
СКАЧАНО С WWW.SW.BAND - ПРИСОЕДИНЯЙСЯ!
CURRENT
DEFAULT
Version Parameter Options
PARAMETER
DEFAULT DATES
MODEL DESCRIPTION
--v 6
February 14, 2024 present
Current default with enhanced prompt accuracy for longer inputs and
improved coherence, knowledge, and advanced image prompting
--v 5.2
June 22, 2023 February 14, 2024
This version is known for producing sharper, more detailed results
with better colors, contrast, and composition
--v 5.1
May 4, 2023 - June
22, 2023
It was appreciated for its strong default aesthetic, high coherency, and
sharp image quality
--v 5
March 30, 2023 - May
4, 2023
Major upgrade in prompt understanding and noted for more
photographic generations compared to its successor, version 5.1
--v 4
November 5, 2022 March 30, 2023
Set a new benchmark in image quality and versatility, marking a
significant evolution from earlier versions. Balances high-quality
realism and artistic interpretation.
--v 3
July 25, 2022 November 5, 2022
Significant advancements in realism and accurate interpretations of
prompts compared to v2. Has a unique charm, balancing abstract
qualities of earlier models and the refined detail of later iterations.
--v 2
April 12, 2022 - Juy
25, 2022
Better image quality and coherency compared to v1. Unique artistic
flair distinct from the more polished later versions
--v 1
February, 2022
Initial private release version of Midjourney. Images are more abstract
or less refined than later versions
Activates the current default version of Nijijourney, the anime version
of Mijdourney
--niji
--niji 6
Currently in alpha
testing
This model has advanced capabilities in interpreting complex
prompts and seamlessly blending text with imagery.
--niji 5
May 27, 2023 present
Improved image quality, resolution, facial features, hand details, and
color. Optimized for more dramatic and emotional illustrations.
--niji 4
December 20, 2022 May 27, 2023
Initial anime version of Midjourney created in conjunction with
Spellbrush
21
СКАЧАНО С WWW.SW.BAND - ПРИСОЕДИНЯЙСЯ!
CURRENT
DEFAULT
Framing your Image: Aspect
Ratios
--ASPECT --AR
One of the first things you'll probably want to explore is changing the shape of your
image. By default, your Midjourney images are square. But that's not the only shape
available. You can also create tall or wide images. The aspect ratio parameter (-aspect or --ar) gives you control over the shape, and you have a lot of options!
WHAT ARE ASPECT RATIOS?
An aspect ratio defines the relationship between the width and height of an image.
It's typically expressed as two numbers separated by a colon, like 16:9 (the shape
of your video screen) or 4:5 (a common photograph shape).
The first number represents the width, and the second number is the height.
Image created with the prompt “diagram showing aspect ratio of width
and height of a frame with arrows“ to demonstrate aspect ratio frame size
The default aspect ratio in Midjourney is 1:1. This means that the width and height
are equal, giving you a square image. A 3:2 aspect ratio means the longer side is
50% longer than the shorter side. A 3:1 ratio means one side is three times the
length of the other. If you want tall images, switch the numbers around 1:3.
22
СКАЧАНО С WWW.SW.BAND - ПРИСОЕДИНЯЙСЯ!
If you're new to digital images, aspect ratios may seem confusing at first. They
describe the shape of the image, not the size. Each ratio can be converted to many
sizes. For instance, a 4:5 ratio could be 4"x5", 8"x10", or 16"x20" (10.2x12.7cm,
20.3x25.4cm, 40.6x50.8cm). The proportions remain the same regardless of the
actual dimensions.
Try out these prompts to see different aspect ratios:
A majestic lion in the savanna --ar 4:3
An ultra-wide panoramic view of a city skyline --ar 21:9
Images created with the prompts “A majestic lion in the savanna --ar 4:3” (left)
and “An ultra-wide panoramic view of a city skyline --ar 21:9” (right)
By default, Midjourney version 6 creates images that are 1024 × 1024 pixels square.
The upscale tools in Midjourney will double the number of pixels in the image, but
won't change the aspect ratio. The shape of the image is the same.
Common aspect ratios include:
1:1 (Square): Ideal for social media profiles, avatars, and standalone images
where a balanced square composition is desired.
4:3: Common photo print size, often used in older TV broadcasts and digital
cameras. Great for portraits, product shots, and images with a classic feel.
3:2: Another popular print size, frequently used in portrait photography and
medium format cameras. Offers a balanced composition suitable for portraits
and landscapes.
16:9 (Widescreen): The standard aspect ratio for modern widescreen TVs and
monitors. Perfect for cinematic landscapes, panoramic scenes, and images
suited for video content.
9:16 Perfect ratio for Instagram Stories or TikTok, full-phone-screen tall.
5:4: A common print size, offering a slightly wider view than 4:3. Documentarystyle photos and images with more emphasis on horizontal elements.
7:5: Frequently used in magazines and portrait photography. Creates a slightly
narrower and more intimate feel compared to 4:3 or 3:2.
23
СКАЧАНО С WWW.SW.BAND - ПРИСОЕДИНЯЙСЯ!
While these are common choices, Midjourney offers flexibility to experiment with
other aspect ratios for artistic expression. You can experiment with other aspect
ratios, like creating ultra-wide panoramas (e.g., 21:9) or super-tall, narrow images
(e.g., 2:1) for artistic expression. Or prompt for non-standard aspect ratios, including
very tall or very wide.
Image created with the prompt “Lotus flower reflected in calm pond decorated in
high relief carving of Fractal Marble and Opal Geode and Obisidian --ar 2:23"
ASPECT RATIO PARAMETER
To change the shape of your image from a square to a tall or wide
image, type dash dash "aspect" or "ar" followed by a space and a ratio
(two numbers separated by a colon that represent the width and the
height of your image). The spacing is important.
--ar 3:2
--aspect 9:16
The aspect ratios may not be perfectly accurate, but Midjourney gets
very close. For instance, a 16:9 image created by Midjourney is 1456 ×
816 pixels. It's a few pixels off of the correct 16:9 aspect ratio.
Technically, Midjourney creates a more complex aspect ratio of 91:51.
If you accidentally enter multiple aspect ratios, Midjourney will use the
first one specified. For instance, typing "--ar 3:2 --ar 9:16", Midjourney
creates a wide 3:2 image.
The Midjourney default aspect ratio is 1:1, but you can select a
different aspect ratio as your default. In Discord:
1. Type “/prefer suffix” and click return.
2. Select new_value. In the box, type your preferred aspect ratio.
Use the same formatting as you do when adding an aspect ratio to
your prompt.
3. Click return.
Screenshot of Discord message bar showing /prefer suffix function
24
СКАЧАНО С WWW.SW.BAND - ПРИСОЕДИНЯЙСЯ!
Now all of your images are created in your preferred aspect ratio. To turn this off,
type “/prefer suffix” again and click return. Or type a new aspect ratio into your
prompt to override your preferred aspect ratio.
On the alpha website, click the settings icon in the prompt bar. You can quickly
switch from square to portrait (tall) or landscape (wide) aspect ratio. Or use the
slider for more options. You can see the shape of your image as you move the
slider. All images will now be created in this your chosen aspect ratio.
Screenshot of aspect ratio menu in the settings panel on the Midjourney website
I'll cover some additional details about aspect ratio limitations, legacy parameters,
and changing aspect ratios after creating an image later in this section. But for now,
feel free to experiment with different shapes and see how they impact your
compositions!
LIMITATIONS & LEGACY ASPECT RATIOS
In the current version of Midjourney (version 6), you have almost unlimited aspect
ratio options. However, this wasn't the case in all versions of Midjourney. There are
some legacy parameters that only work on older versions.
Version 4 is probably the most limited in terms of aspect ratios. Initially, you could
only make images in a 1:1 aspect ratio. This expanded to include most common
aspect ratios, but version 4 is still limited when it comes to non-standard ratios like
21:9.
In version 3, you could specify the width and height of your image using the --w and
--h parameters. But, this could be confusing because there was a limit to the
number of pixels version 3 could create. Despite specifying a width of 1200 pixels
25
СКАЧАНО С WWW.SW.BAND - ПРИСОЕДИНЯЙСЯ!
in this prompt, version 3 was only capable of making an image with 320 pixels.
PROMPT: tree of life reflected in ocean under
night sky, Chiaroscuro, epic wide angle,
dystopian, matte Neo-romantic, metaphysical
painting in the style of Yoann Lossel, style of
aivazovsky, concept art, cgsociety --h 1920 -w 1200 --v 3
Version 3 and earlier versions also had aspect
ratio shortcuts such as --wallpaper and
parameters for small, medium, and large
images with varying pixel dimensions (e.g., --sl, -lp). But, these parameters have been archived
and no longer function.
For users who are fond of the distinct qualities
and styles of earlier Midjourney versions, it's
important to remember these versions' aspect
ratio quirks and work within those parameters or
find workarounds for the best results.
CHANGING ASPECT RATIOS
After you create an image, you may wish to
change its aspect ratio. Midjourney has some
helpful tools for this.
On Discord, upscale an image from the grid
using the U1, U2, U3, or U4 button. If your image
Image created with the
prompt: tree of life reflected
in ocean under night sky,
Chiaroscuro, epic wide angle,
dystopian,
matte
Neoromantic,
metaphysical
painting in the style of Yoann
Lossel, style of aivazovsky,
concept art, cgsociety --h
1920 --w 1200 --v 3
is tall or wide, you can click the "Make Square" button to quickly change the aspect
ratio to 1:1.
Or, select the "Custom Zoom" button. Change the zoom value to 1 and enter a new
aspect ratio.
PROMPT: Macro photo of a blooming flower from above --sref
https://s.mj.run/hKMUCPJTGXU ::3 https://s.mj.run/Op_oIi_Rl6g ::5
https://s.mj.run/Z8mSO5q1Pts ::1 --v 6.0 --ar 16:9 --zoom 1
26
СКАЧАНО С WWW.SW.BAND - ПРИСОЕДИНЯЙСЯ!
Screenshot showing how to change aspect ratio with Make Square and
Custom Zoom buttons under upscaled images in Discord
Midjourney will fill in the new space with
additional content based on your original
prompt.
On the alpha website, click on an image
and choose the "Change AR" button. Use
the handy slider to select a new aspect
ratio, then click "Submit."
Aspect
ratios
aren't
just
about
technicalities. Think of them as different
canvases for your imagination. A tall,
narrow ratio can emphasize a sense of
wonder or power, while a wide landscape
offers space for a sweeping narrative.
Experiment and see how aspect ratios
shape the mood of your images.
Screenshot showing how to
change aspect ratio on website
using the Change AR button
27
СКАЧАНО С WWW.SW.BAND - ПРИСОЕДИНЯЙСЯ!
Aspect Ratio Options
PARAMETER
SHAPE
DESCRIPTION
DEFAULT
--ar 1:1
square
Ideal for social media profiles, avatars, and standalone images where a
balanced square composition is desired.
--ar 4:3
slightly wide
A common photo print size, often used in older television broadcasts
and digital cameras. Great for portraits, product shots, and images
with a classic feel.
--ar 3:4
slightly tall
Great for portraits, product shots, and images with a classic feel.
--ar 3:2
photograph wide
Another popular print size, frequently used in portrait photography
and medium format cameras. Offers a balanced composition suitable
for portraits and landscapes.
--ar 2:3
photograph tall
Frequently used in portrait photography
--ar 16:9
video widescreen
The standard aspect ratio for modern widescreen TVs and monitors.
Perfect for cinematic landscapes, panoramic scenes, and images
suited for video content.
--ar 9:16
tall phone screen
Perfect ratio for Instagram Stories or TikTok, full-phone-screen tall.
--ar 5:4
classic wide
A common frame and print size, offering a slightly wider view than 4:3.
Well-suited for documentary-style photos and images with more
emphasis on horizontal elements.
--ar 4:5
classic tall
tall version of classic shape. Equivalent to an 8"x10" photograph.
--ar 7:5
print magazine wide
Frequently used in magazines and portrait photography. Creates a
slightly narrower and more intimate feel compared to 4:3 or 3:2.
--ar 5:7
print magazine tall
Tall version of images often used in magazines and portrait
photography. Creates a slightly narrower and more intimate feel
compared to 4:3 or 3:2.
28
СКАЧАНО С WWW.SW.BAND - ПРИСОЕДИНЯЙСЯ!
Zooming Out
--ZOOM
You may have noticed in the last section, a --zoom parameter at the end of this
prompt. Technically, zoom is a parameter, but it functions a little differently from
the other parameters in this eBook.
PROMPT: Macro photo of a blooming flower from above --sref
https://s.mj.run/hKMUCPJTGXU ::3 https://s.mj.run/Op_oIi_Rl6g ::5
https://s.mj.run/Z8mSO5q1Pts ::1 --v 6.0 --ar 16:9 --zoom 1
The Zoom Out tools in Midjourney expands the canvas of an image up to 2 times
its original size, filling in the extra space contextually based on your prompt.
Zoom isn’t an upscaler, the size of your image remains the same, but the content
of the image appears smaller. It’s the illusion of a 'zoomed out' view.
Images created with the prompt “Macro photo of a blooming
flower from above --sref https://s.mj.run/hKMUCPJTGXU ::3
https://s.mj.run/Op_oIi_Rl6g ::5 https://s.mj.run/Z8mSO5q1Pts ::1 --v
6.0 --ar 16:9 --zoom 1" (Left) and result of Zoom Out 2X (Right)
Using quick buttons in Discord or on the website, you can easily zoom out by 2
times or 1.5 times. You also have a Custom Zoom button in Discord.
29
СКАЧАНО С WWW.SW.BAND - ПРИСОЕДИНЯЙСЯ!
The Zoom parameter only works in conjunction with the Custom Zoom feature in
Discord. Adding the zoom parameter to a prompt will not change the initial
creation.
If you click on the Custom Zoom button. a prompt editing panel opens. You will
see that --zoom 2 has been added to the end of your prompt. You can change the
zoom value on a scale from 1-2.
--zoom <Value>
If you want your subject to remain the same size, change custom zoom to 1. This
is helpful if you want to change the aspect ratio of your image. If you want to
extend the edges of your frame just a little, change zoom to a fraction.
--zoom 1.2
On the website, click the edit icon in the bottom corner of the zoom 2 button to
change the zoom value from 1 to 2.
Screenshot showing zoom
parameter in the Custom
Zoom Out editing panel in
Discord
Practice
Choose an image that you’ve created in Discord and select Custom Zoom.
Change the --zoom parameter to a number from 1-2. Try this a couple of times
with the same image and compare the different results.
The --zoom feature and Zoom Out tools are handy for tweaking your image's size
without changing its content. Think of it as giving your pictures a bit more
breathing room or a different perspective, all with a few clicks in Discord.
30
СКАЧАНО С WWW.SW.BAND - ПРИСОЕДИНЯЙСЯ!
More Images: Repeat &
Permutations
--REPEAT
GET MORE THAN FOUR: REPEAT PARAMETER
One of the joys of AI art is the element of creative surprise. You never quite know
what Midjourney will generate based on your prompt. By default, Midjourney
creates 4 images per prompt. But what if you want to explore even more
possibilities?
The --repeat (or --r) parameter allows you to multiply that sense of discovery.
Repeat tells Midjourney to run your prompt multiple times, without you having to resubmit the job. Using repeat, you can get as many as 160 images at one go! To
create more than 4 images, type dash dash "repeat" or "r" followed by a space and
a number from 2 to 40. Remember, spacing is important.
--r 3
--repeat 10
Let's say you prompt:
PROMPT: A photorealistic cat sitting in a sunbeam --repeat 4
Midjourney will generate 4 separate jobs, each with its own random seed (more
on seeds later), resulting in 4 distinct interpretations of that prompt concept for a
total of 16 images.
The 16 images generated using the prompt “A photorealistic cat sitting in a
sunbeam --repeat 4”
31
СКАЧАНО С WWW.SW.BAND - ПРИСОЕДИНЯЙСЯ!
The --repeat parameter is the ultimate creative "Surprise Me" tool. Use it when you
want an abundance of new ideas, interpretations, and artistic directions to explore,
all stemming from your initial prompt. The more repeats you allow, the higher the
chance you'll strike visual gold.
Repeat Limitations
While the --repeat parameter opens up a world of creative possibilities, there are
some important limitations to keep in mind.
First, --repeat can only be used in Fast and Turbo GPU modes. It cannot be utilized
in Relaxed mode. This is because generating multiple jobs simultaneously requires
more GPU power and processing time. On Discord, you'll have to confirm that you
want to run multiple jobs to protect you from blowing all of the time you've paid for.
Secondly, there are limits on the number of repeats you can request based on your
Midjourney subscription level:
Basic subscribers: 2 to 4 repeats (8 to 16 images total)
Standard subscribers: 2 to 10 repeats (8 to 40 images total)
Pro and Mega subscribers: 2 to 40 repeats (8 to 160 images total)
Pro and Mega subscribers have the luxury of requesting up to 40 repeats for a
maximum of 160 unique images per prompt! Just be mindful that this consumes GPU
time quite quickly.
These limits are in place to ensure fair usage across all users and prevent anyone
from accidentally consuming all of their paid GPU time in a single prompt.
Basic and Standard subscribers who want even more image variety can simply resubmit the prompt manually after the initial batch is complete.
So while --repeat is an amazing tool for exploratory creativity, use it wisely and
stay within the bounds of your subscription plan. With a bit of judicious usage,
you'll be generating an inspirational flood of AI imagery in no time!
Whether you're iterating on a concept, looking for a fresh perspective, or just
want an AI-powered onslaught of creative interpretations, --repeat is your
gateway to efficient visual exploration.
32
СКАЧАНО С WWW.SW.BAND - ПРИСОЕДИНЯЙСЯ!
PERMUTATIONS FOR QUICK VARIATIONS
Permutation is another super helpful Midjourney tool. A permutation is not
technically a parameter, so you won't be using the double dashes at the end of
your prompt. But it is a helpful tool to streamline your creativity. Instead of dashes,
you'll be using curly braces { } within your prompt.
In a way, a permutation is an advanced version of the repeat parameter. It allows
you to run multiple jobs simultaneously and quickly generate variations with one
prompt.
Let's say you want to create a dog and a cat, both in the style of Tim Burton.
Dog in the style of Tim Burton
Cat in the style of Tim Burton
Instead of entering two separate prompts, a permutation lets you run them
together. Enter your subjects inside the curly braces, separated by a comma and
space. Midjourney will generate two prompts: one with "Dog" and one with "Cat."
PROMPT: {Dog, Cat} in the style of Tim Burton --ar 2:3
Two image grids generated using the prompt “{Dog, Cat} in the style
of Tim Burton --ar 2:3” Cat (top) & Dog (bottom)
33
СКАЧАНО С WWW.SW.BAND - ПРИСОЕДИНЯЙСЯ!
But why stop at two? You can run up to 40 different variations at once, enough to
populate an entire zoo!
PROMPT: {Dog, Cat, Zebra, Giraffe, Lion} in the style of Tim Burton
Stacking and Nesting Permutations
You can even stack more than one permutation in a prompt or nest them. This can
get complex, so let's look at an example. Let's say you want three different dogs in
three different settings:
PROMPT: {Poodle, Chihuahua, Boston Terrier} playing fetch in {a pond, a field,
the living room}
Can you figure out how many prompts Midjourney will run? Let's count them:
1. Poodle playing fetch in a pond
2. Chihuahua playing fetch in a pond
3. Boston Terrier playing fetch in a pond
4. Poodle playing fetch in a field
5. Chihuahua playing fetch in a field
6. Boston Terrier playing fetch in a field
7. Poodle playing fetch in the living room
8. Chihuahua playing fetch in the living room
9. Boston Terrier playing fetch in the living room
Midjourney runs three subjects in three different settings. That's 9 individual
prompts from one line of text!
You can even nest permutations inside another permutation:
PROMPT: {Dog wearing {tartan coat, decorative collar}, Cat wearing {plaid hat,
colorful eyeglasses}} in the style of Tim Burton
This will generate four prompts by combining the dog/cat subjects with their
respective clothing options.
Dog wearing tartan coat in the style of Tim Burton
Dog wearing decorative collar in the style of Tim Burton
Cat wearing plaid hat in the style of Tim Burton
Cat wearing colorful eyeglasses in the style of Tim Burton
34
СКАЧАНО С WWW.SW.BAND - ПРИСОЕДИНЯЙСЯ!
Just make sure you close all the braces! Notice that the prompt has a double
bracket after the word “eyeglasses”. This closes the cat's clothing permutation and
the permutation you started at the very beginning of the prompt.
Permutations are separated by commas: {dog, cat}. Things get a little more
complicated if you separate a list that already includes commas.
Maybe you want one photograph with this description "soft lighting, fantasy art,
dreamlike" and another photograph with this description "volumetric lighting,
realistic".
Photograph of a cat, soft lighting, fantasy art, dreamlike
Photograph of a cat, volumetric lighting, realistic
If you put all of these combinations in the braces, Midjourney will think you want five
different images.
PROMPT: Photograph of a cat, {soft lighting, fantasy art, dreamlike, volumetric
lighting, realistic}
Separate the two variations with a forward slash before the comma separating the
two descriptions. This ensures Midjourney treats it as two distinct permutation
options, not five separate ones.
PROMPT: Photograph of a cat {soft lighting, fantasy art, dreamlike \, volumetric
lighting, realistic}
Advanced Permutations
Permutations work with more than just text prompts. You can use them with image
prompts, weights, and even parameters!
For example, to see your prompt rendered in different Midjourney versions.
Instead of running lots of individual prompts, use a Permutation.
PROMPT: Dog in the style of Tim Burton --v {5, 5.2, 6}
35
СКАЧАНО С WWW.SW.BAND - ПРИСОЕДИНЯЙСЯ!
Three image grids generated using the prompt “Dog in the style of Tim
Burton --v {5, 5.2, 6}” --v 6 (top), --v 5.2 (middle), --v 5 (bottom)
Midjourney will run three different versions of your prompt.
Dog in the style of Tim Burton --v 5
Dog in the style of Tim Burton --v 5.2
Dog in the style of Tim Burton --v 6
You don't need to re-type the --v part of the parameter. Just put the parts that
change (version number) inside of the braces. But if you were to add a niji version,
you would need to add the v inside the braces.
PROMPT: Dog in the style of Tim Burton --{v 5, v 5.2, v 6, niji 6}
Make sure that the spaces and formatting are correct as if you were running the
permutations as separate prompts.
Permutations also work with image prompts. Want to see which of 3 images has
the most impact on your prompt? Run all of them. Put the 3 urls inside of the
braces separated by a comma and a space. If you’re new to image prompts, see
the section “Show, Don't Tell: Weighting Images (--iw)” later in the eBook.
36
СКАЧАНО С WWW.SW.BAND - ПРИСОЕДИНЯЙСЯ!
PROMPT: {IMAGE1, IMAGE2, IMAGE3} Macro photo of a blooming flower
And you can use permutations with multi-prompts as well. So in one prompt, you
can gradually increase the weight of a feature or style.
PROMPT: space::{1, 2, 3} ship
This will generate three versions with increasing emphasis on the "space" aspect.
space::1 ship
space::2 ship
space::3 ship
Permutation Limitations
Like --repeat, permutations can only be used in Fast and Turbo GPU modes, not
Relaxed mode. And there are limits based on your subscription:
Basic: Max 4 jobs per permutation
Standard: Max 10 jobs per permutation
Pro/Mega: Max 40 jobs per permutation
On Discord, you'll confirm before running multiple jobs to prevent accidentally using
up all your paid time. Basic and Standard subscribers can always submit the prompt
variations manually and get more images.
Permutations let you explore your prompt from angles you might not have
considered. You might stumble upon some seriously cool and unexpected
combinations that can spark fresh creative ideas.
A couple of dashes and a couple of braces, these new tools can save you time and
effort, especially when you're working on bigger projects. Make a few adjustments
and generate heaps of unique images quickly. A real game-changer for designers,
artists and content creators!
37
СКАЧАНО С WWW.SW.BAND - ПРИСОЕДИНЯЙСЯ!
Practice
Practice using permutations by creating a character with distinct characteristics.
For instance:
Hair style (short, long, bun),
Clothing (dress, jeans, armor),
Accessories (glasses, hat, sword).
You don’t need to combine all characteristics in every prompt, but have at least
two options per characteristic.
PROMPT: High fashion model with {short, long} hair wearing {dress, jeans}
Repeat Parameter
PARAMETER
DESCRIPTION
DEFAULT
--repeat 1
Creates one grid of 4 images
--repeat 2
Creates two grids of 4 images for a total of 8 images.
--repeat 3
Creates three grids of 4 images for a total of 12 images.
--repeat 4
Creates four grids of 4 images for a total of 16 images.
--repeat 5
Creates five grids of 4 images for a total of 20 images. Standard and Pro subscribers only.
--repeat 6
Creates six grids of 4 images for a total of 24 images. Standard and Pro subscribers only.
--repeat 7
Creates seven grids of 4 images for a total of 28 images. Standard and Pro subscribers only.
--repeat 8
Creates eight grids of 4 images for a total of 32 images. Standard and Pro subscribers only.
--repeat 9
Creates nine grids of 4 images for a total of 36 images. Standard and Pro subscribers only.
--repeat 10
Creates 10 grids of 4 images for a total of 40 images. Standard and Pro subscribers only.
--repeat 11-40
Creates up to 40 grids of 4 images for a total of 160 images. Pro subscribers only.
38
СКАЧАНО С WWW.SW.BAND - ПРИСОЕДИНЯЙСЯ!
Speed & Stealth
--FAST --TURBO --RELAX --STEALTH --PUBLIC
Depending on your subscription plan, you may be able to speed up or slow down
the time it takes Midjourney to create your images. You may also be able to create
privately in stealth mode. For Standard, Pro, and Mega plan subscribers, Midjourney
offers different processing modes that affect how quickly those images appear and
how much juice it drains from your GPU tank.
SETTING PROCESSING SPEED
When you purchase a Midjourney subscription, you get a certain number of fast
hours. The default is Fast Mode. It balances speed and efficiency. It's geared
towards those who need quick results without maxing out resources. The average
generation time in Midjourney is about one minute.
Then there's Relax Mode, available for Standard, Pro, and Mega subscribers. You
have unlimited, free image generations! It doesn't cost any GPU time, but it puts
your jobs in the waiting room instead of rushing right in. You're typically looking at a
delay for results. This slower lane is ideal when you're not racing against the clock
and want to conserve your GPU minutes.
Finally, you have the experimental Turbo Mode for thrill-seekers with a Standard,
Pro, or Mega subscription. It'll generate images up to four times quicker than Fast
Mode. But like any good speed demon, it'll drain your tank twice as fast, too. Turbo
is best used when time is of the essence and you don't mind paying for speed. If for
some reason Turbo mode is not available, your job will be processed in Fast mode
instead.
There are a lot of factors that influence how fast your images are generated. But
you can control speed setting the mode that works best for you.
On Discord, type “/turbo”, “/fast”, or “/relax” into the message bar to pick your
speed. Or type “/settings” in the message bar and select Relax mode, Fast mode,
or Turbo mode as your default.
Over on the website, open up the settings panel and select your preferred
processing speed: Relax, Fast or Turbo.
39
СКАЧАНО С WWW.SW.BAND - ПРИСОЕДИНЯЙСЯ!
Screenshot of mode buttons in the settings panel in Discord
But, you can also override these defaults for individual jobs by adding the --relax, -fast, or --turbo parameters after your prompt. This speed setting applies only to this
single job.
STREAMLINING YOUR WORKFLOW
The --fast, --relax, and --turbo parameters let you temporarily override the default
and switch processing modes for specific prompts. This lets you optimize resource
allocation and tailor processing speed to each project's needs.
Imagine brainstorming initial concepts. You can use --relax to leverage free Relax
Mode processing, even if your default mode is Fast. This lets you explore ideas
efficiently without burning through your valuable GPU time. Once your vision
crystallizes and speed becomes crucial, switch to --fast within the prompt itself.
Deadlines looming? The --turbo parameter becomes your secret weapon. Adding it
to your prompt injects the job into the high-speed Turbo Mode queue, delivering
results up to four times faster.
There are some limitations to these processing speed parameters. Turbo Mode is
only available for versions 5 and 6. Also, you can’t run --repeat or permutations in
Relaxed mode.
These parameters let you to optimize processing based on the project's needs.
Use --relax for non-urgent tasks and --fast or --turbo for critical jobs. These
parameters let you have more control over your workflow without constantly
switching default modes.
Remember, unused monthly Fast GPU time doesn't roll over, but you can purchase
additional Fast Hours if needed. The --fast, --turbo, and --relax parameters let you
strategically adjust generation time/cost to fit your projects.
40
СКАЧАНО С WWW.SW.BAND - ПРИСОЕДИНЯЙСЯ!
PUBLIC OR STEALTH GENERATION
Subscribers to the Pro or Mega plans can also choose to generate publicly or in
stealth mode. The default mode is Public.
Stealth mode hides images from your public gallery. You will still be able to see
them on your gallery, but other Midjourney users cannot. But if you’re creating
images in a public place, like on the Midjourney Discord server, your images may
be seen even if you are in stealth mode.
To change your privacy mode on Discord, type “/public” or “/stealth” in the
message bar and click return. Or type “/settings” in the message bar and toggle on
or off the Public Mode. Toggling Public mode off initiates Stealth Mode.
On the website, open up the settings panel and choose to turn Stealth mode on or
off.
Like with the processing speeds, you can use parameters to override the default
for individual jobs. If your default is Public image creation, use the parameter -stealth to hide the created images from your public gallery. If you are creating in
Stealth mode, you can temporarily switch to Public mode by using the --public
parameter.
NOTE: At time of writing, the --stealth and
--public parameters were only available
on Discord, not on the website.
It’s not always clear in your gallery which
images are public and which are private.
To check, go to the Archive tab on the
Midjourney website. Click the checkbox
next to Published to see your Publicly
viewable images. Click the checkbox
next to Unpublished to see images
created in Stealth mode.
You can change whether an image is
public or not by opening the “More" menu
and select either Publish or Unpublish.
Screenshot of menu on Midjourney
website that lets you publish or unpublish
an image.
41
СКАЧАНО С WWW.SW.BAND - ПРИСОЕДИНЯЙСЯ!
By understanding these modes, you can optimize your workflow for speed and cost
based on your project requirements and subscription plan.
Processing Speed Parameter
PARAMETER
DESCRIPTION
DEFAULT
--relax
Doesn't cost GPU time but places jobs in a queue, typically resulting in wait times between
0-10 minutes. Use when you don't need immediate results. Standard and Pro subscribers
only.
--fast
Default Fast Mode prioritizes speed, giving you near-instant access to a GPU but
consuming your monthly GPU time allotment.
--turbo
Generates images up to four times faster than Fast Mode but consumes double the GPU
time. This option is best for situations where speed is crucial, and you're willing to pay the
extra cost. Standard, Pro, and Mega subscribers only.
--stealth
Temporarily generates private images when using Public mode default. Pro and Mega
subscribers only.
--public
Temporarily generates public images when in Stealth mode. Pro and Mega subscribers
only.
Chaos & Weird Parameters
PARAMETER
VALUE
DESCRIPTION
DEFAULT
--chaos
0-100
Tells Midjourney how much variety you want in the output. Also called
“Variety” on website.
0
--weird
0-3000
Creates images with distortions, digital artifacts, and unexpected
suprises
0
42
СКАЧАНО С WWW.SW.BAND - ПРИСОЕДИНЯЙСЯ!
Adding Variety & Novelty
--CHAOS --C --WEIRD --W
EMBRACE THE CHAOS
Inject some chaos into your creativity! The --chaos parameter (or --c for short) tells
Midjourney how much variety you want in your image grid. You can ask for four
images that are similar with only slight detail variation. Or you can ask for wildly
different images.
Chaos works on a scale from 0 to 100, with 0 being the default. Higher --chaos
settings increase the variation and the unexpected! Lower settings keep the four
images more consistent. To add some chaos to your creations, type dash dash
chaos or c then a space followed by a number from 0 to 100.
--c 35
--chaos 100
Let's look at an example. Each row of four images has a different chaos value. The
images in the top row, created using --chaos 100, are very different. The bottom
row, using --chaos 0, are very similar.
--chaos 75
--chaos 100
PROMPT: teal blue
bicycle
--chaos 0
--chaos 35
Four image grids created
with the prompt “teal blue
bicycle“ Including the
chaos parameter. From
top to bottom: --chaos
100, --chaos 75, --chaos
35, --chaos 0 (bottom
row)
43
СКАЧАНО С WWW.SW.BAND - ПРИСОЕДИНЯЙСЯ!
Here's a quick guide to chaos values:
Low Chaos (10-25): Minor variations. You might see variations in lighting or
texture, but the basic idea stays the same. Introduces slight variations, offering
subtle twists on your core prompt.
Moderate Chaos (25-50): Changes become more noticeable and creative.
Produces a good balance of variety, showcasing diverse interpretations of your
prompt.
High Chaos (50-80): Introduces significant alterations, potentially transforming
the original concept. Injects a significant dose of randomness, leading to
unexpected compositions and elements.
Very High Chaos (80-100): Maximizes variety, often leading to unexpected and
unique outcomes. Unleashes maximum variation, potentially leading to wildly
creative and surprising outcomes.
PRO TIP: Use chaos with the --repeat parameter or permutations to increase the
unpredictability of each repeated generation.
PROMPT: vintage sports car --chaos 35 --repeat 3
Practice
Now, it's your turn. Try these prompts with different chaos values. Notice the
difference in the variety of images produced.
Neon-lit Tokyo street at night --chaos 10
Neon-lit Tokyo street at night --chaos 60
Fusion cuisine dish blending Italian and Japanese culinary traditions --c 20
Fusion cuisine dish blending Italian and Japanese culinary traditions --c 50
Setting Default Chaos Values
By default, chaos is set to 0. But you can select a different chaos value as your
default. In Discord, type “/prefer suffix” and click new_value. In the box, type your
preferred chaos value (e.g., --chaos 35). Use the same formatting as you do when
adding an aspect ratio to your prompt. Click return.
Screenshot of Discord message bar showing /prefer suffix function
44
СКАЧАНО С WWW.SW.BAND - ПРИСОЕДИНЯЙСЯ!
Now all of your images are created in your preferred chaos value. To turn this off,
type “/prefer suffix” again and click return. Or type a new chaos value into your
prompt to override the default.
On the alpha website, click the settings icon in the prompt bar. Adjust chaos using
the Variety slider. All images will now be created with this chaos value.
Screenshot of Variety slider controlling chaos in the settings panel on the
Midjourney website
Experimenting with chaos levels can bring a new dimension to your creative work.
Midjourney is capable of creating in a wide variety of styles. Don’t limit yourself.
Embrace the chaos!
UNLEASHING THE QUIRKY POWER OF WEIRD
Spice up your Midjourney creations with the --weird (or --w) parameter. Think of it as
a dial for artistic eccentricity. Higher values crank up the unexpected, introducing
quirky and offbeat elements into your images.
--weird
--w
The weird parameter makes your images look - weird. Expect distortions, digital
artifacts, and a healthy dose of the unexpected!
The --weird parameter lets you adjust artistic eccentricity on a scale from 0 to
3000. Zero is the default. At lower values, expect subtle oddities; higher settings
amplify the unconventional. At higher values, there’s not telling what Midjourney will
create!
45
СКАЧАНО С WWW.SW.BAND - ПРИСОЕДИНЯЙСЯ!
--w 1000
--w 3000
--w 500
Three image grids created using the prompt “teal blue bicycle” with varying
levels of weird. --weird 1000 (top), --weird 3000 (middle), --weird 500
(bottom)
The perfect amount of weirdness depends entirely on your prompt. Start with a low
dose (around 250 or 500) and see where it takes you. Feeling bold? Bump it up and
watch your creations morph into something delightfully strange. The Midjourney
team suggests not going above 1000, but you can go as high as 3000.
PROMPT: teal blue bicycle --w 250
Since --weird is a feature under development, its interpretation of 'weird' may
evolve, adding a layer of surprise to your creative experiments.
Practice
Let's try a couple of prompts at different levels of weirdness. Notice the different
images produced with the same prompt by tweaking the --weird parameter.
Surrealistic watercolor of Christmas --w 500
Surrealistic watercolor of Christmas --w 1500
Retro diner at sunset --weird 300
Retro diner at sunset --weird 3000
46
СКАЧАНО С WWW.SW.BAND - ПРИСОЕДИНЯЙСЯ!
Pro Tip: Want something both beautiful and bizarre? Combine --weird with the -stylize parameter. This lets you blend a touch of conventional aesthetics with your
newfound weirdness.
PROMPT: Lemur Pink Flamingo hybrid --w 300 --stylize 1000
Image created using the prompt: Lemur Pink Flamingo hybrid --w 300 --stylize 1000
Compatibility and Limitations
Weird works with Midjourney version 5 and
6 and Niji version 5 and 6.
Keep in mind that --weird doesn't work well
with seeds. More on seeds in a later
section.
In Midjourney version 4, there was a hidden
gem called --style cursed. This also
created weird, low-resolution images with a
deliberately glitchy aesthetic. You can try
this legacy parameter by typing:
PROMPT: Moonlit forest clearing --v 4 -style cursed
Image created using the prompt:
Moonlit forest clearing --v 4 --style
cursed
47
СКАЧАНО С WWW.SW.BAND - ПРИСОЕДИНЯЙСЯ!
Add a Touch of Style
--STYILZE --S --STYLE
STYLIZE: TURNING UP THE ARTISTIC FLAIR
Stylize is a measure of Midjourney beauty. The --stylize parameter (or --s for short)
lets you fine-tune the artistic flair of your Midjourney creations. By default,
Midjourney prioritizes artistic composition, color, and form. This parameter allows
you to adjust how strongly this artistic influence is applied.
--stylize
--s
Stylize is on a scale from 0 to 1000. The default is 100. You can reduce stylize to 0
if you don't want any of Midjourney's beauty touches. Or wack it up to 1000 if you
love the look of Midjourney images. Lower values of --stylize may have better
prompt understanding, but higher values have better aesthetics.
--s 0
--s 250
--s 750
PROMPT: hooded alien
Three image grids created using the prompt “hooded alien” showing different
levels of stylize. --stylize 750 (top row), --stylize 250 (middle), --stylize 0 (bottom)
48
СКАЧАНО С WWW.SW.BAND - ПРИСОЕДИНЯЙСЯ!
Here's a quick guide to stylize values:
Low stylization values (0-50): Images closely resemble your prompt but with
less artistic embellishment.
Moderate stylization (100-250): This is the default setting, balancing artistic style
with adherence to your prompt.
High stylization (250-750+): Images become increasingly artistic, potentially
straying further from the literal interpretation of your prompt.
Higher stylize values favor Midjourney's favorite subjects as well as style. At higher
stylize values in version 6, you may get realistic photographs that include people,
even if you don't prompt for this.
PROMPT: Fashion illustration --s 1000
If you want Midjourney to take more control and
make images in its preferred aesthetic, use a high
stylize value. If you want Midjourney to be more
hands-off and pay more attention to your prompt, use
a lower stylize value.
Practice
Let's try a few examples at different levels of stylize.
Futuristic space explorer --stylize 50
Futuristic space explorer --stylize 500
Enchanted forest inhabited by mythical creatures
--s 0
Enchanted forest inhabited by mythical creatures
--s 1000
Image created using
prompt “Fashion
illustration --s 1000”
showing results at high
stylize values may be
photographic.
Pro Tip: Try adding "--stylize 300" for a little beauty boost and "--chaos 35" for
variety.
PROMPT: Van Gogh's Starry Night reimagined on Mars --stylize 300 --chaos 35
49
СКАЧАНО С WWW.SW.BAND - ПРИСОЕДИНЯЙСЯ!
Setting Default Stylize
You can adjust the stylize parameter by adding it to your prompt with the --s
command. Or using the /settings command in Discord to set a stylize default. You
can choose Stylize low (--s 50), Stylize med (--s 100) which is the default, Stylize
high (--s 250), Stylize very high (--s 750).
Screenshot of stylize buttons in the settings panel in Discord
On the alpha website, click the settings icon in the prompt bar. Adjust stylize using
the Stylization slider. All images will now be created with this stylize value.
Historical Evolution of Stylize
Through version 3, stylize was on a scale from 625 to
62500. The default stylize value in version 3 was 2500.
Stylize switched to the current 0 to 1000 scale in
version 4.
A lower stylize number told Midjourney not to put any
default aesthetic in your image, and this tended to
create simpler images. On the upper end, you were
telling Midjourney to just go for it, make something
beautiful, even if it meant ignoring your prompt.
In version 3, the higher stylize values usually favor the
teal and orange color scheme and Midjourney's favorite
abstract patterns or mountain scenes.
PROMPT: bioluminescent daisy floating underwater like
jelly fish, bubbles, swan, textured background, color
claret
violet,
octane
render,
unreal
engine,
3d,
Chiaroscuro, still life, highly detailed, style of lossel --v 3 -
Image created in version
3 with a stylize value of
6000.
Showing
that
higher stylize values in
version 3 favored teal
and orange.
-ar 9:16 --s 60000
50
СКАЧАНО С WWW.SW.BAND - ПРИСОЕДИНЯЙСЯ!
STYLIZE VS. STYLE
While the --stylize parameter offers a single scale to control artistic influence,
Midjourney also has various discrete --style parameters with unique effects.
--style <name>
These specialized style options have evolved throughout Midjourney's history, and
some are only compatible with specific model versions.
King of the Style Parameters --style raw
Looking for more control over your text prompt? Use the popular --style raw
parameter. Think of it as telling Midjourney to "hold the artistic sauce" and focus
on faithfully interpreting your prompt. This parameter is a favorite among creators
who encounter situations where Midjourney seems to be overlooking elements in
their text prompt.
Style raw favors the default Midjourney style which in versions 5 and 6 is
photographic. Many creators use the --style raw parameter when creating
photographic images or when prompting for text.
This parameter allows for closer adherence to your vision, but keep in mind that
raw results might not be inherently beautiful. You will need to sprinkle some
beauty words into your prompt to nudge things in that direction.
--style raw
PROMPT: Close-up portrait of a street artist --style raw
Two image grids created with the prompt “Close-up portrait
of a street artist”. Top default style, Bottom --style raw
51
СКАЧАНО С WWW.SW.BAND - ПРИСОЕДИНЯЙСЯ!
Practice
Try a few prompts with and without the --style raw parameter. Sometimes it makes
a huge difference!
help wanted poster large text headline "Help Wanted" --style raw
chiaroscuro portrait --style raw
teenage cat and dog in very stylish, modern, colorful outfit, whole body,
professional photography --style raw
Style Raw is compatible with Midjourney versions 5.1, 5.2, and 6, as well as Niji
version 6. Don't be afraid to combine --style raw with the --stylize parameter for
some truly unique looks!
PROMPT: interior, living room, clean contemporary design featuring gallery wall
art, beautiful light --style raw --s 500
Images created with the prompt “interior, living room, clean contemporary design
featuring gallery wall art, beautiful light” Left uses default styles (--s 100) Right
combines stylize and style raw --style raw --s 500.
Setting Style Raw Default
Style Raw is turned off by default. Add it to your prompts by typing "--style raw"
after your text prompt. But you can choose to turn it on by default and apply it to all
of your images.
In Discord, type “/settings” in the message bar. Click the button RAW mode. On
the website, open the settings panel and switch the Mode from Standard to Raw.
52
СКАЧАНО С WWW.SW.BAND - ПРИСОЕДИНЯЙСЯ!
Exploring Niji Styles
The --niji 5 version lets you to tap into a range of distinctive anime styles, each
bringing its own unique artistic flavor.
To access these styles, type --style after your text prompt and choose from the list
of anime styles available. .
--style <name>
The available styles are:
--niji 5 --style expressive
--niji 5 --style cute
--niji 5 --style scenic
--niji 5 --style original
As I'm writing this eBook, Midjourney is testing Niji version 6, but Niji 5 is still the
current default. These style parameters only work in Niji version 5.
--style expressive
--style cute
--style scenic
--style original
Images created with the prompt “The princess of the ancient Chinese royal family, complicated
headdress, cold and solemn beautiful face, gorgeous and elegant slim long skirt, illusory and dark
background, 32K UHD. Half-length portrait, mid-scene, ultra-fine details. --ar 2:3 --niji 5” in various
Niji styles. From left to right: --style expressive, --style cute, --style scenic, and --style original
If you're new to anime, you might like --style expressive. The expressive style has
more of a Western animation influence, with warm, vibrant colors and a hint of 3D
realism that makes characters feel alive.
For a classic, whimsical anime charm, go with --style cute. It creates delightfully
simple 2D characters with flat shading and plenty of open, decorative space. Your
images are filled with soothing, decorative details. The beauty is in the simplicity,
so take your time and find the hidden treasures in the image.
53
СКАЧАНО С WWW.SW.BAND - ПРИСОЕДИНЯЙСЯ!
When you want to create full narrative scenes, use the --style scenic. It doesn't
just nail amazing fantasy backdrops, but naturally blends your characters into
those epic landscapes for a cinematic, immersive effect.
For an old-school throwback to when Niji was first introduced, use --style original
You'll get a nostalgic look reminiscent of Niji's early anime aesthetics.
You can set the an anime style to your default in the Nijijourney /settings panel in
Discord. Make sure you are set to Niji version 5.
You can also dial in more or less of a style by adding the stylized parameter. If
you want more of the anime style, type --stylize and a number after your prompt.
By default, stylize is set at 100, but you can go as high as a thousand.
Practice
Try a few anime prompts in different styles and notice how your images change.
A brave Mecha pilot in a manga style, climbing into his giant robot as the city
prepares for an alien invasion --niji 5 --style scenic
whimsical steampunk city teeming with quirky, fantastical creatures, In the
style of Hayao Miyazaki --niji 5 --style cute
A serene anime scene of a quiet, traditional Japanese tea ceremony with
kimono-clad characters and a beautiful Zen garden in the background --niji 5 -style expressive
With these versatile --Niji 5 options, you can craft anything from expressive
character portraits to full visual stories in your preferred anime style. Have fun
experimenting to find the perfect look for your imagination!
EVOLVING STYLES IN MIDJOURNEY
The --style command has been a part of Midjourney since its inception. In version 3,
you can simply type --style followed by a number to influence the style of your
image. There are seemingly endless style values, but the impact on the final results
isn't always noticeable.
54
СКАЧАНО С WWW.SW.BAND - ПРИСОЕДИНЯЙСЯ!
PROMPT: angry hoard
of
snowmen
with
machine gun --v 3 -style 100
If you are exploring
earlier
versions
of
Midjourney, there is a
treasure trove of style
options. It's fun to
explore these historical
tools and who knows,
they may return in the
future!
Three grids created with the prompt “angry hoard of
snowmen with machine gun --v 3” with varying styles.
From top to bottom: --style 500, --style 100, --style 18
Version 4 Styles
In Midjourney version 4, the --style command lets you to navigate through different
iterations of the model, using --style 4A, --style 4B, and the default --style 4C.
These styles represented the evolutionary stages of version 4, with each upgrade
introducing significant changes to the image generation process. Opting for --style
4A results in images that hark back to the initial release of version 4, offering a
glimpse into its original aesthetic and capabilities.
PROMPT: Tree, red horse, white barn in a field, art by Max Rive and Ryan dyar,
octane render, Unreal engine 5, kodak style --v 4 --style 4a
--style 4a
--style 4b
--style 4c
Images created with prompt “Tree, red horse, white barn in a field, art by Max Rive
and Ryan dyar, octane render, Unreal engine 5, kodak style --v 4” in varying styles.
From left to right: --style 4A, --style 4B, and --style 4C
55
СКАЧАНО С WWW.SW.BAND - ПРИСОЕДИНЯЙСЯ!
There is also a secret Easter egg tucked away
in the version 4 style parameter --style cursed.
Style cursed produces images that are
intentionally
grainy,
low-resolution,
and
thematically darker. Style cursed embraces a
chaotic and surreal aesthetic, often sacrificing
image coherence for a raw, textured, and gritty
visual experience.
PROMPT: Abandoned amusement park at
midnight --v 4 --style cursed
Image created with prompt:
Abandoned amusement park
at midnight --v 4 --style
cursed
Unlimited Styles with Version 5.2 Style Tuner
Version 5.2 of Midjourney introduced a game-changer, the --style random
parameter. This nifty command unlocks a treasure trove of artistic styles, all thanks
to the ingenious Style Tuner tool.
Midjourney's Style Tuner tool is a whole new way to prompt artistic styles, matching
the styles to your personal preferences. Midjourney didn't just come out with one or
two new styles. The Midjourney Style Tuner gives you a staggering number of style
variations to choose from. There are billions of styles. Yes, you read that right—
billions of unique styles at your fingertips. With the Style Tuner tool, you essentially
have unlimited styles in Midjourney.
Think of the Style Tuner as your personal style wizard. You start by picking a few
images that catch your eye. The Style Tuner works its magic and generates a
special code that captures your aesthetic preference. These style codes look
something like this: --style exsuu0S2BsYhoAU. Each code is your ticket to
consistently stylized images that resonate with your personal taste.
PROMPT: A woman
exsuu0S2BsYhoAU
and
her
cat,
stock
photography
--v
5.2
--style
PROMPT: A woman
13cA8JHNZrvPJk4
and
her
cat,
stock
photography
--v
5.2
--style
56
СКАЧАНО С WWW.SW.BAND - ПРИСОЕДИНЯЙСЯ!
Images created with prompt
“A woman and her cat, stock
photography --v 5.2” with
two different styles. --style
exsuu0S2BsYhoAU
(Top)
--style
13cA8JHNZrvPJk4
(Bottom
Apply this distinctive style code to any Midjourney prompt and your unique style
tastes are reflected in the images.
Prompt for --style random and Midjourney essentially rolls the creative dice, picking
a style from the vast library of styles created by the Style Tuner. The results could
be wildly creative, adding an element of serendipity to your creative journey.
Practice
To give you a taste, here are a few style codes to explore. Feel free to mix and
match prompts and style codes. Remember, --style random is exclusive to
version 5.2.
old vintage photo of Albert Einstein wearing a VR headset --v 5.2 --style
cmEE4dxsteSld60L
creature with large eyes --v 5.2 --style 4hWdjFGADEPO
holographic blueprint catgirl roman futurism --v 5.2 --style 6xgaAAFvRYLW
a painting of houses coming in from the sky with birds on top, in the style of
gothic steampunk --v 5.2 --style DPjgmSeZ
57
СКАЧАНО С WWW.SW.BAND - ПРИСОЕДИНЯЙСЯ!
Using the Style Tuner Tool
Explore a world of personalized artistic styles with Midjourney's Style Tuner. Start
by visiting an example tuner page:
https://tuner.midjourney.com/dEUewPi
Here, you'll be presented with pairs of images. Select the ones that resonate with
you. Not all pairs require a choice; just go with what catches your eye. After
making your selections, you'll receive a unique style code. Use it on any image
and with any prompt.
Creating a Style Tuner uses a lot of GPU
hours. So, here are a few free, preconfigured Style Tuners to explore.
Select your preferences and use the
style codes created with your own
prompts.
Styling Photographs:
https://tuner.midjourney.com/dEUewPi
Styling Fantasy Art:
https://tuner.midjourney.com/FblOgmu
Styling Architecture:
https://tuner.midjourney.com/8HeI1uR
Styling Landscapes:
https://tuner.midjourney.com/99xWBJP
Dot-of-Noise:
https://tuner.midjourney.com/0kyunf7
Screenshot excerpts from Midjourney Style
Tuner showing instructions, pairs of images and
style code
To craft a style tuner with your own prompts. Go to Discord and follow these steps.
Make sure you're set for Midjourney version 5.2.
1. Type “/settings” in Discord, set your default version to 5.2, and choose the 'fast'
mode. This mode is crucial for the tuning process.
2. Initiate the Style Tuner by typing “/tune” in the message bar and enter a prompt.
Choose a prompt that is typical of the type of images you like to make. The
Midjourney team recommends using prompts with no parameters, but this is only a
suggestion.
58
СКАЧАНО С WWW.SW.BAND - ПРИСОЕДИНЯЙСЯ!
Screenshot of Style
Tuner instruction panel
in Discord
3. Select your preferences.
4. You can only choose Midjourney version 5. But the fact that you have a choice may
hint at a reprise of this tool for later versions. You'll also tell Midjourney if you like the
the default mode or Style Raw mode.
5. Then choose 16, 32, 64, or 128 Style Directions. The Style Tuner tool makes a
visual "preference test". You'll get pairs of images and you'll choose your favorites.
You can create a test that is 16 pairs or 128 pairs. Making a style tuner test takes a lot
of your fast hours, so you might want to start small.
6. --style random chooses a random style created using the 32-based style tuner.
You can also use --style random-16, --style random-64 or --style random-128 to use
random results from other lengths of tuners.
7. Click submit. You'll have to confirm your submission since Style Tuning takes a lot
of fast hours.
In a few minutes, you'll get a link to the Style Tuner page.
Each image is now a stylistic version of your prompt. Like before, select images that
appeal to you to get your unique style code.
To see the style tuners you’ve made, type “/List_Tuners” into the Discord message
bar.
59
СКАЧАНО С WWW.SW.BAND - ПРИСОЕДИНЯЙСЯ!
If you use the Niji bot to create images, you can access the Niji Style Tuner by
typing “/tune” in the message bar. The Niji styles created with the Niji Style Tuner
work in --niji 5. Here are a few niji style tuners you can try.
https://tuner.nijijourney.com/1uBA1bI
https://tuner.nijijourney.com/CgrEPJO
https://tuner.nijijourney.com/JcfhxJJ
Once you have your style code, copy your original prompt and newly generated -style <code> parameter. But this code isn't just for the prompt you used; apply it to
any prompt in version 5.2 to infuse your personal style.
And you can even chain style codes together with a hyphen. This includes chaining
style raw with codes created with the Style Tuner. For example:
--style raw-6mEbnQDONTwaimvbaZ
Image created with the prompt: a woman in a photo, with colored luminous tattoos on her
back, in the style of dark indigo and gold, intricate pen drawings, made of vines, vibrant
colorism, human sculptures, dark orange and light azure --v 5.2 --style raw6mEbnQDONTwaimvbaZ
Remember, you can only use these style codes with --v 5.2. Style codes created
with a Niji style tuner only work in --niji 5. Codes created with a Midjourney Style
Tuner will not work in Niji and vice versa.
The Style Tuner represents a significant milestone in the platform's evolution.
There's always a chance that some of these features might make a comeback in
future updates.
60
СКАЧАНО С WWW.SW.BAND - ПРИСОЕДИНЯЙСЯ!
The stylize and style parameters in Midjourney are powerful tools. They empower
you to fine-tune the aesthetic and feel of your creations, whether you're aiming for
subtle elegance or bold statements. Experimentation is key. Mix, match, and tweak
these parameters to discover the vast possibilities they unlock in your artistic
journey.
Stylize & Style Parameters (current versions)
PARAMETER
RANGE OR
VERSION
DESCRIPTION
--stylize
0 - 1000
A measure of Midjourney beauty. Low values closer to your prompt
with less artistic embellishment. Higher values emphasize artistry, but
may not be faithful to your prompt. Compatible with versions 4, 5, & 6
--style raw
--v 5, 5.1, 5.2, 6,
--niji 6
Stays closer to your prompt, but Midjourney isn't going to make your
image beautiful. Compatible with versions 5 & 6 and Niji 6
--style expressive
--niji 5
Realistic anime style. Compatible with --niji 5
--style cute
--niji 5
Cute whimsical anime style. Compatible with --niji 5
--style scenic
--niji 5
Anime style that naturally blends your characters into cinematic
scenes Compatible with --niji 5
--style original
--niji 5
nostalgic look reminiscent of Niji's early anime aesthetics. Compatible
with --niji 5
DEFAULT
100
Stylize & Style Parameters (past versions)
PARAMETER
RANGE OR
VERSION
DESCRIPTION
--stylize
625-62500
A measure of Midjourney beauty. Low values closer to your prompt
with less artistic embellishment. Higher values emphasize artistry, but
may not be faithful to your prompt. Compatible with versions 1, 2, & 3
--style random
--v 5.2
Applies one of the trillions of different styles created with the 32-based
Style Tuner tool. Compatible with --version 5.2
--style 4A
--v 4
Creates images similar to original iteration of version 4. Compatible
with --version 4
--style 4B
--v 4
Creates images similar to second iteration of version 4. Compatible
with --version 4
--style 4C
--v 4
Creates images similar to final iteration of version 4. Compatible with -version 4
DEFAULT
61
СКАЧАНО С WWW.SW.BAND - ПРИСОЕДИНЯЙСЯ!
2500
Stop Processing
--QUALITY --Q --STOP
QUALITY FOR SPEED AND STYLE
Crafting the perfect image in Midjourney involves a
delicate balance between detail and efficiency.
This section dives into the quality parameter (--q or
--quality), a tool that lets you control how much
processing power Midjourney dedicates to your
creation.
To change the quality of your image, type dash
dash "quality" or "q" then a space followed by either
.25, .5, or 1. The default quality is 1.
--q 0.5
--quality 0.25
The higher the quality setting, the more detailed
and polished your final image will be. But, this also
translates to longer processing times and
increased GPU usage.
PROMPT: teal blue bicycle --q 0.5.
These quality values are compatible with all
versions of Midjourney and Nijijourney.
Three
images
created
using prompt “teal blue
bicycle”
with
different
quality levels. From top to
bottom: --q 0.25, --q 0.5,
and --q 1
62
СКАЧАНО С WWW.SW.BAND - ПРИСОЕДИНЯЙСЯ!
Choosing the Right Quality Setting
The default quality setting is 1, this is full quality. So, why might you want to
decrease quality? The ideal quality setting depends on your artistic goals and
workflow.
Lower quality images generate faster and use fewer GPU hours. If you want to test
prompts quickly without using all of your fast hours, you may want to test the
prompts at partial quality.
Lower quality settings might actually produce better results depending on the look
you want. You may want a more abstract look without sharp details or fully
complete figures.
Practice
Try these prompts at 0.25, 0.5 and 1.0 quality.
Beautiful leaves in a pixar and studio ghibli style with a pale gradient
background
psychedelic steampunk robot owl skeleton
flat silky smooth surfaces, fractal voronoi golden pattern embedded in ceramic,
rainbow tint, subsurface scattering, translucent lighting
In previous versions, --fast was used to create a lower quality image. But the fast
parameter now means to use fast mode to create the images.
Images created using prompt “Cat in the style of
Tim Burton” with two quality levels: --q 0.25 (left)
--q 1 (right)
Previous versions of quality
Midjourney also let you
increase the quality of your
images. In version 3, you
could use quality values
between 2 and 5. But in
version 4, the quality values
above 1 were disabled.
Prompting for quality values
over 1 won't give you an
error, but they also won't
increase the quality of your
image.
63
СКАЧАНО С WWW.SW.BAND - ПРИСОЕДИНЯЙСЯ!
Compatibility and Limitations
The current quality values (0.25, 0.5, and 1) work seamlessly with all versions of
Midjourney and Nijijourney. It's important to note that:
Values above 1 are ignored: While you might see prompts using values like --q
2, these are automatically rounded down to 1. Version 5 and 6 already generate
images at the highest possible quality.
Resolution remains constant: Regardless of the quality setting, your image will
always be 1024x1024 pixels.
Quality affects initial generation only: The quality setting only influences the
initial image generation. Remixes, variations, pans, or zooms won't be affected.
STOP THE MAGIC
Imagine crafting your perfect scene in Midjourney. Everything's on track: the
characters look amazing, the background is coming together... but wait! Maybe the
details are getting a little too intricate, or the lines are becoming too crisp. Here's
where the stop parameter comes in.
The stop parameter lets you to tell Midjourney to stop generating the image early
to capture the image at a specific stage in the generation process. This can be
incredibly useful for achieving different artistic effects.
--stop <value>
Using the stop parameter is simple. Just add --stop <value> to your prompt, where
<value> is a number between 10 and 100. The default --stop value is 100. This
means Midjourney fully completes the image generation process. Here's how
different values affect the results:
PROMPT: high fashion --stop 80
64
СКАЧАНО С WWW.SW.BAND - ПРИСОЕДИНЯЙСЯ!
--stop 30
--stop 60
--stop 90
--stop 20
--stop 50
--stop 80
--stop 10
--stop 40
--stop 70
Images created using prompt “High fashion model” with varying stop values. From
bottom left to top right: --stop 10, --stop 20, --stop 30, --stop 40, --stop 50, --stop
60, --stop 70, --stop 80, --stop 90
Lower Stop Values (10-30): Think of an artist just starting a sketch. Choosing a
lower stop value captures the image at a more conceptual stage, with loose
brushstrokes and an emphasis on capturing the overall form and composition.
Mid-Range Stop Values (40-70): Here, you'll see the details begin to emerge,
like outlines becoming more defined and colors becoming richer. This range
offers a good balance between capturing the initial artistic vision and adding
some refinement.
Higher Stop Values (80-100): This is where Midjourney puts on the finishing
touches. Choosing a higher stop value results in a fully detailed and polished
image, just like a completed painting.
65
СКАЧАНО С WWW.SW.BAND - ПРИСОЕДИНЯЙСЯ!
The specific impact of the stop parameter might vary depending on the complexity
of your prompt.
Here are some situations where a lower stop value might be your best friend:
Creating Dreamlike or Abstract Art: Lower stop values can introduce an ethereal
quality to your artwork, perfect for capturing dreamlike scenes or abstract
visuals.
Preserving a Sketchy Style: Sometimes, you might want to retain a loose,
sketchy style for your artwork. A lower stop value helps maintain that artistic
choice.
Saving GPU Time: If you're testing out multiple prompts or experimenting with
different styles, using a lower stop value can save you valuable GPU time.
Practice
Let’s return to the prompts from the previous section. Try running the prompts at
different --stop values. Notice how --stop and --quality values affect the final
results.
Beautiful leaves in a pixar and studio ghibli style with a pale gradient
background --stop 70
psychedelic steampunk robot owl skeleton --stop 50
flat silky smooth surfaces, fractal voronoi golden pattern embedded in ceramic,
rainbow tint, subsurface scattering, translucent lighting --stop 90
The beauty of the stop parameter lies in its flexibility. Don't be afraid to experiment
with different values and see what kind of results you achieve! You might be
surprised by the unique and captivating artwork you can create by controlling the
journey of your image generation.
Image created using prompt “bubbles galore swimming pool inflatable flamingo
shopping spree starlight cafe --stop 75 --chaos 20 --ar 16:9”
66
СКАЧАНО С WWW.SW.BAND - ПРИСОЕДИНЯЙСЯ!
Quality Parameter
PARAMETER
VERSION
COMPATIBILITY
DESCRIPTION
DEFAULT
--q 0.25
Reduces image quality and processing time creating a faster and
potentially more abstract result.
--q 0.5
Reduces image quality and processing time creating a faster and
potentially more abstract result.
--q 1
Default full quality image.
--q 2 -5
Increases the quality and detail by increasing processing time.
Compatible with versions 1, 2, 3. Increasing quality value in versions 4,
5, & 6 has no effect on image quality.
1, 2, 3
Stop Parameter
PARAMETER
DESCRIPTION
--stop 10
Stops generating image at 10%
--stop 20
Stops generating image at 20%
--stop 30
Stops generating image at 30%
--stop 40
Stops generating image at 40%
--stop 50
Stops generating image at 50%
--stop 60
Stops generating image at 60%
--stop 70
Stops generating image at 70%
--stop 80
Stops generating image at 80%
--stop 90
Stops generating image at 90%
--stop 100
Fully generates image at 100%
DEFAULT
67
СКАЧАНО С WWW.SW.BAND - ПРИСОЕДИНЯЙСЯ!
Art of Negative Prompting
--NO
In Midjourney, we're all about painting pictures with words. We describe what we
want to see in images invoking images of 'majestic dragons', 'whimsical forests', or
'bustling cityscapes'. But sometimes, creativity is as much about what we exclude
as what we include. That's where the magic of negative prompts comes into play.
Negative prompts let you specify what you don't want in your image. The secret to
negative prompts in Midjourney is the simple parameter --no. The --no parameter
tells the AI what you don't want to see in your image. Want a serene landscape free
of urban sprawl? Simply add --no buildings. Dreaming of a portrait that focuses
solely on the subject? Try --no hat.
--no
PROMPT: bubbles galore swimming pool inflatable flamingo shopping spree
starlight cafe --no color
Image created using prompt “bubbles galore swimming pool
inflatable flamingo shopping spree starlight cafe --no color”
CRAFTING NEGATIVE PROMPTS
You can use negative prompts to exclude almost anything from your Midjourney
images: colors, objects, even entire concepts! Simply add "--no" followed by what
you want to avoid (e.g., "--no red", "--no trees", "--no people").
68
СКАЧАНО С WWW.SW.BAND - ПРИСОЕДИНЯЙСЯ!
When crafting prompts for Midjourney, it helps to be clear about what you want to
see and what you don't. For instance, if you say "Underwater scene with no fish,"
Midjourney might focus on "fish" and include more of them, not less.
Here's how to use negative prompts:
1. Describe your scene: Begin with a clear positive prompt to set the scene. This is
what you want to see.
Example: Underwater scene
2. Add your "--no" prompts: Follow up with the --no parameter and list the elements
you want to omit. Make sure there's a space before and after "--no".
Example: Underwater scene --no fish
3. Chain elements together: Exclude multiple elements by separating them with
commas.
Example: Fantasy landscape --no people, buildings, text
4. You can add multiple no parameters. If you have multiple negative prompts,
play with the order. The order makes a difference, though maybe not a
predictable one.
Example: Fantasy landscape --no people --no buildings --no text
The trick is to first describe your desired scene and then use the --no parameter for
anything you want to exclude. This method keeps your instructions straightforward,
helping Midjourney understand exactly what you're envisioning without any mix-ups.
Be aware that negative prompts can sometimes affect the overall style of your
image, so use them thoughtfully rather than applying them universally. It’s common
practice to include a large set of negative prompts in AI image generators like
Stable Diffusion. This is not the case with Midjourney prompts. Negative prompts
are used sparingly.
While Stable Diffusion often uses negative prompts to fix anatomical issues,
Midjourney generally doesn't have those same problems, so you won't often see
creators prompting "--no deformed hands". Instead, Midjourney focus on excluding
specific elements or influencing the overall composition of their images.
But, the --no parameter isn't foolproof. Just like it's hard to not think about
something once it's been mentioned, Midjourney sometimes struggles to
completely ignore what you're trying to exclude. It might even sneak in the very
thing you're hoping to avoid!
69
СКАЧАНО С WWW.SW.BAND - ПРИСОЕДИНЯЙСЯ!
ADDING WEIGHT TO NEGATIVE PROMPTS
Midjourney might sometimes ignore your negative prompts, especially if they
directly contradict a key part of your main description. For instance, a night sky
without stars, a desert without sand, or a sea without fish aren't very natural
concepts!
To make your negative prompts stronger, try rephrasing your negative prompt in a
positive way. If you don’t want people or buildings in your landscape, use the word
“Barren”. “Barren” means bleak and lifeless. This adds weight to what you want to
see.
The trick is to find a way of phrasing the negative prompt as a positive. This double
emphasis can sometimes work wonders, but even then, it's not a guaranteed fix.
Here are three images comparing the combination of negative and positive
prompts. The image on the right is the control. The image in the middle adds a
negative prompt (--no fish). But there are still fish. The image on the right used a
positive prompt and a negative prompt.
PROMPT: Empty Underwater scene --no fish
underwater scene (left); underwater scene --no fish (middle); empty
underwater scene --no fish (right).
Also, adjust the weight of your negative prompts. By default, all parts of your
prompt are equally important. But, the "--no" parameter starts with a slightly lower
weight of -0.5, so it might not always override your positive description. For
example, the default weights of this prompt are:
PROMPT: Underwater scene::1 --no fish::-0.5
You can increase the weight of your negative prompt by adding ":: -1" after it. This
gives equal importance to both the underwater setting and the lack of fish.
PROMPT: Underwater scene::1 --no fish::-1
70
СКАЧАНО С WWW.SW.BAND - ПРИСОЕДИНЯЙСЯ!
Just remember, your total prompt weights need to add up to zero or a positive
number. If you make your negative weight too high, you'll need to boost the positive
parts of your prompt as well.
Using negative prompts in Midjourney is like having a secret trick up your sleeve,
giving you the power to fine-tune your images. It's about knowing not just what you
want in your picture, but also what you don't. So, don't be shy to throw in some --no
commands and see what happens. It's all about experimenting and having fun until
your images pop just the way you imagined!
Practice
Ready to put your newfound --no knowledge into action? Try prompting the
following using the --no parameter.
Sunny day in a bustling city park without people
Sunset over the mountains without clouds
A garden in full bloom without insects
By specifying what you don't want in your images, you gain greater control over
the final result, ensuring your creations stay true to your vision. Whether you're
avoiding certain elements to maintain a theme or steering clear of distractions in
your compositions, the --no parameter is an essential tool in your Midjourney
toolkit. Just don’t expect it to work every time. Keep experimenting with it to
master the art of omission and enhance the impact of your images.
Additional Parameters
PARAMETER
RANGE / VERSION
COMPATIBILITY
DESCRIPTION
DEFAULT
Tells Midjourney what you don't want to include in your image.
Formatted --no <value, value>
--no
--seed
0-4294967295
Stabilizes the look across a set of images by using the same starting
point for the image generation process. Formatted --seed <value>
--tile
1, 2, 3, 5, 6, Niji 5, 6
Creates one tile of a seamless repeating pattern. Compatible with
Midjourney versions 1, 2, 3, 5 and 6 and Niji versions 5 and 6.
--video
1, 2, 3, 5, 6, Niji 5, 6
Creates a short video showcasing the image generation process..
Compatible with Midjourney versions 1, 2, 3, 5 and 6 and Niji versions 5
and 6.
--iw
0-2
Adjusts the weight of image URLs included in the prompt. Formatted
--iw <value> Compatible with Midjourney versions 1, 2, 3, 5 and 6 and
Niji versions 5 and 6.
71
СКАЧАНО С WWW.SW.BAND - ПРИСОЕДИНЯЙСЯ!
Seeding Consistency
--SEED
Have you ever generated an image in Midjourney that perfectly captured the
essence of your vision? But when you run the same prompt again, you get different
images. The results feel unpredictable. The --seed parameter is here to bridge that
gap and unlock consistency in your artistic workflow.
UNDERSTANDING THE SEED
To understand the --seed parameter, you need a little background on how AI
images are generated. Each image you generate in Midjourney is a unique
combination of two elements:
1. Your Prompt: This is the scene or style you describe in text
2. Random Seed: This is a unique number used as a starting point for the image
generation process. You won’t see the seed unless you ask for it, but it’s there
as but basic canvas underlying your image.
If you run a prompt twice, Midjourney picks a different random seed each time. The
seeds are different and so are the results! If you run the same text prompt with the
same seed, you'll get similar images.
PROMPT: Cute baby giraffe playing a cello, nursery art, soft sage green --v 5.2
Images created using prompt “Cute baby giraffe playing a cello, nursery art, soft
sage green --v 5.2” with three different seeds
72
СКАЧАНО С WWW.SW.BAND - ПРИСОЕДИНЯЙСЯ!
THE POWER OF THE SEED
The --seed parameter lets you to control the starting point. This stabilizes the look
of your images. This is particularly useful if you're generating a series of images that
share a similar visual style. By using the same seed, you can ensure a consistent
foundation for each image.
To create comparison examples in this eBook, I often use the same seed. This
helps you compare more directly the influence of different parameters. When I
created this example for the --quality parameter, I used the same seed. If I use a
different seed, but the same prompt, I’ll get very different images.
Two grids created using same prompt “teal bicycle” and seed comparing
different levels of quality. Top: --q 0.25; Bottom: --q 0.5
Here's how it works.
Enter --seed <value> after your prompt, replacing <value> with the actual seed
number you want to reuse. This instructs Midjourney to use the same starting point
(seed) for your new prompt.
--seed <value>
FINDING THE SEED
In Midjourney seed values range from 0 to 4294967295. You can randomly choose
a seed and some creators have favorite seed numbers they like to use. But there
are a lot of seeds to choose from! Most creators use the seed from a favorite
generated image. Here's how to find it.
73
СКАЧАНО С WWW.SW.BAND - ПРИСОЕДИНЯЙСЯ!
In Discord:
1. Go to the image with the seed you want.
2. Click the "Add Reaction" icon (three dots) in the top right corner.
3. Select the envelope emoji (you might need to search for "envelope").
4. Midjourney will send you a message containing the seed number.
5. Copy (Ctrl or ⌘C) the seed
6. After your prompt, type --seed and paste (Ctrl or ⌘V) the seed
On the Midjourney Website:
1. Go to the image with the seed you want.
2. Click the "More" menu and select "Copy."
3. Choose "Seed." You'll receive a confirmation message that says something like
"Copying seed successful".
4. After your prompt, type --seed and paste (Ctrl or ⌘V) the seed
Practice
Let's practice. Run this prompt. Then find the seed and run the prompt a few more
times with different animals (Dog, Cat, Zebra, Giraffe, Lion) using the same seed.
You should get a collection of images that have a similar look.
PROMPT: Flamingo in the style of Tim Burton
SEED LIMITATIONS
While --seed offers consistency, there are some things to keep in mind.
The seed influences the initial set of image variations, not further modifications like
Remix, Pan, or Zoom.
Seeds from versions 1, 2, and 3 only generate similar images in those versions.
They won't work for Nijijourney or versions 4+. Likewise, seeds from versions 4, 5,
6, or Nijijourney only work within those versions.
Seeds might change between versions, modes (Relax, Fast, Turbo), or even
sessions.
Seeds are somewhat variable. But if you’re looking for consistency across
images, the --seed parameter helps you create a consistent visual style in
Midjourney. By understanding its power and limitations, you can unlock new
possibilities for crafting cohesive and visually stunning artwork.
74
СКАЧАНО С WWW.SW.BAND - ПРИСОЕДИНЯЙСЯ!
Seamless Patterns
--TILE
Imagine crafting beautiful, repeating patterns for fabrics, wallpapers, or even digital
textures. Midjourney's --tile parameter lets you to do just that!
A tile is a single image designed to repeat
seamlessly on its edges, creating a
continuous pattern when multiplied. Think of
a tile as a building block for your larger
design.
Creating tiles in Midjourney is simple. Just
add --tile to the end of your prompt.
Midjourney will generate a single tile that
perfectly connects with itself on all sides.
PROMPT: Psychedelic Cat Tea Party --tile
The default square aspect ratio works well
for most tiles, but you're not limited.
Experiment with different aspect ratios using
the --ar parameter (aspect ratio) to achieve
unique and elongated patterns.
Just one note, the --tile parameter doesn’t
work with Upscale tools.
Practice
Run these prompts with and without the --tile
parameter and notice the difference. Keep
the seed the same for a more direct
comparison.
Mocha Marble with Gold Flakes
Steampunk Gears and Cogs
Galaxy with Bioluminescent Creatures
Images created with prompt
“Psychedelic Cat Tea Party” with
(top) and without (bottom) --tile
parameter [same seed]
75
СКАЧАНО С WWW.SW.BAND - ПРИСОЕДИНЯЙСЯ!
BRINGING YOUR PATTERN TO LIFE
Since Midjourney only generates a single tile, you'll need additional tools to see the
full potential of your seamless creation. Here are some options:
Image Editing Software: Programs like Adobe Photoshop allow you to
duplicate and arrange the tile to create the desired pattern size.
Seamless Pattern Checkers: Online tools like Seamless Pattern Checker
(https://www.pycheung.com/checker/) offer a quick and easy way to visualize
your repeated pattern.
Let’s check the psychedelic cat images. One was made with the --tile parameter.
If the parameter is working correctly, the edges should line up and flow into the
next tile. The image made without the --tile parameter will be discrete blocks.
Screenshot of image created with prompt “Psychedelic Cat Tea Party -tile” checked in the Seamless Pattern Checker
Screenshot of image created with prompt “Psychedelic Cat Tea Party”
checked in the Seamless Pattern Checker
76
СКАЧАНО С WWW.SW.BAND - ПРИСОЕДИНЯЙСЯ!
COMPATIBILITY AND LIMITATIONS
The --tile parameter works in Midjourney versions 1, 2, 3, 5 and 6 and Niji version 5
and 6. But, the --tile parameter does not work in version 4 of either Midjourney or
Nijijourney.
By harnessing the power of the --tile parameter, you can unlock a world of creative
possibilities for seamless patterns in Midjourney. So, get ready to bring your design
visions to life!
Video Magic
--VIDEO
Curious how Midjourney turns your words into art? The--video parameter creates a
short video showcasing the image generation process, frame by frame. Watch your
prompt evolve into a complete artwork!
PROMPT: Vintage Visions --video
Once you've added the --video parameter to your prompt, and run the prompt,
here's how to find the generated video.
In Discord, send yourself a
message using the envelope
emoji. Midjourney will reply with a
message containing the video link.
1. Click the "Add Reaction" icon
(three dots) in the top right
corner.
2. Select the envelope emoji (you
might need to search for
"envelope").
3. Midjourney sends you a
message containing the video.
4. Click on the link containing the
video. It will open in a new tab.
5. Right click on the video and
select "Save Video As..."
Video created with the prompt “Vintage
visions --video”
77
СКАЧАНО С WWW.SW.BAND - ПРИСОЕДИНЯЙСЯ!
While currently the website doesn't directly display the video, you can use the Job
ID to access it through Discord.
1. Go to the image created with the --video parameter.
2. Click the "More" menu and select "Copy."
3. Choose "Job ID"
4. In Discord, type “/show” in the message bar and click return
5. Paste (Ctrl or ⌘V) the Job ID
6. Click return
7. Follow the steps above to see the video in Discord.
NOTE: Generated videos are deleted 30 days after creation. So, make sure you
download the videos that you want to keep!
VIDEO COMPATIBILITY & LIMITATIONS
The video parameter is limited. The video captures the generation of the initial
image grid, not individual images. Also, the video parameter does not work with
upscaling.
The --video parameter works in Midjourney versions 1, 2, 3, 5 and 6 and Niji version
5 and 6. But, the --video parameter does not work in version 4 of either Midjourney
or Nijijourney.
You can't create a generation video retroactively – the --video parameter needs to
be included in the initial prompt. But you can add the --video parameter when
remixing images.
Witness your prompt evolve into a complete artwork, frame by frame. It's a
fascinating way to gain a deeper understanding of Midjourney's creative process
and how your prompts are interpreted.
Video created with the prompt “Macro photo of a blooming flower from above -video”
78
СКАЧАНО С WWW.SW.BAND - ПРИСОЕДИНЯЙСЯ!
Show, Don't Tell:
Weighting Images
--IW
Imagine finding an image that captures a specific element you want, like a dynamic
pose or a captivating color scheme. With image prompts, you can incorporate that
image directly into your prompt. You're saying to Midjourney, "Make my image look
like that".
The Image Weight parameter (--iw) lets Midjourney know how much emphasis to
place on any image that you include in your prompt.
--iw <value>
By default, the Image Weight is set to 0.5, striking a good balance between your
reference image and your textual description. But, you can make images more
important by increasing the image weight up to 2.
PROMPT: <url> High Fashion Model --iw 1.8
Image prompt
--iw 2
--iw 1
--iw 0.5
Images created with the prompt “<url mona lisa> High fashion model” with Mona
Lisa used as image prompt in different image weights. From left to right Image
prompt, --iw 2, --iw 1, --iw 0.5
79
СКАЧАНО С WWW.SW.BAND - ПРИСОЕДИНЯЙСЯ!
Higher Image Weight (1 to 2): If you want your final image to closely resemble
the reference, increase the Image Weight for a stronger visual influence.
Lower Image Weight (closer to 0): Use a lower Image Weight to prioritize your
written description in the final artwork.
Image Weight focuses on composition and to a lesser extent color and style. If
you're aiming to replicate a specific style or character from an image, explore the -sref (style reference) or --cref (character reference) parameters covered in later
sections.
ADDING AN IMAGE PROMPT
If you're new to image prompting, here's a quick tutorial.
If the image you want to add to your prompt is online, simply paste the web
address of the reference image into your prompt. On mobile devices, press and
hold the image to copy. Links to image prompts come at the start of your prompt.
Screenshot of Discord message bar showing image prompt link
You can also upload the image directly to Discord or the Midjourney website. Just
drag the image into the site and click return.
On Discord, right click on the image and copy image address. Then paste the url
into your prompt and enter more text, usually describing what you like about the
image and changes you want to make. On the website, the image is immediately
added to the prompt when you drag it into the prompt box.
drag
Screenshot showing
how to drag image
into Midjourney
website prompt bar
80
СКАЧАНО С WWW.SW.BAND - ПРИСОЕДИНЯЙСЯ!
You can include multiple images in your prompt. Midjourney analyzes all the images
and attempts to blend their compositional elements, color palettes, and styles into
a cohesive whole. Image weight parameter applies equally to all images in your
prompt.
Practice
Let's try an exercise. Go to Wikicommons and choose an image you like. Images on
Wikimedia Commons are mostly free to use, just make sure to check the license
for each image. They often ask for a shoutout to the creator or might have a few
do's and don'ts. Here are a couple to get you started:
https://upload.wikimedia.org/wikipedia/commons/thumb/d/d5/TianqiZhe.jpg/
1280px-TianqiZhe.jpg
https://upload.wikimedia.org/wikipedia/commons/e/e8/%D0%9A%D1%80%D0
%B8%D1%88%D1%82%D0%B0%D0%BB%D0%B5%D0%B2%D1%96_%D0%BA%D
1%80%D0%B8%D0%BB%D0%B0.jpg
https://upload.wikimedia.org/wikipedia/commons/6/62/%D7%A6%D7%A0%D
7%97%D7%A0%D7%99%D7%9D_%D7%91%D7%9B%D7%95%D7%AA%D7%9C_
%D7%94%D7%9E%D7%A2%D7%A8%D7%91%D7%99.jpg
Choose an image and add the image link to this prompt or a prompt of your choice.
PROMPT: hooded alien
Run the prompt a few times, changing the --iw parameter. Notice the effects on
your image. To make a more direct comparison, use the same seed.
COMPATIBILITY AND LIMITATIONS
Midjourney accepts .png, .gif, .jpg, .jpeg, or .webp images. Make sure any image
links you copy into your prompt ends with one of these suffixes.
The --iw parameter works in Midjourney versions 1, 2, 3, 5 and 6 and Niji version 5
and 6. But, the --iw parameter does not work in version 4 of either Midjourney or
Nijijourney.
By incorporating images and adjusting the Image Weight, you can unlock a world of
creative possibilities in Midjourney. Let visual inspiration guide you in crafting
stunning and unique artwork!
81
СКАЧАНО С WWW.SW.BAND - ПРИСОЕДИНЯЙСЯ!
Style Reference
--SREF --SW --SV
Ever wanted to capture the dreamlike essence of Van Gogh's starry night in your
own Midjourney artwork, but struggle to describe it with words? Midjourney's
Style Reference feature is here to bridge the gap between your vision and the
final image.
Style reference or --sref parameter is a form of image prompt. When you use the
--sref parameter you point Midjourney to an image URL as a reference point, and
Midjourney uses that image's aesthetic as inspiration for your generated artwork.
It's like showing a picture to your artistic collaborator and saying, "I want
something with this vibe."
--sref <image url>
PROMPT: cat --ar 16:9 --sref https://s.mj.run/VmuOLQzdBi8
Image created with prompt: cat --ar 16:9 --sref https://s.mj.run/VmuOLQzdBi8
Style reference works in Midjourney and Nijijourney version 6 (--v 6 & --niji 6).
Style reference is essential if you are trying to create a series of images in one
style. For instance, you may be creating a storybook or a graphic novel.
82
СКАЧАНО С WWW.SW.BAND - ПРИСОЕДИНЯЙСЯ!
But style reference isn't a style transfer tool. It's a style reference tool. You can't
just pop in an image and map the style onto the image. Midjourney is creating
something new each time.
HOW TO USE STYLE REFERENCE
To use --sref you'll need the url for at least one inspiration image. You can use an
online image or upload one into Midjourney or Discord.
Start by finding an inspiration image. Scour the web or upload an image that
embodies the style you like. Or use one of your AI generated images as your
inspiration.
Craft your prompt as usual. Describe what you want to see.
Now, add the magic touch. Include --sref (space) <image_url> after your text
prompt.
PROMPT: A majestic phoenix soaring through a starry sky --sref
https://upload.wikimedia.org/wikipedia/commons/a/aa/Van_Gogh__Starry_Night_2.jpg
For example, if your reference image is Van Gogh's Starry Night, use a link to the
image. Usually, you can right click on an image and copy the image address. On
mobile devices, press and hold the image to copy. Midjourney accepts .png, .gif,
.jpg, .jpeg, or .webp images.
Image created with prompt: A majestic phoenix soaring through a starry sky --sref
https://upload.wikimedia.org/wikipedia/commons/a/aa/Van_Gogh__Starry_Night_2.jpg
83
СКАЧАНО С WWW.SW.BAND - ПРИСОЕДИНЯЙСЯ!
You can also upload the image directly to Discord or the Midjourney website.
In discord,
1. Drag your inspiration image into Discord and click return
2. Open the image, right click and copy the url
3. In the message bar, type your text prompt
4. Type --sref (space) then paste in the image url.
On the website, drag the image into the prompt bar. The image is immediately
added to the prompt as an image prompt. You can choose to make it a style
reference by clicking the paperclip icon (or moving it to the box labeled Style
Reference). If you have already uploaded an image you want to use as a style
reference, click the + sign in the prompt bar choose the image you want to use.
The website defaults to using the image as an image prompt. Hover over the image
and choose the paperclip icon.
You can even blend multiple style
references. Copy the image links
after --sref. Just put a space
between each url. Or drag multiple
images into the website prompt bar.
There's probably a limit to how many
images you can use as Style
References, but I haven't hit it yet.
Let me choose 3 style references
from the explore page to play with a
text prompt.
PROMPT:
Macro
photo
of
a
blooming flower from above --sref
https://s.mj.run/hKMUCPJTGXU
https://s.mj.run/Op_oIi_Rl6g
https://s.mj.run/Z8mSO5q1Pts
Image created with prompt: Macro photo
of a blooming flower from above --sref
<IMAGE1> <IMAGE2> <IMAGE3>
84
СКАЧАНО С WWW.SW.BAND - ПРИСОЕДИНЯЙСЯ!
Practice
Let's try a couple of practice activities. I'll give you a prompt and an art style. Search
for the art style online and find an image you like. Use the url as a style reference
prompt. Notice how the image changes with and without the style reference.
A bicycle reimagined in the style of a steampunk machine (Style Reference:
Steampunk machinery)
A slice of pizza with a pop art makeover (Style Reference: Pop art)
A whimsical underwater scene with fantastical creatures (Style Reference:
Japanese woodblock prints)
IMAGE PROMPTS VS.
STYLE REFERENCES
Style Reference is a type of image prompt. But
image prompts and style reference prompts are
different. Style reference isn't an update to
image prompts, it's something different. You can
even use both in the same prompt!
Original reference image
An image prompt, placed at the start of your
prompt, focuses mainly on composition, the way
the elements are laid out in the image and to a
lesser extent color and style.
When I use the reference image as an image
prompt, the character's body positions are
more like the inspiration image even though the
setting changes. The colors may be different
and some of the images seem drawn by a
different artist.
Style reference specifically looks to capture
the style, the look of the image, and to a lesser
extent the composition. Using the same image
as a style reference instead of an image
prompt helps keep the style similar while
changing the action in the images.
Is the character the same each time? No. But
look ahead to the --cref or character reference
parameter in the next section. This tool focuses
primarily on recreating a character reference.
Detective in office later that
night... Top used reference
image as image prompt. Bottom
used reference image as style
reference
85
СКАЧАНО С WWW.SW.BAND - ПРИСОЕДИНЯЙСЯ!
You can use --sref and image prompts at the same time, and here's why you
should. Image prompts and style references focus on different parts of an
inspiration image. Maybe you like the subject or the composition of one image
and the colors and overall vibe of another.
Images created
with prompt “High
fashion model -sref <mona lisa>”
at different style
weights. Style
weight from left
to right --sw 500,
--sw 100, --sw 0
--sw 500
--sw 100
--sw 0
STYLE WEIGHT (--SW)
Want a stronger influence from your reference image? Use --sw (space) <weight>
(0-1000) to adjust the style's impact. Style weight --sw is a little like --iw or image
weight, but uses a different scale. The default weight is 100. Higher values
increase the reference's influence.
--sref <URL> --sw <value>
If you have multiple style reference images and want
one image to be the major style and the others are
more minor, use weights. This isn't currently possible
on the website because you can't actually see the
links when you add a style references. But it's easy to
do in Discord.
Image created with
prompt: Macro photo of
a blooming flower from
above --sref <IMAGE1>::3
<IMAGE2>::5
<IMAGE3>::1
Type --sref and copy in the multiple links separated
by a double colon and a space. Then weight your
choices. Higher numbers will give that image more
weight. Lower numbers, less weight. The default
weight is 1.
--sref urlA::3 urlB::5 urlC::1
86
СКАЧАНО С WWW.SW.BAND - ПРИСОЕДИНЯЙСЯ!
PROMPT: Macro photo of a blooming flower from above --sref
https://s.mj.run/hKMUCPJTGXU ::3 https://s.mj.run/Op_oIi_Rl6g ::5
https://s.mj.run/Z8mSO5q1Pts ::1
STYLE VERSION
Currently, Midjourney offers different Style Reference algorithm models with subtle
variations. As of writing, there are four style reference options to chose from. To
choose a style reference version, type --sref and add an image url. Then type --sv
and add a number from 1 to 4. Experiment to see which one works best for you.
--sref <URL> --sv <value>
--sv 1 The original style reference algorithm
--sv 2 The updated version of style reference
--sv 3 A new version of style reference version 1 with better performance and more
'vibey' than version 2
--sv 4 A new version of style reference version 2 with improved performance (this is
default)
Images created with prompt “cat --ar
16:9 --sref
https://s.mj.run/VmuOLQzdBi8" with
various style variations.
Top left: --sv 1
Top right: --sv 2
Bottom left: --sv 3
Bottom right: --sv 4
Style reference is a great way of getting the look you want in your images quickly
without trying to describe the look with words. Midjourney will look at the image
URL and try to make something that matches its style or aesthetic. No more trying
to find the words to describe the style you want. Just point the AI in the direction
and say "look here!"
87
СКАЧАНО С WWW.SW.BAND - ПРИСОЕДИНЯЙСЯ!
Bring Characters to Life
--CREF --CW
Midjourney's storytelling capabilities took a leap forward with the introduction of
the Character Reference parameter, or --cref. This tool functions similarly to Style
Reference parameter, but with a specific focus on characters. While --sref helps
capture a particular artistic style, --cref hones in on the character itself.
--cref <image url>
Character reference or --cref parameter is a form of image prompt but it focuses
on the character's physical traits. When you use the --cref parameter you point
Midjourney to an image to say, "My character looks like this."
Character Reference inspiration from
Wikicommons illustrated by Felicia Bond
Image created with prompt “A children's
book illustration of a happy mouse wearing
blue overalls eating cheese, A cute happy
mouse wearing blue overalls is singing in
the style of Mo Willems. A simple drawing
with a white background created with
colored pencil on paper --cref
https://upload.wikimedia.org/wikipedia/co
mmons/2/23/If_You_Give_a_Mouse_a_Coo
kie_%2811%29%2C_illustrated_by_Felicia_B
ond.JPG”
88
СКАЧАНО С WWW.SW.BAND - ПРИСОЕДИНЯЙСЯ!
Character Reference is essential if you are trying to create a series of images with a
similar character. For instance, you may be creating a storybook or a graphic novel.
Character Reference works best when using images made in Midjourney. But you
can use it with characters you find online or even draw yourself. The tool is not
designed for photos of real people and will likely distort them.
Character reference works in Midjourney and Nijijourney version 6 (--v 6 & --niji 6).
HOW TO USE THE CHARACTER REFERENCE
Start by creating an image that best demonstrates your character's features. Make
sure your character is the main feature.
To use the character reference parameter,
type --cref <URL> at the end of your
prompt, followed by the URL of an image
that embodies your desired character.
In Discord:
1. Drag your inspiration image into Discord
and click return
2. Open the image, right click and copy
the url
3. In the message bar, type your text
prompt
4. Type --cref (space) then paste in the
image url.
If you created your character reference in
on the Midjourney website, select it and
choose either the Image or Style button
next to "Use." The image is added to your
prompt as an image prompt.
Image created with prompt
“anime teen boy with spiky pink
hair and big pink eyes wearing
lime green boots and a pink and
blue jacket”
Currently, the website distinguishes image
prompts, style references, and character
references with a small icon on the image.
Choose the icon of a person to designate
the image as a --cref.
89
СКАЧАНО С WWW.SW.BAND - ПРИСОЕДИНЯЙСЯ!
You can also upload an image by dragging it into the prompt bar or type --cref after
your prompt and pasting in an image url.
If you have already uploaded an image to the website and you want to use as a
character reference, click the + sign in the prompt bar choose the image you want
to use. The website defaults to using the image as an image prompt. Change the
icon to switch it to a character reference.
After you add a character reference image, can prompt for how you want to see
character. Maybe you want to change activity or setting.
Image created with prompt “anime teen boy with spiky pink hair
and big pink eyes wearing lime green boots and a pink and blue
jacket skateboarding --cref <Image>
Character reference works better if you direct Midjourney's attention to key
character features. Midjourney has a couple of tools to help you focus on key
characteristics.
If you're working in Discord, use the
/describe tool.
1. Type “/Describe” into the message
bar
2. Select image or link if you have a url
image address.
3. Drag in the image into Discord and
click return or paste in the image url
4. You'll get four prompts that include
key features of the character.
Choose your favorite descriptions
from the prompts.
Screenshot of discord message bar showing
how to add image to /Describe tool
90
СКАЧАНО С WWW.SW.BAND - ПРИСОЕДИНЯЙСЯ!
The Midjourney website also has a describe tool, but it functions a bit differently.
Here's how to access the Describe tool on the website.
1. Drag the image into the prompt bar or click the plus sign to open the image
panel
2. Under the Character Reference image, choose the i icon
3. Midjourney analyzes the image and gives you a list of suggested elements and
descriptors based on the image analysis. These suggestions may include
specific attributes, like "pink hair" or "colorful jacket," or broader artistic styles.
Select the best ones for your image.
Screenshot of Midjourney website showing Describe tool accessed
through the image panel
Describing key characteristics in your prompt ensures that Midjourney zeros in on
the most essential visual elements of your reference. This lets you create new
images that accurately capture the character's defining traits and style.
The
character
parameter
is
designed
to
work
only
on
humanoid characters, but try it on
non-human characters, too. The
results may be a bit unpredictable.
But may work!
Right image created with prompt “light
blue clear background with sweet
sweet cat peeking from egde wearing
sunglasses,i n the style of digital
minimalism, beautiful and
sweet,barbicore, trendy stock
minimalism photography --cref <LEFT
IMAGE>”
Reference Image
91
СКАЧАНО С WWW.SW.BAND - ПРИСОЕДИНЯЙСЯ!
Midjourney will take multiple character references. Add two image links
separated by a space. But this is more for combining images into one character.
Currently, it's difficult to keep the features of two or more characters discrete.
Reference Image 1
Reference Image 2
Images created with prompt “Anime character design of a pink-haired
boy wearing a colorful windbreaker meets an anthropomorphic green
iguana dressed as a futuristic soldier --cref <IMAGE1> <IMAGE2>”
Practice
Create a character using one of the prompts below. Choose one image you like
and use it as a character reference. Move the character onto a mountain or into a
city. Then try modifying the look of the character, maybe by changing their outfit.
A virtual cartoon character, a young ancient Chinese scholar from antiquity,
intended for children, full-body portrait, portrait photo, with solid color
background, character design, chiaroscuro, depth of field, character chart, HD
A vampire warrior girl, with gray short curly hair, pointed ears, wearing medieval
fitted armor
a girl in a black jacket with pink hair, in the style of hard surface modeling,
cartoon-like characters, piratepunk, cartoon-inspired pop, 32k uhd, skottie
young, unique characters
karate, ostereier, osterhase, fotorealistisch, 2,0
STYLE VS. CHARACTER REFERENCE
Both Style Reference and Character Reference are types of image prompts. But they
focus on different elements of the image. A regular image prompt, placed at the start of
your prompt, focuses mainly on composition, the way the elements are laid out in the
image and to a lesser extent color and style.
92
СКАЧАНО С WWW.SW.BAND - ПРИСОЕДИНЯЙСЯ!
Reference image
used with --sref
used with --cref
Detective in office later that night... Reference image (Left). style reference (Middle);
Character reference (right)
Style reference specifically looks to capture the style, the look of the image, and to
a lesser extent the details of the character. Using the same images as a character
reference instead of an style reference helps keep the character's feature similar
while changing the action in the images.
Character reference focuses on the primary character in the image, trying to
make the features of this character similar in each render.
Of course, you can combine --sref with --cref. Style reference focuses on
capturing the style of the reference image. Character Reference tries to imitate
the physical features of the character in the image.
You'll need to add a bit of text to your prompt. It's not possible to combine
reference images without at least some text. For instance, try describing what
you like about the images or change the subject.
Image created using reference image (Above) for both
--sref and --cref and prompt “Skateboarding --sref
<url> --cref <url>” (Right)
93
СКАЧАНО С WWW.SW.BAND - ПРИСОЕДИНЯЙСЯ!
CHARACTER WEIGHT
Character weight or --cw works a bit differently from Style Weight (--sw). Unlike
Style weight or image weight, character weights (--cw) have specific functions. For
instance, --cw 100 which is the default, looks at the character's face, hair, and
clothes. But you may not want Midjourney to look at the entire character. Maybe
you want your character to change outfits. To focus only on the face, use --cw 0.
--cref <URL> --cw <value>
You can prompt along the scale 0 to 100. But it's unclear how much refinement you
can direct in the character prompt.
--cw 100
--cw 50
--cw 0
Images created with prompt “anime teen boy in a dark cave, boy has spiky pink hair and big
pink eyes wearing backpack and a pink and blue jacket” at different character weights: Left
to right: --cw 100, --cw 50, --cw 0
Character reference is a terrific tool if you are trying to create consistent characters in
a story. But you’re still going to have to work a bit. The tool isn’t flawless. Plan to do a
lot of re-rolls and make a lot of variations. But the Character Reference parameter
makes consistent characters a whole lot easier!
94
СКАЧАНО С WWW.SW.BAND - ПРИСОЕДИНЯЙСЯ!
Style & Character Reference Parameters
PARAMETER
RANGE
DESCRIPTION
DEFAULT
Style references creates images based on the style of a reference
image. Formatted --sref <url>
--sref
--sw
0 - 1000
Style weight used after --sref <url> to adjust weight to your style
reference.
100
--sv
1, 2, 3, 4
Style Reference algorithm versions (1-4) with subtle variations.
4
Character references creates images based on the key features like
face, hair, and clothes of a character in a reference image. Formatted -cref <url>
--cref
--cw
0-100
Character weight used after --cref <url> to adjust the focus on
character’s features. Default is 100 focuses on the character's face, hair,
and clothes. --cw 0 focuses on the character’s face.
95
СКАЧАНО С WWW.SW.BAND - ПРИСОЕДИНЯЙСЯ!
100
Legacy Parameters
Midjourney has evolved quite a bit since it began. Some parameters work only on
older versions or have been archived and no longer work at all.
Here are some parameters that no longer work in Midjourney. You may see them
on older prompts and wonder what they do. They functioned at the time, but you
will not be able to use the parameters now.
Midjourney's --quality parameter used to
allow higher values for increased image
quality (e.g., 2-5 in version 3). But, versions 4
and beyond only accept 1. Higher values
won't affect quality.
The --creative parameter was used with the
--test and --testp models in version 3 to add
more variety and creativity to the results.
PROMPT: pirate ship on high seas, samurai,
steampunk, In the style of the dune
universe, hints of art nouveau, accents of
French rococo, baroque details, ultra
detailed, hyper realistic, unreal engine,
octane render --ar 9:16 --v 3 --testp -creative
A seed is a unique number used as a starting point for the image generation
process. In versions 1, 2, 3, and 4, different seeds were used for each of the 4
images in the grid. The parameter --sameseed told Midjourney to use the same
seed to create the images, producing similar images.
When version 2 was released, you could create in version 1 by using first the --old
parameter and then --vibe parameter. Both --old and --vibe parameters have been
retired. But you can still create in version 1 by prompting --v 1.
You could make images 5x faster in older versions using the --fast command
combined with --oldfast and --vibefast. Currently, Midjourney uses a system of -relax, --fast, and --turbo to adjust processing speed.
96
СКАЧАНО С WWW.SW.BAND - ПРИСОЕДИНЯЙСЯ!
Other parameters that have come and gone are --alt, which was an alternative
model to version 2 and --altold, an alternative to version 1.
--hq, --nostretch, and --newclip were short-lived version 1 parameters. There is
limited documentation for the existence of these parameters.
Mobile Apps
Midjourney and Nijijourney parameters function on the same on the web and
mobile version of Discord. But there are some differences when using the mobile
version of the Nijijourney app.
Midjourney does not have an official mobile app for image creation. But if you
have access to the image creation website, you can go to www.midjourney.com
and create images on your mobile device. The mobile website works very
similarly to the desktop site.
But Nijijourney does have a mobile app. Go to
the Nijijourney website and download the app
for either IOS or Android. Midjourney
limitations on generating images outside of
Discord do not necessarily apply to the
Nijijourney app. You'll need to sign in with your
Discord user name. This should link your
accounts.
Images created on the Nijijourney app will
show in your Midjourney gallery at
www.midjourney.com
By default, Niji creates images in the current -niji version and aspect ratio of --ar 3:4. But
you can change the default settings.
Create images using the Imagine button at
the bottom of the page. Most parameters
work the same as on Discord with the double
dash commands. One exception is --version
.
Screenshot of Nijijourney app
97
СКАЧАНО С WWW.SW.BAND - ПРИСОЕДИНЯЙСЯ!
You can only use --niji versions on the app, not the main Midjourney models. Or
can you?
If you type --version 6, you will get an error on the Nijijourney app. You’re trying to
use a main Midjourney model. But tucked away in a settings panel is Midjourney
version 6! Let’s look at the settings panels more closely.
You've got four setting icons: Mode,
Aspect Ratio, Model, and Image Prompt.
The Mode setting lets you set your
default processing speed: Relaxed,
Fast, or Turbo. For Pro and Mega
subscribers, you can also choose to
work in stealth mode or make your
images publicly viewable.
Screenshot of Nijijourney app showing
settings icons
Default Aspect Ratios are more limited on the Nijijourney app, but you can
prompt for more aspect ratios in the Nijijourney Discord using the --ar
parameter. Currently, the app ignores the --ar parameter with more complex
aspect ratios.
Click the Model setting icon and choose various Niji and Midjourney models as
your default. You cannot prompt for Midjourney models using the --version
parameter, but you can select Midjourney version 6, 5, or 4 as your default.
You can also choose niji 6, 5, or 4 as your default.
Changing the versions will open different style
settings. Choose Niji 5 and you have access to -style expressive, --style cute, --style scenic,
and --style original. If your default style is --niji
5, you can also prompt for these styles using
the double dash parameter.
In --Niji 6, --v 6, and --v 5, you can select from
the default style or --style raw
The image setting panel lets you add an image
prompt, a style reference, or a character
reference image from your camera roll.
Whether you're working on a desktop computer or
a mobile device, you can create amazing images
with Midjourney and Nijijourney!
98
СКАЧАНО С WWW.SW.BAND - ПРИСОЕДИНЯЙСЯ!
Final Thoughts
The journey we've taken together has just been the beginning. You've learned the
language that speaks to Midjourney, unlocked the secrets of its prompts, and
gained the power to shape its artistic output. The vibrant images that were once
mere thoughts are now dancing across your screen, a testament to the synergy
between your imagination and this remarkable AI tool.
But remember, Midjourney is not a magic wand. True artistry emerges through
experimentation, iteration, and the relentless pursuit of improvement. Don't be
afraid to tinker, tweak, and explore the limitless possibilities that lie within those
cryptic codes. Embrace the unexpected and discover combinations that surprise
even yourself.
Midjourney is a quickly changing and evolving AI image generator. It’s exciting to
be on the bleeding edge of AI image generation. But with that change comes a
mindset of learning. The parameters in this eBook are experimental and often
changeable. Stay curious and adaptable to new ways of creating.
Your creative journey with Midjourney isn't about mastering prompts or generating
perfect images immediately. It's about growth, curiosity, and the joy of seeing
your visions come to life. It's about sharing your unique perspective with the
world, one stunning creation at a time. The possibilities are now in your hands.
I can't wait to see what you create next!
PROMPT: flat vector vertical text "create", white color on black background
color, --chaos 20 --ar 16:8 --style raw
99
СКАЧАНО С WWW.SW.BAND - ПРИСОЕДИНЯЙСЯ!
Midjourney Parameter
Quiz
1. To create a wide shaped image perfect for video, you'd use which aspect ratio
parameter?
a) --ar 16:9
b) --ar 2:3
c) --ar 1:1
d) --ar wide
2. Which parameter would you adjust to generate multiple iterations of a single
image with slight variations?
a) --seed
b) --chaos
c) --quality
d) --variation
3. To prioritize speed over ultra-high detail in your image generation, which
parameter would you adjust?
a) --turbo
b) --stylize
c) --chaos
d) --quality
4. True or False: The --ar parameter must always be included in every Midjourney
prompt.
5. If you wanted to replicate the style of classical Japanese woodblock prints,
which parameter might you use?
6. How does increasing the --stylize parameter value affect the look of your
generated images?
7. Which parameter lets you generate multiple versions of the same prompt?
a) --repeat
b) --multiplier
c) --copy
d) --fast
8. True or False: You can use permutations with image URLs in your prompt.
9. What does the --niji parameter do?
a) Makes images in anime style
b) Changes color palette
c) Adds visual effects
d) Increases resolution
10. Which mode allows you to generate images for free but with a wait time?
a) Fast
b) Relaxed
c) Turbo
d) Test
11. When might you use the --style raw parameter in a Midjourney prompt?
100
СКАЧАНО С WWW.SW.BAND - ПРИСОЕДИНЯЙСЯ!
Midjourney Parameter
Quiz - Answers
1. A
To create a wide image, use --ar 16:9
2. B
Adjust the --chaos parameter to a low number when you want to create
images with slight variations.
3. D
The --quality parameter prioritizes speed over detail in your image
4. False Midjourney will default to --ar 1:1 if you do not specify an aspect ratio
5. --style reference along with an image of the style would help you replicate the
style of classical Japanese woodblock prints
6. Increasing the --stylize parameter value the increases Midjourney aesthetic of
your generated images
7. A
The --repeat parameter lets you run multiple versions of the same prompt
8. True
You can use permutations with image URLs
9. A
The --niji parameter makes image with the anime model of Midjourney
10. B
Use Relax Mode (--relax) when you want to generate images for free but
with a wait time
11. Use the --style raw parameter when Midjourney seems to be overlooking
elements in you prompt
101
СКАЧАНО С WWW.SW.BAND - ПРИСОЕДИНЯЙСЯ!
The
Author
HELLO THERE! I'M JENN.
I'm an award-winning fine art photographer and the host of the popular
YouTube channel, “Making AI Magic”. With over 30 years of teaching
experience under my belt, I've established myself as a leading authority
on photography education. My stunning photographs have been
showcased in galleries across the United States, earning numerous
accolades. Beyond my successful art career, I've penned articles about
photography for esteemed educational sites like Photzy and Expert
Photography. Sharing my knowledge and aiding others in honing their
photography skills is a genuine passion of mine.
My YouTube channel explores the magical world of AI-generated
imagery. Together, we'll learn how to guide AI tools like Midjourney to
produce jaw-dropping images beyond our wildest dreams. Through
fun, fast-paced videos, you'll discover insider techniques and
transform your creative visions into digital masterpieces. The future of
art is here. Let's dive in and unlock our creative potential!
MORE ON WWW.YOUTUBE.COM/@MAKINGPHOTO
СКАЧАНО С WWW.SW.BAND - ПРИСОЕДИНЯЙСЯ!
MORE ON WWW.YOUTUBE.COM/@MAKINGPHOTO
Want more insights like this?
Making AI Magic
This channel explores the magical world of AI-generated imagery. Together, we'll
learn how to guide AI tools like Midjourney to produce jaw-dropping images
beyond our wildest dreams. Through fun, fast-paced videos, you'll discover
insider techniques and transform your creative visions into digital masterpieces.
The future of art is here. Let's dive in and unlock our creative potential!
JOIN THE MASTERCLASS
СКАЧАНО С WWW.SW.BAND - ПРИСОЕДИНЯЙСЯ!