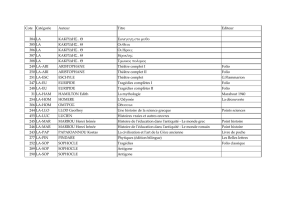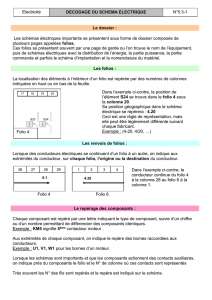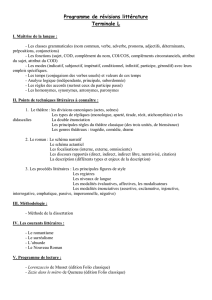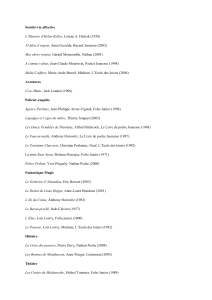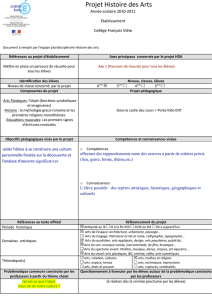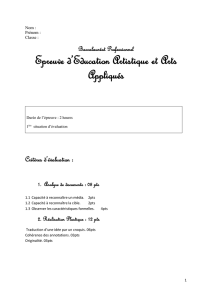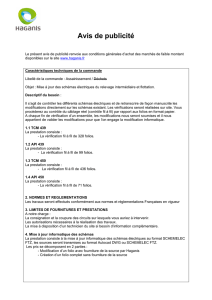SCHEMELECT
Supportdeformation

SCHEMELECT 1
Supportdeformation
1/Introduction .....................................................................................................................2
2/Créationd’undossier‐Pagedegarde ............................................................................. 5
3/Créationd’undossier‐Sommaire ...................................................................................7
4/Créationd’undossier‐Premierfoliodeschématique .................................................... 8
5/Créationd’undossier‐Secondfoliodeschématique ................................................... 12
6/Créationd’undossier‐autresfolios .............................................................................. 14
7/Numérotationdesfilsetréférencescroisées ................................................................ 17
8/Araignéedecâblage.......................................................................................................18
9/BorniersetCâbles ..........................................................................................................20
10/Nomenclaturesdematériels........................................................................................23
11/Gestiondesfolios......................................................................................................... 25
12/Editeurgraphique(barred’outilsGraphique) .............................................................26
13/Créationdesymbolesdansunebibliothèque ............................................................. 30
14/Créationd’uncadre .....................................................................................................33

SCHEMELECT 2
Supportdeformation
1/Introduction
1.1/Butdumanuel
CemanuelestunsupportdeformationdulogicieldeschématiqueélectriqueSchemELECT.Sonbutestdeguider
l’utilisateurdanslaréalisationd’undossierélectrique.IlparcourtlesfonctionslesplusutiliséesdansSchemE‐
LECT:l’éditeurgraphique,leschémadeprincipe,lesréférencescroisées,lanumérotationdesfils,lesbornierset
lesnomenclatures.IlnesesubstituepasàlaformationdispenséeparunspécialistedeFTZ.
PourunepremièreapprochedeSchemELECT,nousvousconseillonsdesuivrelecheminementnormaldescha‐
pitres.
1.2/Outilslogicielsnécessaires
SchemELECTdoitêtreinstallésurleposte,avecsesbibliothèquesdesymbolesetdecadres.
Ledossierexempledoitêtreprésentdanslerépertoiredestockagedevosdossiers.
1.3/Glossaire
•Attribut:informationdetypetextedontlecontenuestsaisiparl’utilisateur,ouparSchemELECTlorsd’un
traitement(voirexempleenfindesection).
•Basededonnées:ensemblededonnéesconstructeurspouvantêtreinjectésdanslessymboles.
•Bibliothèques:Librairiesdesymbolesoudecadrespouvantêtreéditéparlelogiciel.
•Noeuddeconnexions:UnNoeuddeconnexionsestunebrochedesymbolesurlaquellevientseconnecter
unfil(voirexempleenfindesection).
•Dossier:ensembledeschémaspossédantounondesliensetsesituantsurdespagesdifférentes.
•EditeurGraphique,Texte,Basededonnées:éditeurinclusdansschemELECTpermettantlamodificationou
lacréationdedessinsgraphique,detextesetdebasesdedonnéescâblesouconstructeurs.
•Folio:paged’undossierpossédantounondesliensavecd’autrespages.
Ilpeutêtrededifférentstypes(cetypeestchoisiàlacréationdunouveaufolio):Armoire,Borniers,Pagede
garde,ConnectiqueouAraignée.
Exemple:
•Menucontextuel:menudontlecontenudépendducontextepointé.Onlefaitapparaîtreenpointantl’en‐
titéetencliquantleboutondroitdelasouris.
Ex:
FTCADestl’éditeurgraphique.
M‐Tableestuntableurpouvantéditerdesbasesdedonnées.
EXEMPLE

SCHEMELECT
3
Supportdeformation
MenucontextuelSymbolespermettantdelistertouteslesfonctionsdemodificationsetderenseignementspos‐
siblesurlesymbole‐Q3.
•Menudéroulant:menusituéenhautdelafenêtredeSchemELECT.Onledérouleenlepointantaveclebou‐
tongauchedelasouris.
Ex:MenudéroulantRenseignercontenanttouteslesfonctionsrelativesauxrenseignementsdesdifférents
élémentsd’undossier.
•Modeconnectique:modepermettantdecréerdesélémentsafind’utiliserl’intelligencedulogiciel
(vérifications,analyses)etdelancerdestraitementsautomatiques(numérotationdesfils,générationdes
borniers,générationdelistes).
Ex:attributs,noeudsdeconnexions,fils...
•Modegraphique:modepermettantdecréeroudemodifierdudessinpur,desgraphismesdesym‐
bole,destextesgraphiques,etc...
Ex:entitésgéométriques,textes,hachures...
•Pointderéférenced’unsymbole:lepointderéférence,matérialiséparunecroixcyan,définitlecentrede
rotationetlepointd’accrochaged’unsymbole.Iln’apparaîtpasàl’impression(voirexempleenfindesec‐
tion).
•Repère:nomdonnéàunsymbolepourpouvoirlerepérerdansunschémaélectrique,ainsiquedanslesdif‐
férenteslistesetnomenclatures(voirexempleenfindesection).
•Symbole:ensembleregroupantunepartieconnectiqueetgraphiqueafindereprésenterunsymboleélec‐
triqueoudesélémentsdeschématiquequiconstituerontensuitedesplansélectriques(voirexempleenfin
desection).
•Xref:référencecroisée.Elleapparaîtsurlesrenvoisdepolarités,ainsiquesurlessymbolesPèreetFils.Elle
donnesousformedecoordonnées,laoulespositionsdansleschéma,desrenvoisdepolaritésdestinataires
oudescontactsFilsliésàunsymbolePère(voirexempleenfindesection).
Exemple:
MenucontextuelMenudéroulant
Repère
Noeudde
Fil
Attribut
Point
deréférence
Xref
connexion
 6
6
 7
7
 8
8
 9
9
 10
10
 11
11
 12
12
 13
13
 14
14
 15
15
 16
16
 17
17
 18
18
 19
19
 20
20
 21
21
 22
22
 23
23
 24
24
 25
25
 26
26
 27
27
 28
28
 29
29
 30
30
 31
31
 32
32
 33
33
 34
34
 35
35
 36
36
1
/
36
100%