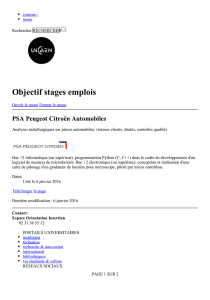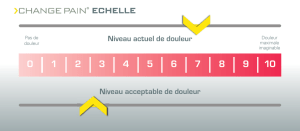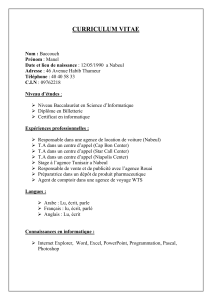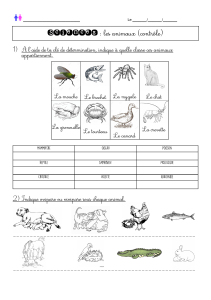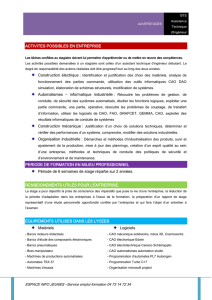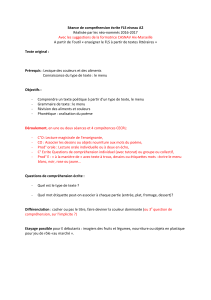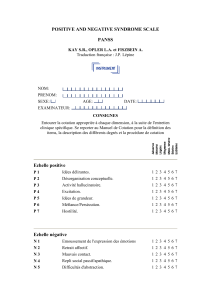Direction Générale des Etudes Technologiques
Institut Supérieur des Etudes Technologiques de Nabeul
Département
Génie mécanique
FASCICULE TRAVAUX PRATIQUES DE
ATELIER DE TECHNOLOGIE3
C.A.O
Niveau : 2ème Licence (CFM & MI)
ÉLABORÉ PAR
YEDES YESSER TAHER HAMMAMI
Technologues en Génie Mécanique
MINISTERE DE L
’
ENSEIGNEMENT SUPERIEUR ET DE
LA RECHERCHE SCIENTIFIQUE
Atelier de Technologie 3 : CAO
A.U :2011-2012

TP de Technologie 3 (CAO)
Département GM A.U. 2011/2012
S
SO
OM
MM
MA
AI
IR
RE
E
1/ Objectifs................................................................................................................................. 1
2/ Pré requis nécessaires.............................................................................................................. 1
3/ Conditions ...............................................................................................................................1
4/ Travail demandé...................................................................................................................... 1
4-1/ Dessin en 3D de chacune des pièces........................................................................... 2
4-2/ Création des pièces standard....................................................................................... 5
4-3/ Assemblage des pièces................................................................................................ 6
4-4/ Création d’une vue éclatée......................................................................................... 12
4-5/ Mise en plan............................................................................................................... 13
4-6/ Animation de l’ensemble........................................................................................... 17
5/ Dossier Compresseur ............................................................................................................. 19
6/ Dossier Réducteur BCI .......................................................................................................... 28

TP de Technologie 3 (CAO)
Département GM A.U. 2011/2012 1
1/ Objectifs :
Dessiner des pièces en 3D.
Se familiariser avec les commandes et fonctions avancées.
Utiliser la bibliothèque (Toolbox) pour créer des pièces standard.
Assembler les pièces dans un fichier assemblage en utilisant des contraintes.
Dessiner une vue éclatée à partir d’un dessin d’ensemble en 3D.
Tirer les dessins en 2D à partir des dessins en 3D pour les pièces et les ensembles.
Etablir un dessin de définition pour les pièces (cotation, spécifications géométriques,
coupes).
Simuler le fonctionnement de l’ensemble avec une animation.
2/ Pré requis nécessaires :
Connaissances en dessin technique 1
ère
niveau.
Savoir lire et esquisser un dessin.
Connaissance des fonctions de base du logiciel (bossage, enlèvement de matière,
congés et chanfreins…etc.).
3/ Conditions:
Mise à disposition d’un ordinateur et du logiciel SolidWorks.
Mise à disposition d’un fascicule contenant deux dossiers de deux mécanismes
(compresseur et réducteur BCI).
La durée du TP est de 45h/étudiant.
4/ Travail demandé :
Pour chacun des deux mécanismes, on demande de dessiner ou de créer à partir de la
bibliothèques toutes les pièces une à une avant des les assembler. Par la suite le dessin de
définition de chaque pièce ainsi que le dessin d’ensemble de chaque mécanisme doivent être
établis. On demande également de créer à partir des dessins d’ensembles des vues éclatées et
des animations simulant le fonctionnement de chaque mécanisme.
Voici quelques indications concernant les étapes à suivre pour le compresseur :

TP de Technologie 3 (CAO)
Département GM A.U. 2011/2012 2
4-1/ Dessin en 3D de chacune des pièces
- Pour la bielle : les deux cylindres doivent être dessinés séparément et directement avec
dépouille en procédant à chaque fois à une extrusion dans les deux sens d’un cercle ayant le
diamètre à la mi-hauteur du cylindre (c'est-à-dire dans ce cas R12 et puis R10). Il suffit
d’appuyer sur le bouton dépouille au dessous de la case longueur d’extrusion (voir figure 1)
pour activer la case correspondante et de préciser la valeur de l’angle (dans ce cas 3°).
Figure 1 : Bossage par extrusion avec dépouille
Toujours pour la bielle, la nervure est introduite sur un coté en utilisant la fonction
correspondante et puis doit être construite de l’autre coté par la fonction "symétrie". Mais au
début il faut dessiner dans le plan de symétrie la ligne qui la délimite du coté extérieur de la
pièce à une distance égale à son épaisseur (2mm dans ce cas). La ligne doit dépasser la
Dépouille

TP de Technologie 3 (CAO)
Département GM A.U. 2011/2012 3
matière sur ces deux extrémités (voir figure 2). Après avoir sélectionné la fonction "nervure",
on choisit le type d’épaisseur (matière des deux cotés de la ligne dans ce cas puisque la ligne
est dessinée dans le plan de symétrie) et sa valeur (6mm pour cette pièce). On doit aussi
choisir la bonne direction et le bon sens de rajout de la matière en appuyant sur l’un ou l’autre
des boutons de direction. Dans notre cas, la nervure possède une dépouille extérieure de 1°
qu’on doit introduire dans la case appropriée devant le bouton dépouille et puis préciser la
nature en cochant la case "dépouiller vers l’extérieur".
Figure 2 : Création d’une nervure
Après confirmation la nervure apparaît sur la bielle. Attention, s’il existe une quelconque
discontinuité de matière au niveau de la pièce (par exemple la partie centrale n’atteint pas les
deux cylindres), un message d’erreur apparaît et la nervure ne sera pas construite.
Ligne
délimitant la
nervure
 6
6
 7
7
 8
8
 9
9
 10
10
 11
11
 12
12
 13
13
 14
14
 15
15
 16
16
 17
17
 18
18
 19
19
 20
20
 21
21
 22
22
 23
23
 24
24
 25
25
 26
26
 27
27
 28
28
 29
29
 30
30
 31
31
 32
32
 33
33
 34
34
 35
35
 36
36
 37
37
 38
38
1
/
38
100%