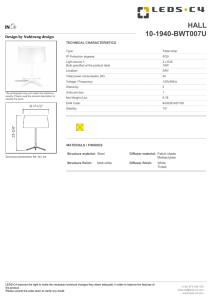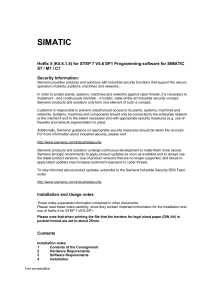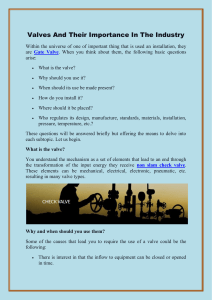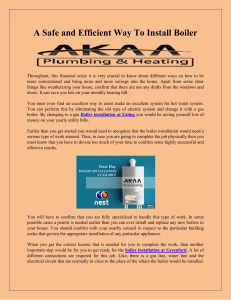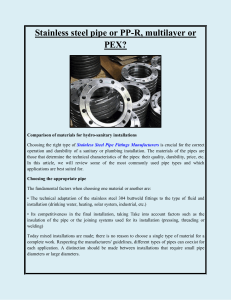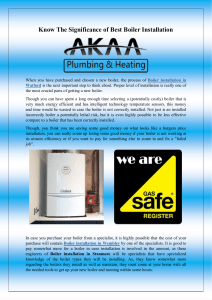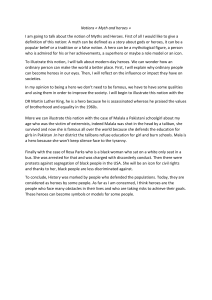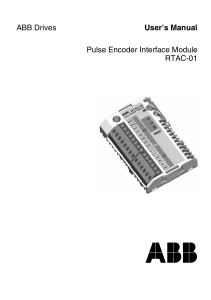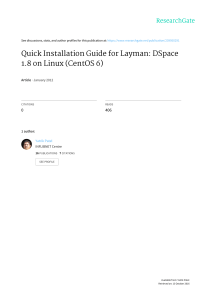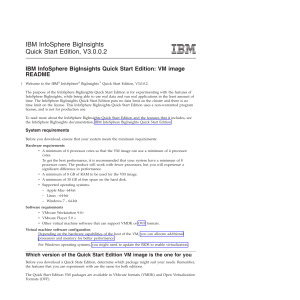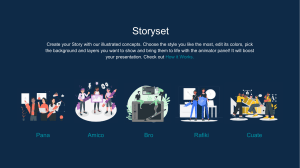A.
B.
C.
D.
E.
Hardware Installation
1. Unlock the Carriage
Before operating the scanner, please unlock the restraint.
To unlock the restraint, move the restraint toward the
unlocked position as shown in picture A.
2. Install the Interface Card--For PC Users Only
(Macintosh users, please skip to Step 3.)
1. Turn off the computer and remove the housing cover.
2. Locate an available slot.
3. Insert the SCSI card by pressing it gently into the slot
as shown in picture B.
4. Replace the cover housing.
3. Connect the Cable to the SCSI Card
1. PC users--Connect the SCSI cable to the SCSI
interface card (see picture C).
Mac users--Connect the SCSI cable to the SCSI port
on your Macintosh (see picture D).
2. Connect the other end of the SCSI cable to the
scanner.
3. If your scanner is not chained to other SCSI devices,
connect the Terminator that came with your scanner
to the remaining SCSI port on your scanner.
4. Connect the Power
Plug in the power adapter cord as shown in picture E.
Astra 1220S Color Scanner – Quick Start Guide
Lock Unlock

Software Installation
For PC Users
Please close all applications prior to installation. For
more information on closing applications, please refer to
the Owner’s Guide Addendum included with your
scanner.
Installing Adobe PhotoDeluxe 2.0
1. Insert the PhotoDeluxe CD into your CD-ROM drive.
(If the installation program starts automatically, skip
to step 5).
2. Double-click on the My Computer icon on your
Windows desktop.
3. Double-click the PhotoDeluxe CD icon (your CD-
ROM drive).
4. Double click the Autorun icon.
5. Follow the onscreen instructions to continue the
installation. This CD will install Adobe PhotoDeluxe,
Adobe Acrobat Reader, and Adobe Type Manager.
6. Once everything has been installed, click Finish to
finish installation and begin the registration process.
7. After registration is complete, you will be prompted
to restart the computer. Click the OK button to
restart Windows.
Installing the UMAX Astra Scanner CD
1. Insert the Astra Scanner CD into your CD-ROM
drive. (If the installation program starts automatically,
skip to step 5).
2. Double-click on the My Computer icon your Windows
desktop.
3. Double-click the UMAX Scanner CD icon (your CD-
ROM drive).
4. Double click on the Setup icon.
5. Follow the onscreen instructions to continue the
installation. This CD will install Presto!
PageManager, Presto! PhotoAlbum, VistaScan, and
OmniPage Limited Edition. (Note: For free
registration of your OmniPage LE software, call
Caere Corporation at 1-800-488-1133 or visit their
web site, www.caere.com, for a registration number. If
you do not register, use of the OmniPage LE
software is limited to 25 sessions.)
6. During the installation of OmniPage LE, you will be
prompted to select your TWAIN source. Be sure to
choose VistaScan 3.1 as this source.
7. When the software installation is complete, you will
be prompted to restart your computer. Click Restart
Windows at this time.
Software Installation
For Macintosh Users
Please close all applications prior to installation. For more
information on closing applications, please refer to the
Owner’s Guide Addendum included with your scanner.
Installing Adobe PhotoDeluxe 2.0
1. Insert the PhotoDeluxe CD into the CD-ROM drive. (If a
PhotoDeluxe window does not appear, double-click the
CD icon on your desktop.)
2. Double-click the English icon in the PhotoDeluxe window.
3. Double-click the Adobe PhotoDeluxe Installer icon. This
CD will install Adobe PhotoDeluxe and Adobe Acrobat
Reader.
4. Follow the onscreen instructions to complete the
installation. During the installation you will receive a
warning to install Adobe Type Manager. This can be
installed from the Adobe PhotoDeluxe CD after restarting
the computer.)
5. After registration is complete, you will be prompted to
restart the computer. Click the OK button to restart the
computer.
Installing the UMAX Astra Scanner CD
1. Insert the Astra Scanner CD into the CD-ROM drive. (If
a UMAX VistaScan window does not appear, double-click
the UMAX VistaScan CD icon on your desktop.)
2. Double-click the UMAX CD Installer icon.
3. Follow the onscreen instructions to continue the
installation. This CD will install Presto! PageManager,
Presto! PhotoAlbum, Presto! ImageFolio, VistaScan, and
OmniPage Limited Edition. After each individual program
is installed, click on Quit to go on to the next program
install. (Note: For free registration of your OmniPage LE
software, call Caere Corporation at 1-800-488-1133 or
visit their web site, www.caere.com, for a registration
number. If you do not register, use of the OmniPage LE
software is limited to 25 sessions.)
4. When the software installation is complete, you will be
prompted to restart the computer. Click Restart at this
time.
Questions? Your UMAX scanner package includes a number of additional sources of information to help make your
scanning experience fun and easy. Included in the box are the Owner’s Guide for your scanner that provides additional
details about the scanner hardware and the Owner’s Guide Addendum that offers step-by-step instructions for many
common scanning activities. Also, each software package includes an electronic User’s Guide that provides additional
information. Refer to the Owner’s Guide Addendum for instructions on accessing the electronic users guide. Finally, UMAX and its
software partners provide information, hints, and help via their web sites (www.umax.com, www.adobe.com,
www.caere.com, www.newsoftinc.com). 1999, UMAX Technologies, Inc. 021799-20S PN #810R01-71
1
/
2
100%