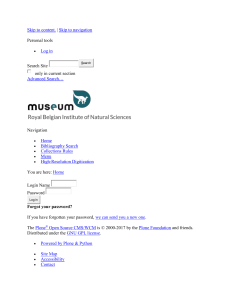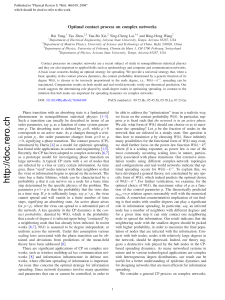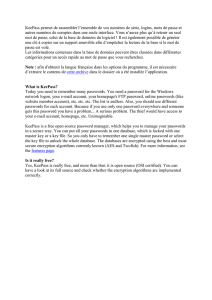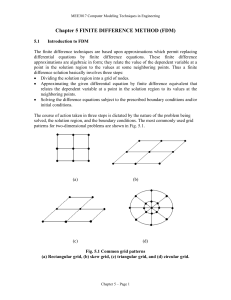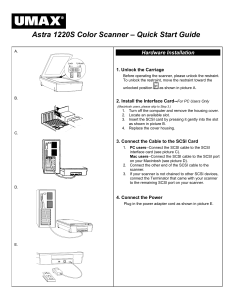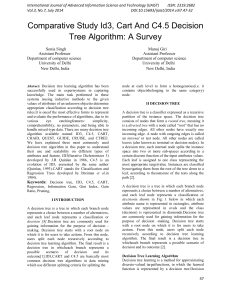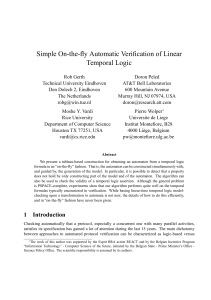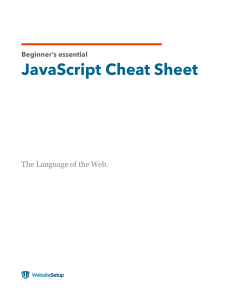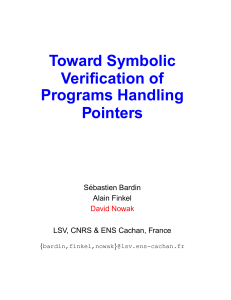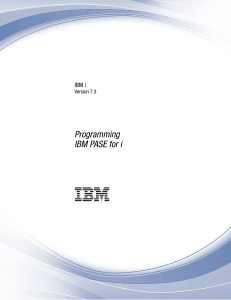IBM InfoSphere BigInsights
Quick Start Edition, V3.0.0.2
IBM InfoSphere BigInsights Quick Start Edition: VM image
README
Welcome to the IBM®InfoSphere®BigInsights™Quick Start Edition, V3.0.0.2.
The purpose of the InfoSphere BigInsights Quick Start Edition is for experimenting with the features of
InfoSphere BigInsights, while being able to use real data and run real applications in the least amount of
time. The InfoSphere BigInsights Quick Start Edition puts no data limit on the cluster and there is no
time limit on the license. This InfoSphere BigInsights Quick Start Edition uses a non-warranted program
license, and is not for production use.
To read more about the InfoSphere BigInsights Quick Start Edition and the features that it includes, see
the InfoSphere BigInsights documentation, IBM InfoSphere BigInsights Quick Start Edition.
System requirements
Before you download, ensure that your system meets the minimum requirements:
Hardware requirements
vA minimum of 6 processor cores so that the VM image can use a minimum of 4 processor
cores.
To get the best performance, it is recommended that your system have a minimum of 8
processor cores. The product will work with fewer processors, but you will experience a
significant difference in performance.
vA minimum of 8 GB of RAM to be used for the VM image.
vA minimum of 30 GB of free space on the hard disk.
vSupported operating systems:
– Apple Mac- 64-bit
– Linux - 64-bit
– Windows 7 - 64-bit
Software requirements
vVMware Workstation 9.0+
vVMware Player 5.0 +
vOther virtual machine software that can support VMDK or OVF formats.
Virtual machine software configuration
Depending on the hardware capabilities of the host of the VM, you can allocate additional
processors and memory for better performance.
For Windows operating systems, you might need to update the BIOS to enable virtualization.
Which version of the Quick Start Edition VM image is the one for you
Before you download a Quick State Edition, determine which package might suit your needs. Remember,
the features that you can experiment with are the same for both editions.
The Quick Start Edition VM packages are available in VMware formats (VMDK) and Open Virtualization
Formats (OVF).
||

Single-node use
This version of the Quick Start Edition VM image is capable of running as a single-node cluster
only. You cannot add additional nodes in this version. Select one of the following packages to
download:
viibi3002_QuickStart_Single_VMware.7z
viibi3002_QuickStart_Single_OVF.7z
Multi-node use
This version of the Quick Start Edition VM image is capable of being modified to run with
multiple nodes. Select one of the following packages to download:
viibi3002_QuickStart_Cluster_VMware.7z
viibi3002_QuickStart_Cluster_OVF.7z
If you are processing large volumes of data, handling this data in a reasonable amount of time
requires a distributed cluster that would work in parallel. The multi-node Quick Start VM image
allows you to simulate this distributed cluster environment by allowing multiple nodes to be
added to the Quick Start master node.
To learn more about how to add additional nodes to the cluster, see Adding nodes.
Downloading IBM InfoSphere BigInsights Quick Start Edition, VM
image
The IBM InfoSphere BigInsights Quick Start Edition can be downloaded and run on any of the supported
operating systems.
Procedure
1. Download the Quick Start Edition ... (VM Image) to your local file system.
2. Extract the appropriate file, as described in “Which version of the Quick Start Edition VM image is
the one for you” on page 1. To extract the contents, use any valid extraction software, but 7-Zip is
recommended. Download 7-Zip from http://www.7-zip.org/download.html.
3. When the extraction completes, make sure that you have the .vmx or the .ovf file.
4. If you downloaded the multi-node version, decide if you want to create multiple nodes with this
image before you launch IBM InfoSphere BigInsights. See “Optional: Copying the files to prepare for
adding nodes before starting IBM InfoSphere BigInsights” on page 8.
Starting IBM InfoSphere BigInsights Quick Start Edition, VM image
Start the VM player and then start the InfoSphere BigInsights Quick Start Edition from the desktop icon
of the image.
About this task
Do these steps for each VM image or node that you created. In these steps, you will be asked for a user
name and a password on two separate screens the first time you access the image. Use the following
table as a reference:
Table 1. User names and Passwords
When to use Username Password
Log in from the command-line to accept the
licenses
root password
Log in from the Linux SUSE Desktop to access
the BigInsights desktop
biadmin biadmin
2
|
|
|
|

Procedure
1. Open the image in the VM player of your choice.
Option Description
Double-click the *.vmx or the *.ovf file. It opens in the VM player.
Launch the VM player. Select the VM image.
2. After the VM player completes its start-up procedures, you are requested to log in:
Option Description
bivm login: Type root and click Enter.
3. Then, you are prompted for the password: .
Option Description
Password: Type password and click Enter
4. The next several screens are to ensure that you understand the license agreements. Click Enter while
the text, I understand is highlighted for each screen:
vLinux Distribution Statement.
vNovell SLES License Agreement.
vVMware Tools License Agreement (if you are using the VMware player).
vIBM InfoSphere BigInsights License Agreement.
vIBM InfoSphere BigInsights Notice
5. The final License Agreement screen shows the acceptance for each of the licenses. To continue, click
Enter while the text I accept is highlighted.
6. In the next screen, enter the root password: password, and then click Enter while OK is highlighted.
The next screen is a confirmation of the password, Type password again and click Enter while OK is
highlighted.
7. On the biadmin screen, enter the password for the biadmin account, which is biadmin. The next
screen is a confirmation of the biadmin account password, Type biadmin again and click Enter.
8. In the next screen, type the user name for the biadmin account, which is biadmin. Then, click Log in.
9. In the next screen, type the password for the biadmin account, which is biadmin. Then, click Log in.
10. You now see the InfoSphere BigInsights Quick Start Edition desktop. Double-click the Start
BigInsights icon ( ) to start the BigInsights services.
11. When the script for starting the BigInsights services is complete, a message is displayed on the
InfoSphere BigInsights desktop: Start BigInsights script completed. Click OK to close the
message.
3

Attention: The Cluster Status page on the InfoSphere BigInsights Console might indicate that some
services are not started. Because the default refresh time on the VM image is extended, the display of
the services might lag behind the actual start time. The services are started. Also, when you start or
stop services in the Cluster Status tab, the service will not reflect the correct status immediately. You
can check the correct status by doing the following steps:
a. Double click the BigInsights shell icon ( ), and then open a BigInsights Terminal window.
b. Change the directory to the bin directory in $BIGINSIGHTS_HOME:
cd $BIGINSIGHTS_HOME/bin
c. Run the status.sh script and provide the name of the service as a parameter:
./status.sh <service>
12. Now you are ready to explore the Quick Start Edition. In “Using IBM InfoSphere BigInsights Quick
Start Edition,” you will learn how to start BigInsights, and information about some of the
components available to you.
13. If you want to view any of the videos available on the VM image, install Adobe Flash updates.
Using IBM InfoSphere BigInsights Quick Start Edition
You can use the this InfoSphere BigInsights Quick Start Edition to explore the features of IBM InfoSphere
BigInsights by using real data and running real applications.
Procedure
1. Double-click the Start BigInsights desktop icon ( ) to start the BigInsights services. You can
double-click Stop BigInsights to stop the services.
2. Double-click the Web console desktop icon ( ) to open the InfoSphere BigInsights Console.
As an administrator, you can use the Console to inspect the overall health of the system and to
complete basic functions such as starting and stopping specific servers and components. From the
Web console, you can click the Cluster Status tab to see the status of the components. From that
same tab, click the Log Settings view to manually adjust the log settings for the available
components. For the Quick Start Edition, VM image, the log settings default to WARN, which improves
performance.
If you have the multi-node version of the VM image, you can add nodes to the cluster. As a user,
you can interact with files in the distributed file system and manage and run applications.
3. From the BigInsights desktop, you can learn about BigInsights by double-clicking the BigInsights
Tutorials icon ( ) and performing the tutorials.
4. You can develop applications with the Eclipse client, by double-clicking the Eclipse icon ( ).
Tip: The Eclipse client that is part of this VM image is already enabled for InfoSphere BigInsights.
To create BigInsights projects in Eclipse, double-click the Eclipse icon to open the InfoSphere
BigInsights Tools for Eclipse. This client tool comes pre-loaded with some sample projects that
you can use to validate your work in the tutorials. Open the myBigSQL_Tutorial5_setup
project to create tables and populate the tables with data. Be aware that you might see an error
4

message when you run the GOSALESDW_ddl.sql file due to an invalid comment at the end of the
file. However, the tables will be loaded correctly.
5. To use the EXPLAIN functions in the Big SQL Lab, which is part of the BigInsights Information
Management Acceleration Zone in the category, Lab: Big SQL 3.0, do the following steps:
a. Double-click the BigInsights Shell icon, and then double-click the Terminal window icon to
open the Linux command line.
b. In the BigInsights Quick Start Edition VM Image, the biadmin user has the appropriate
authorizations for Big SQL. As the biadmin user, run the following command to connect to the
bigsql database:
db2 connect to bigsql
c. Type the following command on one line to set up the EXPLAIN function:
db2 -v "CALL SYSPROC.SYSINSTALLOBJECTS(
’EXPLAIN’, ’C’, CAST (NULL AS VARCHAR(128)),
CAST (NULL AS VARCHAR(128))
)"
The SYSINSTALLOBJECTS stored procedure creates the required EXPLAIN tables. You are now
ready to use the EXPLAIN functions.
6. To work with the Big R component, double-click the Big R icon ( ).
7. To see the complete BigInsights documentation, double-click the Product documentation icon.
8. Access the BigInsights Forum, and the BigInsights Video by double-clicking their respective
desktop icons.
9. Open the BigInsights Shell folder to access these functions:
vBig SQL Shell
vHBase Shell
vHive Shell
vJaql Shell
vPig Shell
vTerminal window
10. If you have problems while using the VM image, double-click the Reset VM icon on your
BigInsights desktop. For other issues, double-click the BigInsights Forum icon.
Administering and configuring IBM InfoSphere BigInsights Quick Start
Edition
The following tasks are for your reference. Depending on the environment on which you install the IBM
InfoSphere BigInsights Quick Start Edition, and the scenarios that you want to run, you might find some
of these tasks necessary.
Installing Adobe Flash
If you want to view any of the videos that are included on the desktop of the VM image, you must have
an ability to play these videos. If you do not have Adobe Flash, download and install the latest updates
for Adobe Flash.
Procedure
1. Double-Click the BigInsights WebConsole icon to open a browser to the web console. Then add
another tab to open a new browser window.
5
|
|
|
|
|
|
|
|
|
|
|
|
|
|
|
 6
6
 7
7
 8
8
 9
9
1
/
9
100%