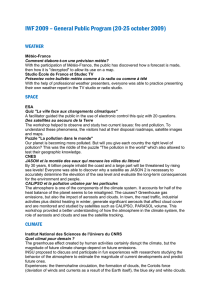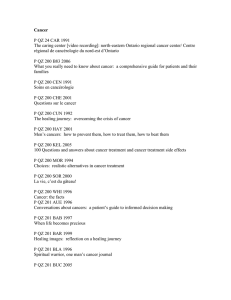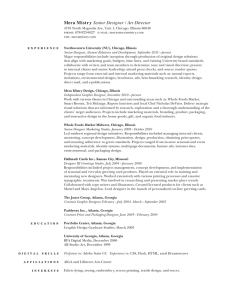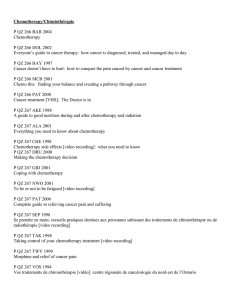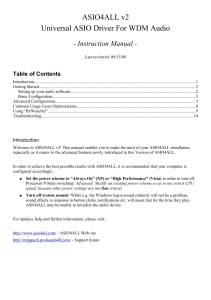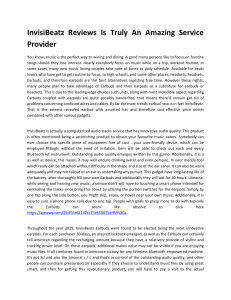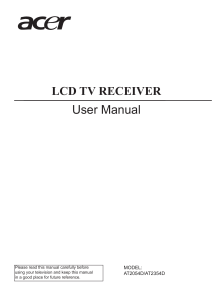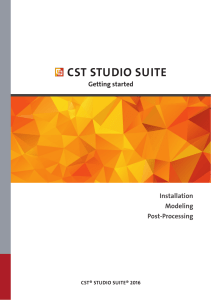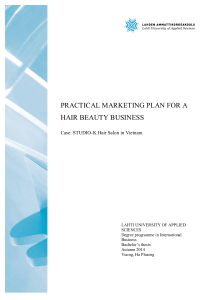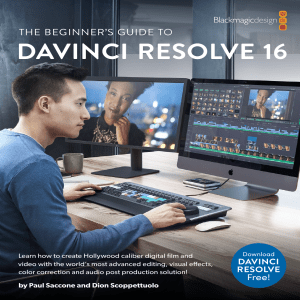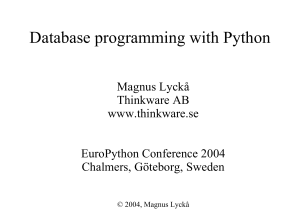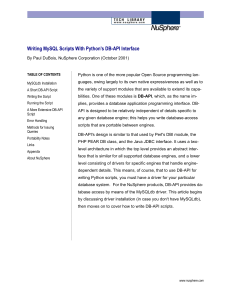Camtasia Studio 8.0 Help File

Camtasia Studio Create Engaging Screencasts
Camtasia Studio®
Help File Document
Release 8.0
June 2012
© 2012 TechSmith Corporation.
All rights reserve

Camtasia Studio Version 8 Help
www.techsmith.com - 1 -
Table of Contents
Table of Contents 1
Recorder 1
Record PowerPoint 1
Your First Recording—Use the Default Settings 2
Recorder's Preview Window 5
Change the View 5
Post-Recording Options 6
Camtasia SmartFocus Recording Tips 7
Record 8
The CAMREC Recording File 9
To Change the Recording File Format 9
Extract the AVI or WMV from a CAMREC Recording 9
Move or Resize the Recording Area 11
Lock the Recording Area to a Window or Application 12
Record the Entire Screen 13
Record at Standard or Widescreen Dimensions 14
Record a Region or Window 16
Record a Webcam in Camtasia Recorder 18
Add a Cursor Effect While Recording 19
Highlight the Cursor or Mouse Clicks 19
Record with a Custom Cursor 20
Show or Hide the Cursor 20
Add Mouse Click Sounds While Recording 21
Add Mouse Click Sound Effects 21
Draw on the Screen While Recording (ScreenDraw) 22
Use ScreenDraw While Recording (Custom Dimensions) 22
Use ScreenDraw While Recording (Full Screen) 23
ScreenDraw Hotkeys 23
Add a Caption While Recording 25
Add a System Stamp While Recording 26
_________________________________________________________________________________________________________

Camtasia Studio Version 8 Help
www.techsmith.com - 2 -
System Stamp Options 27
Add Markers While Recording 28
Show or Hide Recording Toolbars 29
Full Screen Recording Minimizes the Recording Toolbar 29
Show or Hide Recording Toolbars 29
Audio Toolbar 30
Webcam Toolbar 30
Statistics Toolbar 30
Effects Toolbar 30
Change the Recorder Hotkeys 32
Default Hotkeys 32
Record Audio in Camtasia Recorder 33
To Record Audio 33
Troubleshoot the Volume Level 35
Audio Recording Tips 37
Record a PowerPoint Presentation 39
PowerPoint Add-In Hotkeys 39
PowerPoint Recording Tips 40
Enable the PowerPoint Add-In 41
PowerPoint Add-In Options 41
PowerPoint Add-In Watermark Options 43
Advanced Video and Audio Setup Options 44
Save PowerPoint Slides as Images 45
Pixels to Inches Conversion 46
Record a PowerPoint Presentation Without the Add-In 46
Recording Equipment 47
Edit Your Video 48
Camtasia Editor Overview 50
Preview Window and Canvas 54
Editing Dimensions and View Options 55
Working on the Canvas 56
Canvas Keyboard Shortcuts 60
_________________________________________________________________________________________________________

Camtasia Studio Version 8 Help
www.techsmith.com - 3 -
Playback Controls 60
Editing Dimensions 62
Editing Dimensions Overview 62
Welcome Window 64
Manage Video Projects 66
Create a Camtasia Studio Project 66
Import a Zipped Project 67
Back up a Project Automatically (AutoSave) 68
To Change the AutoSave Interval 68
Export a Project as a Zip File 69
Create A Zipped Project 69
Clip Bin 70
Change the Clip Bin View 71
View Media Properties 71
Sort Media in the Clip Bin 72
Remove Unused Media in Clip Bin 72
Import Media into Clip Bin 74
To Import Media into the Clip Bin 74
Library 75
View Media Properties in the Library 75
Sort Media Assets in the Library 76
Add Media to the Library 77
Add Library Media to the Timeline 77
To Add Media to the Library 77
How do you want to add assets to the Library? 77
Copy Content into Library 78
Link to Content 79
Manage Library Content 80
Change an Asset Name 80
Create a Folder 80
Add Assets to a Folder 80
Delete an Asset from the Library 81
_________________________________________________________________________________________________________

Camtasia Studio Version 8 Help
www.techsmith.com - 4 -
Delete a Library Folder 81
Clean Up Library 82
Create Library Asset from Timeline Selection or Timeline Media 84
Add a Timeline Sequence 84
Add Timeline Media 85
Export Library Assets as a ZIP File (LIBZIP) 87
Export Assets or the Entire Library as a ZIP File 87
Import a Zipped Library File (LIBZIP) 89
Import from Editor 89
Import from Windows Explorer 89
Timeline 91
Timeline Toolbar 94
Navigate the Timeline 95
To Move Through a Video on the Timeline 95
Timeline Navigation Hotkeys 96
Media and Effects Hotkeys 97
Timeline Tracks 99
Tracks Overview 99
Make a Timeline Selection 102
To Make a Selection 102
Cut a Timeline Selection 104
Mark-In or Mark-Out a Video Clip 105
Split a Clip 106
Extend the Frame of a Video Clip 107
To Extend a Frame of a Video Clip 107
Adjust Clip Speed 108
To Adjust the Clip Speed 108
Markers 110
Add a Marker While Marker View is Closed 111
Add a Marker While Marker View is Open 111
Pin a Timeline Marker to a Media Clip 112
Turn a Media Marker into a Timeline Marker 113
_________________________________________________________________________________________________________
 6
6
 7
7
 8
8
 9
9
 10
10
 11
11
 12
12
 13
13
 14
14
 15
15
 16
16
 17
17
 18
18
 19
19
 20
20
 21
21
 22
22
 23
23
 24
24
 25
25
 26
26
 27
27
 28
28
 29
29
 30
30
 31
31
 32
32
 33
33
 34
34
 35
35
 36
36
 37
37
 38
38
 39
39
 40
40
 41
41
 42
42
 43
43
 44
44
 45
45
 46
46
 47
47
 48
48
 49
49
 50
50
 51
51
 52
52
 53
53
 54
54
 55
55
 56
56
 57
57
 58
58
 59
59
 60
60
 61
61
 62
62
 63
63
 64
64
 65
65
 66
66
 67
67
 68
68
 69
69
 70
70
 71
71
 72
72
 73
73
 74
74
 75
75
 76
76
 77
77
 78
78
 79
79
 80
80
 81
81
 82
82
 83
83
 84
84
 85
85
 86
86
 87
87
 88
88
 89
89
 90
90
 91
91
 92
92
 93
93
 94
94
 95
95
 96
96
 97
97
 98
98
 99
99
 100
100
 101
101
 102
102
 103
103
 104
104
 105
105
 106
106
 107
107
 108
108
 109
109
 110
110
 111
111
 112
112
 113
113
 114
114
 115
115
 116
116
 117
117
 118
118
 119
119
 120
120
 121
121
 122
122
 123
123
 124
124
 125
125
 126
126
 127
127
 128
128
 129
129
 130
130
 131
131
 132
132
 133
133
 134
134
 135
135
 136
136
 137
137
 138
138
 139
139
 140
140
 141
141
 142
142
 143
143
 144
144
 145
145
 146
146
 147
147
 148
148
 149
149
 150
150
 151
151
 152
152
 153
153
 154
154
 155
155
 156
156
 157
157
 158
158
 159
159
 160
160
 161
161
 162
162
 163
163
 164
164
 165
165
 166
166
 167
167
 168
168
 169
169
 170
170
 171
171
 172
172
 173
173
 174
174
 175
175
 176
176
 177
177
 178
178
 179
179
 180
180
 181
181
 182
182
 183
183
 184
184
 185
185
 186
186
 187
187
 188
188
 189
189
 190
190
 191
191
 192
192
 193
193
 194
194
 195
195
 196
196
 197
197
 198
198
 199
199
 200
200
 201
201
 202
202
 203
203
 204
204
 205
205
 206
206
 207
207
 208
208
 209
209
 210
210
 211
211
 212
212
 213
213
 214
214
 215
215
 216
216
 217
217
 218
218
 219
219
 220
220
 221
221
 222
222
 223
223
 224
224
 225
225
 226
226
 227
227
 228
228
 229
229
 230
230
 231
231
 232
232
 233
233
 234
234
 235
235
 236
236
 237
237
 238
238
 239
239
 240
240
 241
241
 242
242
 243
243
 244
244
 245
245
 246
246
 247
247
 248
248
 249
249
 250
250
 251
251
 252
252
 253
253
 254
254
 255
255
 256
256
 257
257
 258
258
 259
259
 260
260
 261
261
 262
262
 263
263
 264
264
 265
265
 266
266
 267
267
 268
268
 269
269
 270
270
 271
271
 272
272
 273
273
 274
274
 275
275
 276
276
 277
277
 278
278
 279
279
 280
280
 281
281
 282
282
 283
283
 284
284
 285
285
 286
286
 287
287
 288
288
 289
289
 290
290
 291
291
 292
292
 293
293
 294
294
 295
295
 296
296
 297
297
 298
298
 299
299
 300
300
 301
301
 302
302
 303
303
1
/
303
100%