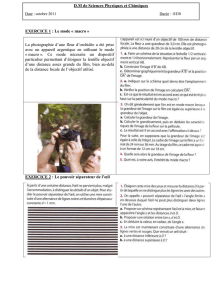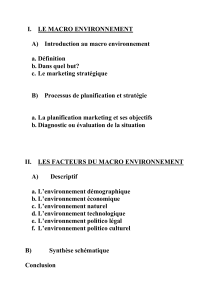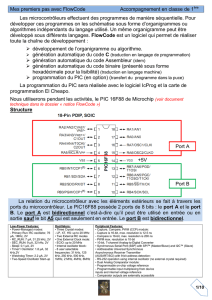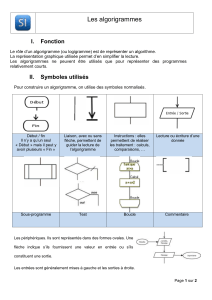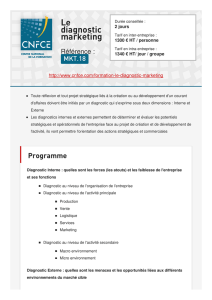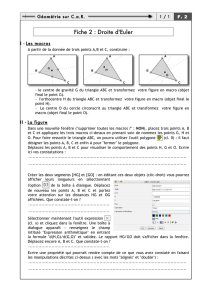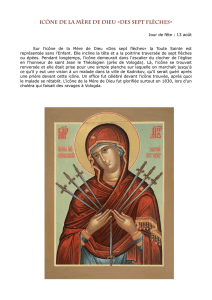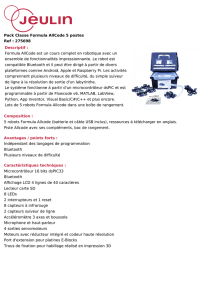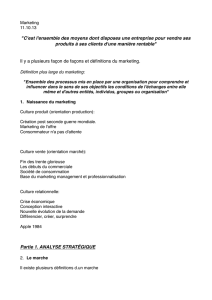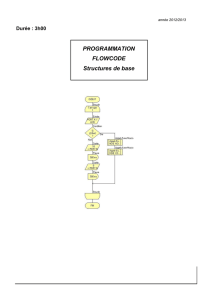- 1 -
Flowcode - Mode d'emploi
Sommaire
I) Introduction
Introduction 4
Nouveautés de la version 2 5
Les microcontrôleurs PIC 5
Support technique 7
II) Pour commencer
Concevoir un algorigramme pour un composant PIC 8
Outils et vues Flowcode 8
Agrandir les vues 10
III) Travailler avec les algorigrammes
Lancer Flowcode 11
Créer un nouvel algorigramme 11
Ouvrir un algorigramme existant 11
Sauvegarder un algorigramme 10
Imprimer les algorigrammes 10
Fermer Flowcode 12
IV) Créer et éditer des algorigrammes
Ajouter une icône à un algorigramme 13
Sélectionner les icônes 14
Déplacer, supprimer, copier et coller les icônes 14
Editer les propriétés d'une icône 15
Utiliser les masques 15
Propriétés de l'icône Entrée (input) 17
Propriétés de l'icône Sortie (output) 18
Propriétés de l'icône Point de jonction (connection point) 19
Propriétés de l'icône Pause (delay) 20
Propriétés de l'icône Décision (decision) 21
Propriétés de l'icône Boucle (loop) 23
Propriétés de l'icône Macro (macro) 24
Propriétés de l'icône Calculs (calculation) 25
Propriétés de l'icône Interruption (interrupt) 27
Propriétés de l'icône Code (code) 28
Propriétés de l'icône Commentaire (comment) 30
V) Ajouter et éditer des composants
Ajouter des composants 31
Editer les connexions d'un composant 32
Fichier d'aide des composants 33
Composants standards
Thermomètre analogique 34
Afficheur LCD 35
LEDs 37
Quadruple afficheur 7 segments 38

- 2 -
Mono afficheur 7 segments 40
Interrupteurs 41
Buggy 43
IrDA 45
EEPROM 47
Alarm 49
Add Defines 51
KeyPad 53
SPI 53
RS232 56
VI) Spécifier le PICmicro cible à programmer
Spécifier le PICmicro cible 58
VII) Travailler avec des macros et des variables
Créer des variables 58
Créer une nouvelle macro 59
Editer et supprimer les macros 59
Exporter une macro 59
Importer une macro 59
VIII) Simuler un algorigramme
Démarrer la simulation de l'algorigramme 61
Icônes de simulation pas à pas 61
Modifier la vitesse de simulation 62
Suspendre et arrêter la simulation 62
Ajouter et utiliser des points d'arrêts 62
Editer les raccourcis clavier 63
IX) Compiler un algorigramme vers une cible PICmicro
Configurer le PICmicro 65
Compiler un algorigramme vers un PICmicro 66
Spécifier les options de compilation 67

- 3 -

- 4 -
I) Introduction
I-1) Introduction
Bienvenue dans Flowcode. Flowcode est un logiciel qui vous permet de créer des
programmes relativement complexes pour les microcontrôleurs de la famille des PICmicro®
d’Arizona Microchip.
Ce fichier d’aide contient les informations dont vous aurez besoin pour utiliser Flowcode afin
de programmer des composants PICmicro. Si vous sentez que des choses vous échappent ou
si vous avez des questions techniques, merci de contacter [email protected].
Comment utiliser ce fichier d'aide
Ce fichier d’aide devra être utilisé en conjonction avec la vingtaine de tutoriaux que nous
avons écrits pour faciliter l’apprentissage de Flowcode. Ces tutoriaux sont livrés avec
Flowcode et doivent se trouver dans le sous-répertoire TUTORIALS lié au dossier
d'installation. Nous vous suggérons de parcourir ces tutoriaux. Travailler successivement
chaque tutorial et référez-vous au fichier d’aide pour plus d’informations sur les actions
rencontrées dans chacun d'eux. Si vous ne comprenez pas tout immédiatement, pas de
panique ! Continuez votre progression et revenez à ce tutorial plus tard.
Aide contextuelle
Dans chaque fenêtre de Flowcode, vous remarquerez de petits boutons repérables par un '?'.
Ils vous apporteront une aide contextuelle sur les fonctions concernées.
Vous pouvez aussi à n’importe quel moment presser la touche de fonction F1. L’aide
contextuelle correspondant à l’élément actuellement sélectionné sera affichée.
Connaissances préalables
Flowcode est destiné aux utilisateurs qui possèdent les bases suivantes :
Les principes de base de la logique numérique
- Qu’est-ce qu’un PICmicro ?
- A quoi sert un PICmicro et que peut-on faire avec ?
- Un PICmicro a besoin d’une horloge en entrée.
- Un PICmicro possède une circuiterie interne tels que des timers, qui peut être utilisée dans
des programmes.
- Les algorigrammes et leur fonctionnement
- Les principes élémentaires de Windows™ comme copier, coller etc.
- Les circuits électroniques simples comme les LEDs, les Interrupteurs, les transistors, etc.
Si vous avez quelques lacunes, pas de panique ! Gardez seulement à l’esprit que peut-être
vous ne comprendrez pas tout du premier coup.
PICmicro, PIC, MPLAB, et MPASM sont des marques déposées d'Arizona Microchip Inc.
www.microchip.com

- 5 -
I-2) Nouveautés de la version 2
Nous listons ici les principales évolutions de la version 2.
· Nouveaux menus et barres d'icônes pour faciliter la compilation et la configuration.
· Nouveaux PICmicros – la liste des PICmicros cibles a été étoffée.
· Prise en compte de PPPv3 qui supporte nos nouvelles cartes de développement
PICmicros sur bus USB.
· Support des tableaux.
· Mise à jour de l'afficheur LCD qui peut à présent afficher des chaînes de caractères et
des nombres ainsi que des digits.
· Import des macros amélioré afin de permettre à l'utilisateur de mieux résoudre les
conflits de variables.
I-3) Les microcontrôleurs PIC
PIC est la contraction de Programmable Integrated Circuit. Plus généralement, un PICmicro
est un composant simple contenant un microprocesseur, de la mémoire RAM (Random
Access Memory), de la mémoire ROM (Read Only Memory) et des circuits d’entrées/sorties.
Ces composants nécessitent d’être programmés en code hexadécimal (HEX).
Flowcode produit le code hexadécimal nécessaire au PICmicro grâce à un traitement appelé
'Compilation'. Pour compiler et produire le code hexa, Flowcode fait appel à un certain
nombre de programmes – un compilateur C et un assembleur. Tout d’abord Flowcode traduit
votre algorigramme en langage C, puis en assembleur et ensuite en hexadécimal. Ne vous
inquiétez pas si vous n’avez jamais utilisé des langages de programmation comme le C ou
l’assembleur – la spécificité de Flowcode, c’est que vous n’avez pas à connaître l’un ou
l’autre de ces langages !
Avant de commencer avec Flowcode, vous devez savoir un peu ce qu’est un PICmicro et ce
qu’il est capable de faire. Il existe des centaines de types de PICmicro allant du PICmicro très
simple à 8 pattes jusqu’à des PICmicros très complexes de 40 pattes. En abordant en premier
la section des timers, nous aimons faire référence au PIC16F84. C’est un PICmicro assez
simple de 18 pattes comportant 13 pattes d’entrées/sorties qui peuvent être configurées
chacune soit comme une entrée, soit comme une sortie. Voyez le schéma ci-dessous :
Les pattes (pins) RB0 à RB7 sont collectivement nommées 'Port B'. Chaque patte peut être
configurée en entrée ou en sortie. Quand vous choisissez un PICmicro dans Flowcode, chaque
patte sera déclarée soit en entrée soit en sortie pour vous. Le Port B dispose de 8 pattes qu’on
peut imaginer comme la représentation d’un octet. Le Port B est en fait contrôlé par un octet
dans la mémoire RAM du PICmicro. Pour chaque patte du port, on parle aussi souvent de
 6
6
 7
7
 8
8
 9
9
 10
10
 11
11
 12
12
 13
13
 14
14
 15
15
 16
16
 17
17
 18
18
 19
19
 20
20
 21
21
 22
22
 23
23
 24
24
 25
25
 26
26
 27
27
 28
28
 29
29
 30
30
 31
31
 32
32
 33
33
 34
34
 35
35
 36
36
 37
37
 38
38
 39
39
 40
40
 41
41
 42
42
 43
43
 44
44
 45
45
 46
46
 47
47
 48
48
 49
49
 50
50
 51
51
 52
52
 53
53
 54
54
 55
55
 56
56
 57
57
 58
58
 59
59
 60
60
 61
61
 62
62
 63
63
 64
64
 65
65
 66
66
 67
67
 68
68
 69
69
 70
70
 71
71
 72
72
 73
73
 74
74
 75
75
1
/
75
100%