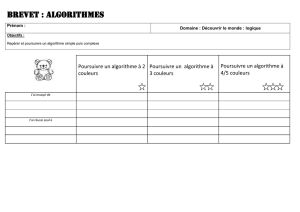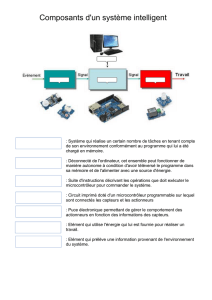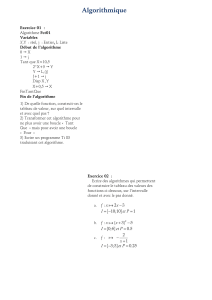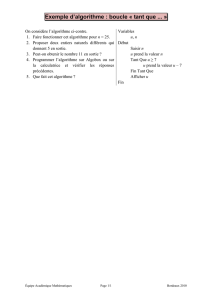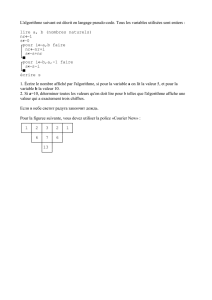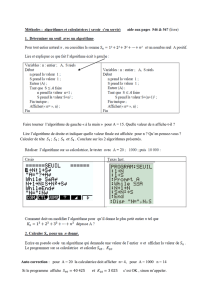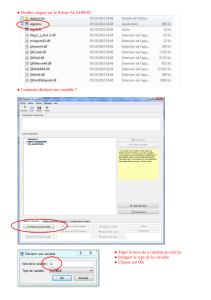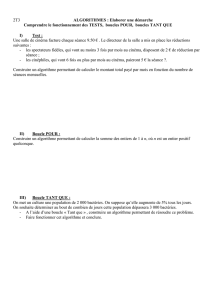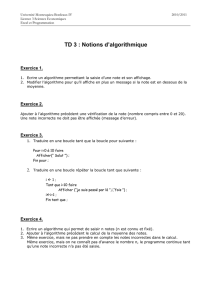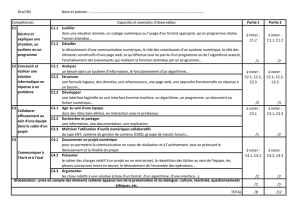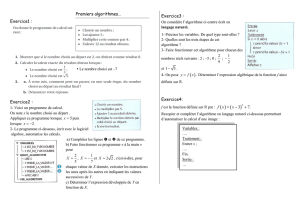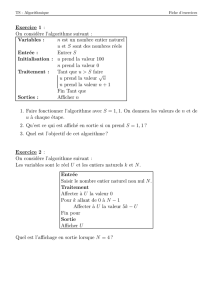Mes premiers pas avec FlowCode Accompagnement en classe de 1

Mes premiers pas avec FlowCode Accompagnement en classe de 1ère
1/10
Les microcontrôleurs effectuent des programmes de manière séquentielle. Pour
développer ces programmes on les schématise sous forme d’organigrammes ou
algorithmes indépendants du langage utilisé. Un même organigramme peut être
développé sous différents langages. FlowCode est un logiciel qui permet de réaliser
toute la chaîne de développement :
développement de l’organigramme ou algorithme.
génération automatique du code C (traduction en langage de programmation)
génération automatique du code Assembleur (idem)
génération automatique du code binaire (présenté sous forme
hexadécimale pour la lisibilité) (traduction en langage machine)
programmation du PIC (en option) (transfert du programme dans la puce)
La programmation du PIC sera réalisée avec le logiciel IcProg et la carte de
programmation El Cheapo.
Nous utiliserons pendant les activités, le PIC 16F88 de Microchip (voir document
technique dans le dossier « notice FlowCode »)
Structure
La relation du microcontrôleur avec les éléments extérieurs se fait à travers les
ports du microcontrôleur. Le PIC16F88 possède 2 ports de 8 bits : le port A et le port
B. Le port A est bidirectionnel c’est-à-dire qu’il peut être utilisé en entrée ou en
sortie sauf le bit A5 qui est seulement en entrée. Le port B est bidirectionnel.
Low-Power Features:
• Power-Managed modes:
- Primary Run: RC oscillator, 76
µA, 1MHz, 2V
- RC_RUN: 7 µA, 31.25 kHz, 2V
- SEC_RUN: 9 µA, 32 kHz, 2V
- Sleep: 0.1 µA, 2V
• Timer1 Oscillator: 1.8 µA, 32
kHz,2V
• Watchdog Timer: 2.2 µA, 2V
• Two-Speed Oscillator Start-up
Oscillators:
• Three Crystal modes:
- LP, XT, HS: up to 20 MHz
• Two External RC modes
• One External Clock mode:
- ECIO: up to 20 MHz
• Internal oscillator block:
- 8 user selectable
frequencies: 31 kHz, 125
kHz, 250 kHz, 500 kHz,
1MHz, 2 MHz, 4MHz, 8MHz
Peripheral Features:
• Capture, Compare, PWM (CCP) module:
- Capture is 16-bit, max. resolution is 12.5 ns
- Compare is 16-bit, max. resolution is 200 ns
- PWM max. resolution is 10-bit
• 10-bit, 7-channel Analog-to-Digital Converter
• Synchronous Serial Port (SSP) with SPI™ (Master/Slave) and I2C™ (Slave)
• Addressable Universal Synchronous
Asynchronous Receiver Transmitter
(AUSART/SCI) with 9-bit address detection:
- RS-232 operation using internal oscillator (no external crystal required)
• Dual Analog Comparator module:
- Programmable on-chip voltage reference
- Programmable input multiplexing from device
inputs and internal voltage reference
- Comparator outputs are externally accessible
Port A
Port B
+5V

Mes premiers pas avec FlowCode Accompagnement en classe de 1ère
2/10
Commencez avec FlowCode : mise en œuvre d’un outil de programmation graphique
Ecran proposé par le logiciel (le brochage du microcontrôleur apparaît, vous
pouvez fermer cette fenêtre). Un nouveau programme apparaît avec les étapes
« DEBUT » et « FIN ».
Lancez le
logiciel
FlowCode à
partir de
l’icône ci-
contre
1
2
Choisissez le
microcontrôleur
3

Mes premiers pas avec FlowCode Accompagnement en classe de 1ère
3/10
Comment construire un organigramme ou algorithme ?
En utilisant la barre de menu ci-dessous (barre verticale gauche sur votre écran).
Présentation des principaux différents symboles utilisés au cours des activités.
Structure alternative
partielle → structure
SI ... ALORS ...SINON
La condition If
Si la Condition est vraie,
Alors on effectue Action,
Sinon on passe à la suite.
Remarque :
Vrai est représenté par 1,
Faux par 0.
1
2
3
4
5
6
1
Quelques précisions sur le test « Insérer une prise de décision »
Entrée
Entrée
Sortie
Sortie
Pause
Pause
Test
Test
Calcul
Calcul
Boucle
Boucle

Mes premiers pas avec FlowCode Accompagnement en classe de 1ère
4/10
Structure itérative à
condition initiale →
structure
Tant que……Faire….
La boucle While
Tant que la Condition est
vraie on effectue (Faire)
l’Action1 puis l’ Action2 .
Quand la Condition n’est
plus vraie on passe à la
suite.
Remarque :
Vrai est représenté par 1,
Faux par 0.
Comment insérer un symbole (Entrée, Sortie, conditions, etc.….) ?
1. Avec le curseur de la
souris, sélectionnez dans le
menu à gauche, le symbole
nécessaire (ici : Entrée)
2. Faites glisser ce dernier
dans l’algorithme.
3. A droite, vous obtenez un
nouvel algorithme.
Comment paramétrer une entrée ?
L’icône Entrée lit le port spécifié (ou
certains bits seulement du port) et place
le résultat dans la variable spécifiée.
Le logiciel propose plusieurs choix pour
une entrée (voir image ci-contre)
Dans cet exemple, le symbole SWITCH
est choisi.
A cette entrée correspondra une action
sur un interrupteur.
En bas de votre écran, l’entrée SWITCH
choisie apparaît. Elle est nommée
SWITCH(0) par défaut.
A droite, vous avez un écran qui vous
permet de connaître les propriétés de
cette entrée.
En cliquant sur les points …. à coté de
connexions, vous accédez aux propriétés
de cette entrée (voir ci-dessous à gauche).

Mes premiers pas avec FlowCode Accompagnement en classe de 1ère
5/10
Par défaut, cette entrée est un
interrupteur relié au port A du
microcontrôleur.
Bit 0 (zéro) signifie que l’on
utilise l’entrée A0 du port A.
Pour le moment, le
microcontrôleur ne fait aucun
lien avec cette entrée.
Editons donc l’entrée de
l’algorithme (voir )
Dans l’algorithme, en double
cliquant sur cette entrée,
j’obtiens les propriétés de
celle-ci.
Phase de lecture d’une entrée
Nous allons ici affecter un nom de
variable ( inter1) à l’interrupteur choisi
précédemment. Pour cela, je clique sur
« ajouter variable » et je crée une
nouvelle variable, ici : inter1.
Je valide et sélectionne « utiliser
variable »
 6
6
 7
7
 8
8
 9
9
 10
10
1
/
10
100%