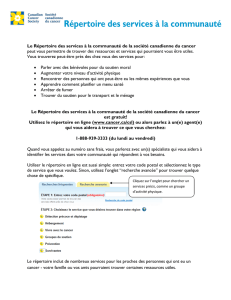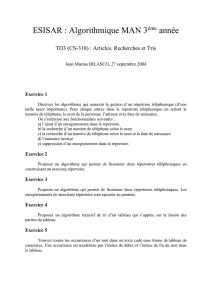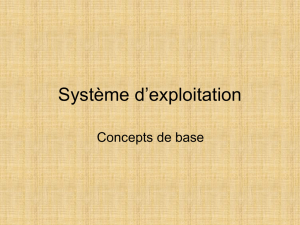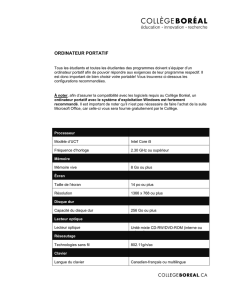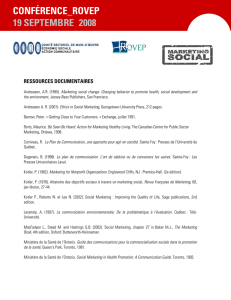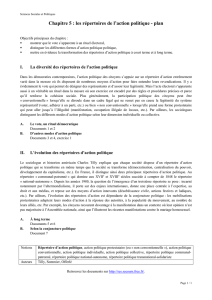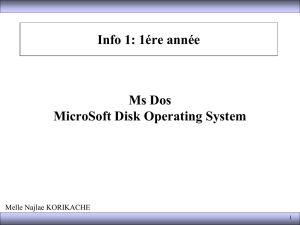Les commandes Dos sous Windows XP
APPEND Permet à des applications d'ouvrir des fichiers se
trouvant dans des répertoires comme s'ils étaient dans
le répertoire en cours.
ARP Affiche et modifie les tables de correspondance
d'adresse IP/physique utilisées par le protocole de
résolution d'adresse (ARP).
ASSOC Affiche ou modifie les applications associées aux
extensions de fichiers.
AT Planifie l'exécution de commandes ou programmes sur
un ordinateur.
ATTRIB Affiche ou modifie les attributs d'un fichier.
BOOTCFG Peut être utilisé pour configurer, interroger, modifier ou
supprimer les paramètres de l'entrée de démarrage dans
le fichier boot.ini. Active ou désactive le contrôle
étendu de CTRL+C.
BREAK Active ou désactive le contrôle étendu de CTRL+C.
CACLS Affiche ou modifie les listes de contrôles d'accès aux
fichiers.
CALL Appelle un fichier de commandes depuis un autre
fichier de commandes.
CD Modifie le répertoire ou affiche le répertoire en cours.
CHCP Modifie la page de code active ou affiche son numéro.
CHDIR Modifie le répertoire ou affiche le nom du répertoire en
cours.
CHKDSK Vérifie un disque et affiche un relevé d'état.
CHKNTFS Permet de vérifier si un volume est en FAT, FAT32 ou
NTFS.
CIPHER Affiche ou modifie le cryptage de répertoires [fichiers]
sur des partitions NTFS.
CLS Efface l'écran.
CMD Lance une nouvelle instance de l'interpréteur de
commandes de Windows 2000.
COLOR Modifie les couleurs du premier plan et de l'arrière plan
de la console.
COMP Compare les contenus de deux fichiers ou groupes de
fichiers.
COMPACT Modifie ou affiche la compression des fichiers sur une
partition NTFS.
CONVERT Convertit des volumes FAT en volumes NTFS. Vous
ne pouvez pas convertir le lecteur en cours d'utilisation.
COPY Copie un ou plusieurs fichiers.
DATE Affiche ou modifie la date.
DEL Supprime un ou plusieurs fichiers.
DIR Affiche la liste des fichiers et des sous répertoires d'un

répertoire.
Astuce : cd c:\prog* évite de taper tout le nom du
répertoire.
DISKCOMP Compare les contenus de deux disquettes.
DISKCOPY Copie le contenu d'une disquette sur une autre.
DISKPERF Active ou désactive les compteurs de performance de
disque.
DNSCMD Permet de créer une nouvelle zone DNS.
DOSKEY Modifie les lignes de commande, rappelle des
commandes Windows 2000, et permet de créer des
macros.
ECHO Affiche des messages à l'écran ou active/désactive
l'affichage des commandes.
ENDLOCAL Stoppe la localisation des modifications de
l'environnement dans un fichier de commandes.
ERASE Supprime un ou plusieurs fichiers.
EVENTCREATE Permet à un administrateur de créer un message et un
identificateur d'événement personnalisés dans un
journal d'événement spécifié sous Windows XP.
EVENTTRIGGERS Permet à un administrateur d'afficher et de configurer
les "déclencheurs d'événements" sur des ordinateurs
locaux ou distants sous Windows XP.
EXIT Quitte l'interpréteur de commandes (CMD.EXE).
EXPAND Décompresse un ou plusieurs fichiers compressés.
FC Compare deux fichiers ou groupes de fichiers, et
affiche les différences entre eux.
FIND Cherche une chaîne de caractères dans un ou plusieurs
fichiers.
FINDSTR Cherche des chaînes de caractères dans un ou plusieurs
fichiers.
FOR Exécute une commande sur chaque fichier d'un groupe
de fichiers.
FORMAT Formate un disque pour utilisation avec Windows
2000.
FTP Transfère des fichiers vers et à partir un ordinateur
exécutant un service FTP.
FTYPE Affiche ou modifie les types de fichiers utilisés dans les
associations d'extensions.
GOTO Poursuit l'exécution d'un fichier de commandes à une
ligne identifiée par une étiquette.
GRAFTABL Permet à Windows 2000 d'afficher un jeu de caractères
en mode graphique.
HELP Affiche des informations sur les commandes de
Windows 2000.
HOSTNAME Affiche le nom de l'ordinateur actif. Hostname n'est
disponible que si le protocole TCP/IP a été installé.
IF Effectue un traitement conditionnel dans un fichier de

commandes.
IPCONFIG Affiche la configuration IP de Windows. Cmd /k
Ipconfig peut-être effectué à partir d'Exécuter.
IPV6 Permet d'activer sur un réseau IPV6, ne fonctionne
qu'avec Windows XP.
JVIEW Chargeur de lignes de commande pour Java.
LABEL Crée, modifie ou supprime le nom de volume d'un
disque.
MAKECAB Permet de créer des fichier *.CAB.
MD Crée un répertoire.
MEM Affiche les quantités de mémoire utilisée et libre sur
votre système.
MKDIR Crée un répertoire.
MODE Configure un périphérique du système.
MORE Affiche la sortie écran par écran.
MOUNTVOL Crée, supprime ou affiche les informations d'un point
de montage de volume.
MOVE Déplace un ou plusieurs fichiers d'un répertoire à un
autre.
NBTSTAT Affiche les statistiques du protocole et les connexions
TCP/IP actuelles utilisant NBT (NetBIOS sur TCP/IP).
NET Permet de passer des commandes sur le réseau. Entrer
NET HELP pour afficher toutes les commandes
disponibles.
NET SEND [Ordinateur Message] Permet d'envoyer un message à
un ordinateur.
NET START [Service] Permet de démarrer un service.
NETSH Utilitaire NetShell
NETSTAT Affiche des statistiques et les connexions actives.
Netstat n'est disponible que si le protocole TCP/IP a été
installé.
NLSFUNC Charge en mémoire les informations spécifiques à un
pays.
NSLOOKUP Affiche des informations sur le DNS. Avant d'utiliser
cet outil, il faut savoir comment fonctionne le DNS.
Nslookup n'est disponible que si le protocole TCP/IP a
été installé. Après avoir entré Nslookup, après le signe
> taper /? pour avoir le détail de la commande.
PATH Affiche ou définit le chemin de recherche des fichiers
exécutables.
PATHPING Outil de trace qui combine les caractéristiques du ping
et de tracert avec des informations additionelles
qu'aucune de ces 2 commandes ne fournit.
PAUSE Interrompt l'exécution d'un fichier de commandes et
affiche un message.
PENTNT Met en évidence la présence pour l'ordinateur local de
l'erreur de division en virgule flottante du processeur

Pentium d'Intel.
PING Affiche les informations de connexion à une autre
machine.
POPD Restaure la valeur précédente du répertoire courant
enregistré par PUSHD.
PRINT Imprime un fichier texte.
PROMPT Modifie l'invite de commande de Windows 2000.
PUSHD Enregistre le répertoire courant puis le modifie.
RCP Copie les fichiers depuis et vers l'ordinateur exécutant
le service RCP.
RD Supprime un répertoire.
RECOVER Récupère l'information lisible d'un disque défectueux.
REG Outil de Registre de la console pour Windows, permet
d'ajouter, modifier, supprimer, etc. des clés.
REM Insère un commentaire dans un fichier de commandes
ou CONFIG.SYS.
REN Renomme un ou plusieurs fichiers.
RENAME Renomme un ou plusieurs fichiers.
REPLACE Remplace des fichiers.
REXEC Exécute des commandes sur des hôtes distants
exécutant le service REXEC. Rexec authentifie
l'utilisateur sur l'hôte distant avant d'exécuter la
commande spécifiée.
RMDIR Supprime un répertoire.
ROUTE Manipule les tables de routage du réseau.
RSH Exécute des commandes sur des hôtes distants
exécutant le service RSH.
SCHTASKS Permet sous Windows XP à un administrateur de créer,
supprimer, effectuer des requêtes, modifier, exécuter et
mettre fin à des tâches planifiées sur un système local
ou distant. Remplace AT.exe.
SET Affiche, définit ou supprime des variables
d'environnement Windows 2000.
SETLOCAL Commence la localisation des changements de
l'environnement dans un fichier de commandes.
SETVER Définit le numéro de version que MS-DOS fournit à un
programme.
SFC Vérifie les fichiers système protégés (FSP) et remplace
les fichiers de version incorrecte par les versions
correctes.
SHIFT Modifie la position des paramètres remplaçables dans
un fichier de commandes.
SORT Trie les éléments en entrée.
START Lance une fenêtre pour l'exécution du programme ou de
la commande.
SUBST Affecte une lettre de lecteur à un chemin d'accès.
SYSTEMINFO Permet à l'administrateur d'afficher les informations de

base de la configuration système que sous Windows XP
Professionnel.
TASKKILL Permet sous Windows XP de mettre fin à une ou
plusieurs tâches ou processus. Voir TASKLIST
TASKLIST Affiche la liste des applications et tâches ou processus
associés actuellement activés sur un système à distance
sous Windows XP.
TFTP Transfère les fichiers depuis et vers un ordinateur
distant exécutant le service TFTP.
TIME Affiche ou définit l'heure de l'horloge interne du
système.
TITLE Définit le titre de la fenêtre pour une session
CMD.EXE.
TREE Représente graphiquement l'arborescence d'un lecteur
ou d'un chemin.
TYPE Affiche le contenu d'un fichier texte.
TYPEPERF Typeperf écrit, sous Windows XP, des données de
performances à la ligne de commande ou un fichier
journal compatible Moniteur système.
VER Affiche le numéro de version de Windows.
VERIFY Indique à Windows s'il doit ou non vérifier que les
fichiers sont écrits correctement sur un disque donner.
VOL Affiche le nom et le numéro de série du volume.
XCOPY Copie des fichiers et des arborescences de répertoires.
 6
6
 7
7
 8
8
 9
9
 10
10
 11
11
 12
12
 13
13
 14
14
 15
15
 16
16
 17
17
 18
18
 19
19
 20
20
 21
21
 22
22
 23
23
 24
24
 25
25
 26
26
 27
27
 28
28
 29
29
 30
30
1
/
30
100%