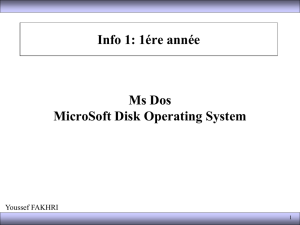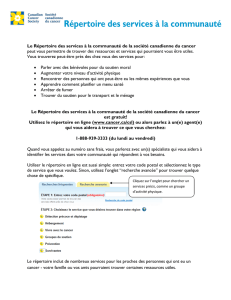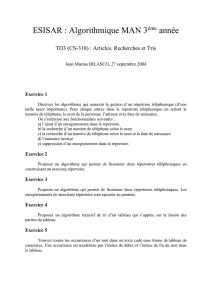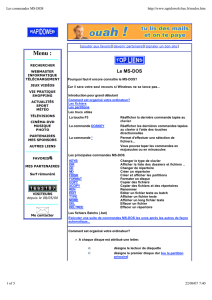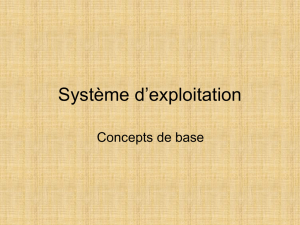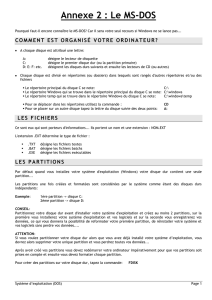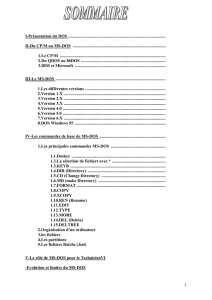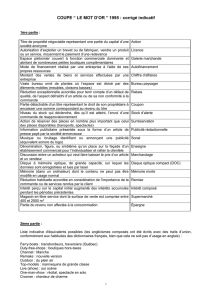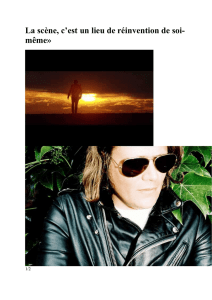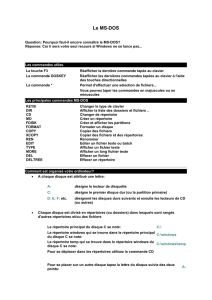MS-DOS

1
Info 1: 1ére année
Ms Dos
MicroSoft Disk Operating System
Melle Najlae KORIKACHE

2
MS-DOS?
•Pourquoi faut-il encore connaître le MS-DOS?
•Car il sera votre seul recours si Windows ne se
lance pas...

Utiliser le mode MS-DOS
•Qu'est-ce que MS-DOS ?
•Pour pouvoir gérer les fichiers et répertoires
présents sur le disque, l'ordinateur a besoin d'un
logiciel appelé : système d'exploitation.
•Le plus connu actuellement étant Windows.
•Le DOS (Disk Operating System) est un système
d’exploitation qui a pour charge de gérer les unités
de disques.
3

Utiliser le mode MS-DOS
• L’objectif de MS-DOS est d’optimiser
l’utilisation de l’ordinateur de manière à réduire
les temps d’exécution des programmes.
• C’est ce travail qu’effectue le DOS en gérant les
lecteurs de disquettes, les disques durs, la
mémoire et en y ajoutant quelques fonctions utiles
àl’utilisateur.
•Chaque commande doit être validée par la touche
[Entrée].
4

Comment est organisé votre ordinateur?
•A chaque disque est attribué une lettre:
•A:désigne le lecteur de disquette
•C: désigne le premier disque dur (ou la partition
primaire)
•D:E:F: etc. désignent les disques durs suivants et
ensuite les lecteurs de CD (ou autres)
•Chaque disque est divisé en répertoires (ou
dossiers) dans lesquels sont rangés d'autres
répertoires et/ou des fichiers
5
 6
6
 7
7
 8
8
 9
9
 10
10
 11
11
 12
12
 13
13
 14
14
 15
15
 16
16
 17
17
 18
18
 19
19
 20
20
 21
21
 22
22
 23
23
 24
24
 25
25
 26
26
 27
27
 28
28
 29
29
 30
30
 31
31
 32
32
 33
33
 34
34
 35
35
 36
36
1
/
36
100%