
GUIDE PowerPoint (version débutante)
Version 2013
Table des matières
Qu’est-ce que PowerPoint? ................................................................................................. 2
1. Créer un nouveau document Word ................................................................................. 2
2. Modifier un document Word .........................................................................................2
3. La fenêtre PowerPoint. .................................................................................................. 3
4. Les rubans ..................................................................................................................... 3
5. Création d’une présentation .......................................................................................... 7
Créer une présentation. ................................................................................................... 7
Mise en page des diapositives. ........................................................................................ 7
Mise en forme du texte ................................................................................................... 8
6. Mode d’affichage. ......................................................................................................... 9
Mode normal ................................................................................................................... 9
Mode trieuse de diapositives ........................................................................................... 9
Mode lecture ................................................................................................................... 9
Mode page de commentaires ........................................................................................ 10
7. Copier/déplacer ou supprimer une ou plusieurs diapositives. ..................................... 10
8. Les modèles ................................................................................................................ 11
9. Appliquer un style et un jeu de couleurs aux diapositives. .......................................... 11
Modifier la couleur/ le remplissage de l’arrière-plan des diapositives. ........................ 12
10. Créer un tableau .......................................................................................................... 13
11. Insérer une image ........................................................................................................ 14
12. Insérer du son .............................................................................................................. 15
13. Insertion d’un vidéo .................................................................................................... 16
14. Insérer un lien ............................................................................................................. 16
15. Importer des données d’un fichier Word ou Excel. .................................................... 17
16. Le diaporama .............................................................................................................. 17
Faire défiler les diapositives ......................................................................................... 18
Masquer des diapositives .............................................................................................. 18
Utiliser le stylo en cours de projection. ........................................................................ 19
Blanchir ou noircir une diapositive en cours de projection. ......................................... 19
17. Appliquer un effet de transition aux diapositives. ...................................................... 19
18. Appliquer un jeu d’animation. .................................................................................... 20
Les types d’animation ................................................................................................... 20
19. Impression .................................................................................................................. 21
Les types d’impression ................................................................................................. 22

GUIDE PowerPoint 2013 (version débutante) - 2 -
Qu’est-ce que PowerPoint?
Ce logiciel permet de créer une présentation pour écran et vidéo projecteur (un diaporama).
Le logiciel inclut 2 parties : un mode conception de diapositives et un mode diaporama qui
permet d'afficher la présentation. Chaque présentation est composée de différentes
diapositives affichées les unes après les autres.
1. Créer un nouveau document Word
Lors de l’ouverture du Word 2013, vous trouverez ce menu :
2. Modifier un document Word
Conseillère pédagogique TIC
3. La fenêtre PowerPoint.
Choix de modèles.
Thèmes. Vous
permet d’accéder à
d’autres modèles.
Écrivez un mot clef dans le moteur
de recherche et PowerPoint vous
trouvera des modèles associés.
Marie-Josée Tondreau

GUIDE PowerPoint 2013 (version débutante) - 3 -
4. Les rubans
Accueil
Servez-vous de l’onglet « Accueil » pour modifier les polices, les paragraphes ou les styles
des parties sélectionnées. Les boutons de commande de cet onglet permettent également de
copier et coller des données sélectionnées depuis le Presse-papier et de reproduire des
formats d’une sélection à une autre. Remplacez rapidement un mot ou une phrase grâce à
la commande « Recherche et remplacer ». Les fonctionnalités de l’onglet « Accueil »
permettent aussi d’ajouter une nouvelle diapositive, de modifier sa disposition, de
réinitialiser une disposition et de supprimer des diapositives. Vous pouvez également
ajouter des formes simples, arranger les superpositions et les déplacer à la verticale ou à
l’horizontale. Vous les remplissez et leur ajoutez un contour, des effets et des styles rapides.
Barre de titre. Il affiche
le titre du documen
t
.
Les modes
d’affichages
La dia
p
ositive
Nombre de diapositives
dans la présentation.
Onglet du ruban
Zoom
Le ruban
Grou
p
e

GUIDE PowerPoint 2013 (version débutante) - 4 -
Insertion
Avec les options de l’onglet « Insertion », vous ajoutez des éléments pour compléter le
texte. Les tableaux organisent les données ou le texte de manière claire et facilitent la
compréhension. Générez des présentations d’aspect professionnel en insérant des images,
des cliparts, des formes, des composants SmartArt et des graphiques. L’onglet « Insertion
» accueille la section « Graphique » grâce à laquelle vous présentez efficacement vos
données avec les différents types de graphiques. Vous y gérez également les liens
hypertextes qui facilitent la navigation entre les autres diapositives ou présentations. Cet
onglet permet aussi d’insérer des zones de texte, des en-têtes et des pieds de page, du texte
WordArt, des symboles, des informations relatives et d’autres objets.
Création
Avec l’onglet « Création », vous employez, créez, concevez et enregistrez des thèmes qui
améliorent l’aspect de vos diapositives. Ainsi, vous coordonnez des couleurs, des polices
et des effets qui facilitent la mise en forme de tout ou d’une partie de la présentation. Cet
onglet permet aussi de créer des arrière-plans pour les diapositives sélectionnées, à savoir
des images, des schémas ou des dégradés de couleurs.
Transitions
Dans l’onglet « transitions », vous pouvez sélectionner et appliquer un jeu d’effets de
transition prédéfini qui crée un mouvement entre les diapositives lors de la présentation.
Vous définissez la vitesse et la durée des transitions.

GUIDE PowerPoint 2013 (version débutante) - 5 -
Animations
Dans l’onglet « Animations », vous créez et prévisualisez des minutages applicables à une
ou plusieurs éléments dans les diapositives. Ainsi, vous décidez du moment et de la manière
d’afficher des éléments dans la diapositive et vous augmentez l’impact de votre message.
Vous définissez la vitesse et la durée des animations.
Diaporama
Avec les options de l’onglet « Diaporama », vous déterminez comment afficher ou
prévisualiser votre présentation en lecture plein écran sur un moniteur ou via un projecteur.
Vous pouvez définir la résolution du diaporama pour l’ajuster à l’écran, enregistrer le texte
d’accompagnement, répéter l’animation et les minutages définis dans l’onglet «
Animations » et choisir de masquer ou d’afficher certaines diapositives pendant le
diaporama. Vous créez également un diaporama personnalisé ou définissez un groupe de
diapositives de la présentation en cours à afficher dans un ordre différent. Le mode «
Présentation » s’emploie avec une configuration double affichage qui permet d’afficher
des commentaires et de présenter simultanément le diaporama.
Révision
L’onglet « Révision » regroupe les commandes de vérification orthographique et
grammaticale, des fonctions de recherche et de traduction et le dictionnaire des synonymes.
Il accueille également les commandes de révisions par différents relecteurs, la protection
et le partage de la présentation, ainsi que le suivi des modifications dans le cadre de la
collaboration et de la finalisation de la présentation.
 6
6
 7
7
 8
8
 9
9
 10
10
 11
11
 12
12
 13
13
 14
14
 15
15
 16
16
 17
17
 18
18
 19
19
 20
20
 21
21
 22
22
1
/
22
100%
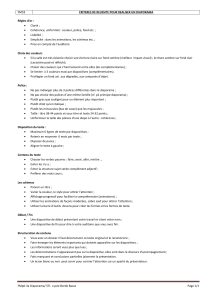
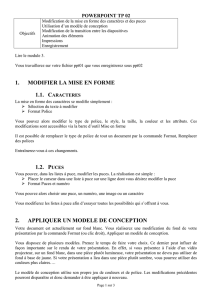
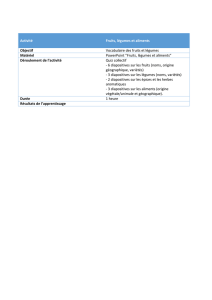

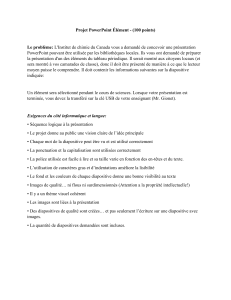
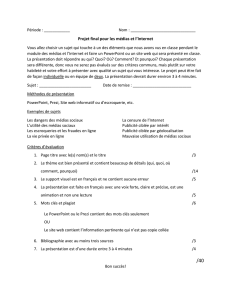
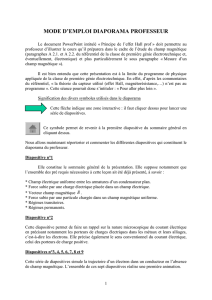
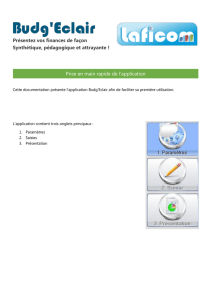

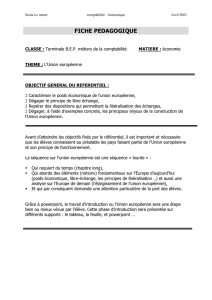
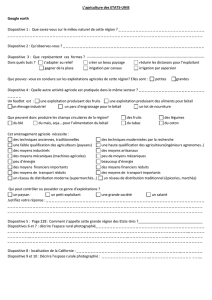
![Bilan du projet [nom du projet]](http://s1.studylibfr.com/store/data/003506913_1-4ed653d3fb06d5d0bf23e6254ab56dae-300x300.png)