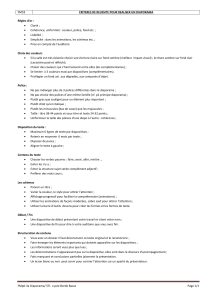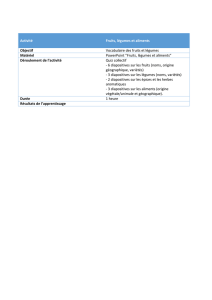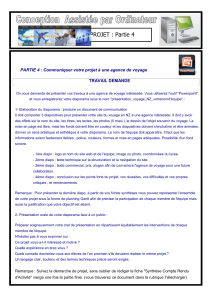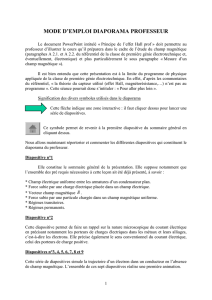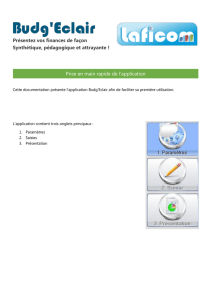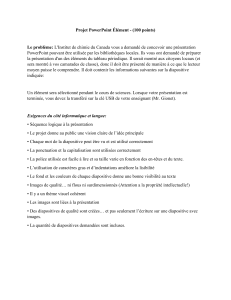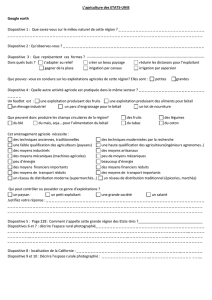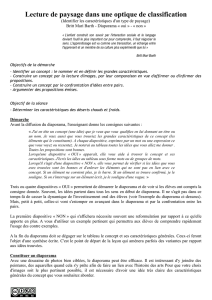POWERPOINT TP 02

POWERPOINT TP 02
Page 1 sur 3
Objectifs
Modification de la mise en forme des caractères et des puces
Utilisation d’un modèle de conception
Modification de la transition entre les diapositives
Animation des éléments
Impressions
Enregistrement
Lire le module 3.
Vous travaillerez sur votre fichier ppt01 que vous enregistrerez sous ppt02
1. MODIFIER LA MISE EN FORME
1.1. CARACTERES
La mise en forme des caractères se modifie simplement :
Sélection du texte à modifier
Format Police
Vous pouvez alors modifier le type de police, le style, la taille, la couleur et les attributs. Ces
modifications sont accessibles via la barre d’outil Mise en forme
Il est possible de remplacer le type de police de tout un document par la commande Format, Remplacer
des polices
Entraînerez-vous à ces changements.
1.2. PUCES
Vous pouvez, dans les listes à puce, modifier les puces. La réalisation est simple :
Placer le curseur dans une liste à puce sur une ligne dont vous désirez modifier la puce
Format Puces et numéro
Vous pouvez alors choisir une puce, un numéro, une image ou un caractère
Vous modifierez les listes à puce afin d’essayer toutes les possibilités qui s’offrent à vous.
2. APPLIQUER UN MODELE DE CONCEPTION
Votre document est actuellement sur fond blanc. Vous réaliserez une modification du fond de votre
présentation par la commande Format (ou clic droit), Appliquer un modèle de conception.
Vous disposez de plusieurs modèles. Prenez le temps de faire votre choix. Ce dernier peut influer de
façon importante sur le rendu de votre présentation. En effet, si vous présentez à l’aide d’un vidéo
projecteur, sur un fond blanc, dans une pièce plutôt lumineuse, votre présentation ne devra pas utiliser de
fond à base de jaune. Si votre présentation a lieu dans une pièce plutôt sombre, vous pourrez utiliser des
couleurs plus claires….
Le modèle de conception utilise son propre jeu de couleurs et de police. Les modifications précédentes
pourront disparaître et donc demander à être appliquer à nouveau.

POWERPOINT TP 02
Page 2 sur 3
3. ANIMATIONS
3.1. MODIFIER LES TRANSITIONS ENTRE DIAPOSITIVES
Avant toute modification visionnez votre diaporama avec le bouton ou la commande Diaporama,
Visionner le diaporama. Vous serez alors plus à même de visualiser les changements que vous réaliserez.
Vous pouvez modifier la transition entre les diapositives (par défaut cette dernière est manuelle). Avec la
commande Diaporama, Transitions, vous choisissez l’effet, la vitesse, le mode d’avancement (manuel ou
automatique) et le son associé à cette transition.
Je vous demande de ne pas utiliser de son car cela s’avère plutôt énervant pour l’auditoire mais sachez
que vous disposez de cette fonctionnalité.
En validant avec le bouton appliqué vous appliquez cette transition à la diapositive qui se trouve à l’écran.
Il faudra alors recommencer l’opération pour toutes les diapositives. Si vous validez avec le bouton
Appliquer partout, vous appliquez cette transition à toutes les diapositives de votre présentation. Vous
pourrez alors modifier la transition d’une diapositive en particulier en n’appliquant la transition
(différente de celle du reste du document) qu’à la diapositive voulue.
Vous pourrez faire un essai de transition appliqué à tout votre document qui soit manuelle puis
automatique avec un temps relativement faible d’une ou deux secondes par exemple (00:02). La première
diapositive disposera d’un type de transition manuel.
3.2. ANIMER LES ELEMENTS
Vous vous placerez sur la première diapositive de votre présentation. Avec la commande Diaporama,
Personnaliser l’animation, vous pourrez animer les éléments de votre diapositive. Pour cela :
Sélectionnez, dans le cadre sélectionner les objets à animer, le ou les éléments qui seront à animer
(sélectionnez les deux éléments)
Dans l’onglet ordre et minutage,
vous choisirez l’ordre d’animation,
et le mode d’animation (manuel ou
automatique (Choisissez manuel
pour le premier élément et
automatique pour le second avec un
temps de une seconde)
Cliquez sur l’onglet Effet.
Sélectionnez alors dans le cadre
Activer les objets à animer, le titre 1.
Dans le cadre animation et son
d’entrée, sélectionnez effet aléatoire,
un son (n’importe lequel). Dans le
cadre après l’animation sélectionnez
une couleur (vert). Enfin dans le
cadre Introduire le texte, choisissez tout simultanément et grouper selon le premier paragraphe

POWERPOINT TP 02
Page 3 sur 3
Pour le texte2 vous choisirez :
Passage, Du haut vers la droite, un son différent du premier, introduction du texte par lettre ou par mots,
grouper selon le premier paragraphe.
Pour la Page de texte et diagramme vous cherchez la possibilité que chacun des éléments du texte arrive
les uns après les autres.
Vous utiliserez des effets graphiques pour que le graphique puisse également être animé. Vous essayerez
une introduction simultanément, par série par catégorie, par élément de série et par élément de catégorie.
Vous animerez votre document comme bon vous semblera. Tous les éléments devront être animés.
Vous enregistrerez votre document.
3.3. INSERTIONS ANNEXES
A l’aide de la commande Affichage Entête et pied de page vous pourra ajouter des éléments comme la
date et l’heure, un texte et le numéro de la diapositive. Vous pouvez
L’emplacement de ces cadres est modifiable par la commande Affichage Masque.
4. IMPRESSIONS
Vous essayerez une impression de chaque type :
Impression plan
Impression Page de commentaires
Impression Document limité à 6 diapositives (de 1 à 6 ou de 2 à 7) avec 3, 4, 6 ou 9 diapositives
par page
Toutes ces impressions devront être réalisées en Noir et Blanc intégral si vous ne disposez que d’une
imprimante noir et blanc. Vous pourrez essayer d’encadrer ou non les diapositives.
5. UTILISATION DU PPS
Enregistrez votre document sous le type Diaporama PowerPoint (*.pps), envoyez le par mail à un
camarade… Vous voici maintenant capable de produire de belles présentations… Reste plus qu’à…
1
/
3
100%