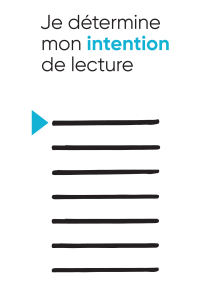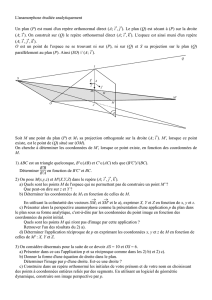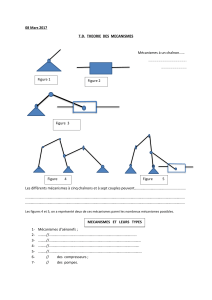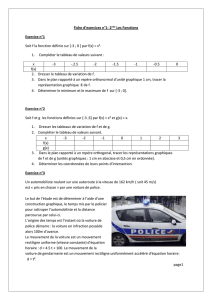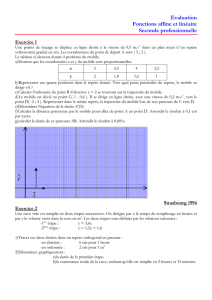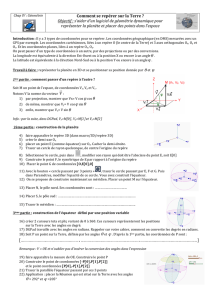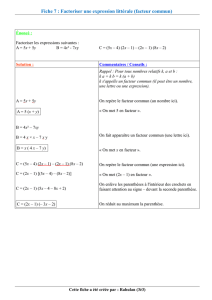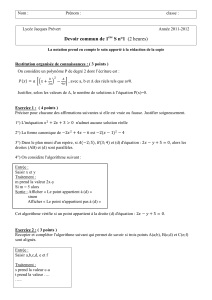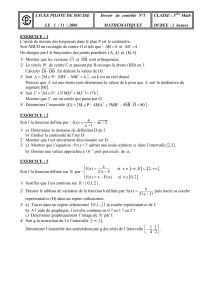Voir le PDF - cad
publicité
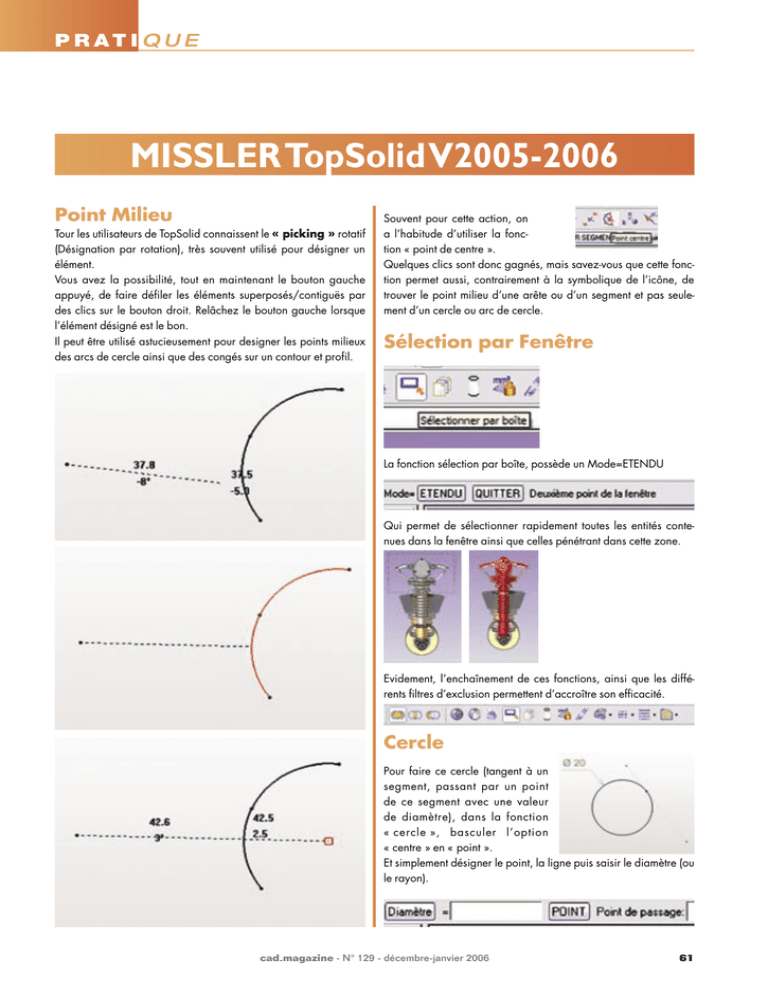
P R AT I Q U E MISSLER TopSolid V2005-2006 Point Milieu Tour les utilisateurs de TopSolid connaissent le « picking » rotatif (Désignation par rotation), très souvent utilisé pour désigner un élément. Vous avez la possibilité, tout en maintenant le bouton gauche appuyé, de faire défiler les éléments superposés/contiguës par des clics sur le bouton droit. Relâchez le bouton gauche lorsque l’élément désigné est le bon. Il peut être utilisé astucieusement pour designer les points milieux des arcs de cercle ainsi que des congés sur un contour et profil. Souvent pour cette action, on a l’habitude d’utiliser la fonction « point de centre ». Quelques clics sont donc gagnés, mais savez-vous que cette fonction permet aussi, contrairement à la symbolique de l’icône, de trouver le point milieu d’une arête ou d’un segment et pas seulement d’un cercle ou arc de cercle. Sélection par Fenêtre La fonction sélection par boîte, possède un Mode=ETENDU Qui permet de sélectionner rapidement toutes les entités contenues dans la fenêtre ainsi que celles pénétrant dans cette zone. Evidement, l’enchaînement de ces fonctions, ainsi que les différents filtres d’exclusion permettent d’accroître son efficacité. Cercle Pour faire ce cercle (tangent à un segment, passant par un point de ce segment avec une valeur de diamètre), dans la fonction « cercle », basculer l’option « centre » en « point ». Et simplement désigner le point, la ligne puis saisir le diamètre (ou le rayon). cad-magazine - N° 129 - décembre-janvier 2006 61 P R AT I Q U E Point : Angle : Des options apparaissent pour tracer le cercle complet ou l’arc complémentaire. Tout cela « tête haute », en gardant le maximum d’espace graphique pour concevoir. Arc La fonction cercle permet également de faire un arc de cercle centré passant par un point avec un angle défini par un paramètre ou un point. Puis éventuellement dessiner son arc symétrique. Copier Perçages Il faut désigner un point de centre. Sur une pièce possédant déjà un perçage, il est très facile de le copier sur une autre face. En effet, la fonction perçage permet de le faire sans pour autant aller dans la fonction « Copier Opérations ». A la question, désigner la face à percer. Il suffit simplement de désigner la face d’un perçage existant. La condition pour basculer sur la création d’un arc c’est qu’il faut simplement que le point de passage existe (ou qu’il soit créé avec les fonctions rapides de création de point). Puis de positionner sa copie sur une face. A partir de cette désignation, il est possible de saisir un angle ou un autre point de passage. 62 cad-magazine - N° 129 - décembre-janvier 2006 Trucs et Astuces Missler Savez vous également qu’il existe un moyen rapide pour déplacer un perçage ou enlever la contrainte de milieu de face (symboliser par une cotation de couleur jaune) ? Il suffit simplement d’utiliser la fonction « Modifier élément » sur l’axe du perçage (Repère) et ainsi le repositionner. Texte et Texte formaté Texte On peut saisir un texte ou le choisir dans la liste des textes prédéfinis. Rectangle et Bloc englobant – Mise en plan partielle Il existe 2 entités très pratiques : le rectangle englobant et le bloc. Le rectangle englobant permet d’avoir rapidement les dimensions « hors tout » des éléments sélectionnés, il est associatif. Le bloc englobant s’utilise de la même façon, il permet également de l’utiliser pour faire une vue avec un volume de limitation. Cette liste est configurable depuis le menu Outils Options. Si l’on souhaite copier un texte existant, au lieu de saisir le texte, il suffit de sélectionner un texte existant. Texte formaté Repère courant – Elément de référence La fonction repère permet avec l’option « Élément de référence » de rendre courant le repère dans lequel a été créée l’entité désignée et ainsi éviter de multiplier les repères dans un projet. Si un paramètre existe : L1=125.567mm Il est possible de le faire apparaître dans un texte ou la cellule d’un cartouche. Dans les options avancées de la fonction « Attribut Texte » Vous pouvez choisir l’option « TEXTE FORMATE » Attribut Visibilité Puis saisir le texte à insérer. La fonction « Visibilité » permet de s’affranchir du « mode Inv.=Vu » de la barre d’état Si on souhaite rendre visible une entité invisible, il suffit de sélectionner l’option ci-dessous. Il est facile de changer le nombre de décimale que vous souhaitez afficher ainsi que l’unité. Texte : La valeur de la longueur est <L1|01|cm> cm Puis choisir « MONTRER SEULEMENT LES ELEMENTS INVISIBLES » Topsolid rend invisible automatiquement les éléments visibles et inversement. Il suffit donc de montrer les éléments pour les rendre visibles. En quittant la fonction on revient à un mode « Normal ». N’oubliez pas qu’avec la fonction « Insérer Eléments » vous pouvez insérer cette ligne texte dans la cellule d’un cartouche. cad-magazine - N° 129 - décembre-janvier 2006 63 P R AT I Q U E Aide à la numérotation Avec la fonction « Définir Pièce », il est possible de cocher l’option « aide à la numérotation ». Cela permet une numérotation automatique des champs « Désignation » et/ou « Référence ». Exemple : En cochant cet option, si vous désignez des pièces différentes avec la même désignation, un suffixe complètera automatiquement la désignation par un numéro. Support-1, Support-2… Support-n Il est également possible de cumuler cette fonction avec les propriétés générales d’un document. Exemple : Soit une conception en place avec un numéro de prototype « XaR007 », vous souhaitez que chaque pièce de cet ensemble reprenne cette référence complétée par une numérotation. XaR007-1, XaR007-2, XaR007-n Configuration Pour cela, il faut au préalable définir un champ « PROTO » dans les informations générales utilisateurs dans « Outils Options » - « Information Utilisateur » Puis d’ajouter une variable « PROTO » Ensuite configurer dans les propriétés prédéfinies le champ [PROTO] et définir le type de séparateur souhaité. Application Dans votre fichier d’ensemble, pour renseigner le champ [PROTO], utiliser la fonction « Fichier Propriétés » - « Informations utilisateur » Saisir la valeur « XaR007 » puis cliquer sur « Appliquer la valeur » Maintenant à l’utilisation de la fonction « Définir Pièce » Il faut simplement cocher « Aide à la numérotation » et choisir le champ « [PROTO] dans la liste déroulante de la référence. Chaque pièce de l’ensemble aura donc une référence reprenant le numéro de l’ensemble suivi d’une numérotation automatique. 64 cad-magazine - N° 129 - décembre-janvier 2006 Trucs et Astuces Missler Rainure Dans l’exemple ci-dessous l’opérateur s’est appuyé sur un contour par deux cercles pour faire sa poche. On peut notablement simplifier cette opération en remplaçant cette poche par une rainure sur profil en donnant la largeur et la profondeur. Cette dernière permet aussi de créer un repère sur l’élément sur lequel elle est accrochée. Pour cela, activer le menu contextuel puis sélectionner Créer repère. On peut au besoin l’orienter. Idem si on souhaite faire une rainure de clavette. Le type de repère dépend du type d’élément : • Accrochage sur point : Création d’un repère sur point. • Accrochage sur arête ou profil : Création d’un repère sur profil et point. • Accrochage sur face plane : Création d’un repère sur face contraint ou d’un repère sur face et point. • Accrochage sur face non plane : Création d’un repère sur face et point. • Accrochage sur un repère : Pas de repère créé. Mode Spatial-Plan-Projeté Boussole La boussole est un outil très précieux lors des manipulations de vue. En déplaçant cette dernière sur un point précis de votre pièce, la rotation de la vue se fait autour de la boussole. On choisit le mode de sélection des points dans la barre d’état en bas de l’écran. Le mode par défaut de Topsolid est le mode Spatial. Ce dernier permet d’accrocher n’importe quel point de l’espace. Dans certains cas il est judicieux de travailler soit : • En mode projeté , les éléments sont projetés dans le plan courant. Dans l’exemple ci-dessous on souhaite définir l’esquisse d’un carter de protection. On part d’un point puis on sélectionne les arrêtes de chacune des pièces. Le contour est crée directement sur le plan courant. cad-magazine - N° 129 - décembre-janvier 2006 65 P R AT I Q U E • En mode plan ,on ne peut sélectionner uniquement les éléments qui sont dans le plan courant. Cotation : Contrainte Symétrie On peut ajouter des contraintes de symétrie sur les cotes d’un contour de deux façons : Ne pas oublier de basculer en mode spatial après un changement de mode. Reconstruire La fonction Profil/Gérer/Reconstruire permet de rendre paramétrique une géométrie récupéré ou basifié. 1. Au fur et a mesure de la cotation, il suffit alors de cliquer une cote puis activer le menu contrainte. Dans notre exemple, sélectionner l’axe de symétrie en cliquant les extrémités du repère : X ou Y. L’axe Z est symbolisé par le carré à la base du repère. Sélectionner le ou les éléments à reconstruire. 2 méthodes de reconstruction : 1. Les arcs sont des arcs par rayon et centre. Pour cette méthode sélectionner le bouton. 2. Les arcs sont remplacés par des congés. Dans l’exemple ci-dessous le rayon maxi des congés est de 30 mm. 2. On peut aussi mettre une contrainte de symétrie par rapport à un point. Topsolid choisit alors un axe bissecteur des deux segments de la cote. Après reconstruction et modification des cotes. Pour annuler une contrainte de symétrie, on répète le processus précédent en choisissant PAS D’AXE DE SYMETRIE. 66 cad-magazine - N° 129 - décembre-janvier 2006