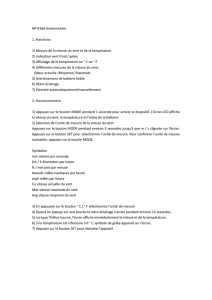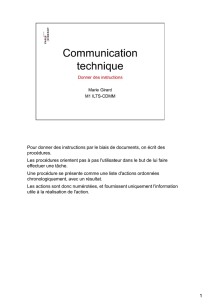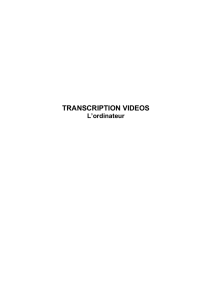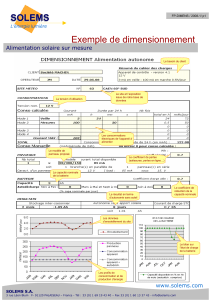VPCZ2 Series

2
nN
Contenu
À lire avant l'utilisation ........................................................ 4
En apprendre plus au sujet de votre ordinateur VAIO....5
Ergonomie..................................................................... 9
Pour commencer .............................................................. 11
Emplacements des commandes et des ports ............. 12
À propos des témoins ................................................. 19
Branchement à une source
d'alimentation électrique.............................................. 20
Utilisation de la batterie............................................... 22
Mise hors tension sécuritaire de votre ordinateur ....... 28
Utilisation des modes économie d'énergie.................. 29
Maintien de l'état optimal de votre ordinateur ............. 31
Utilisation de votre ordinateur VAIO ................................. 34
Utilisation du clavier .................................................... 35
Utilisation du pavé tactile ............................................ 38
Utilisation des boutons spéciaux................................. 41
Utilisation de la fonction d'accès rapide au Web......... 42
Utilisation de la caméra intégrée................................. 44
Utilisation du lecteur de disque optique ...................... 45
Utilisation du « Memory Stick »................................... 52
Utilisation d'autres modules/cartes mémoire............... 58
Utilisation d'Internet..................................................... 62
Utilisation du réseau (Réseau Local) .......................... 63
Utilisation du LAN sans fil............................................65
Utilisation du WAN sans fil ..........................................70
Utilisation du service d'itinérance international............76
Utilisation de la fonction BLUETOOTH........................77
Utilisation de la fonction GPS ......................................82
Utilisation de la fonction d'authentification
par empreintes digitales ..............................................83
Utilisation du module TPM...........................................88
Utilisation de périphériques...............................................99
Utilisation du casque avec suppression de bruit .......100
Connexion d'une station d'accueil .............................106
Connexion de haut-parleurs
externes ou d'écouteurs ............................................114
Connexion d'un écran externe...................................115
Sélection du modes d'affichage.................................121
Utilisation de la fonction Écrans multiples .................122
Connexion d'un périphérique USB ............................124
Personnalisation de votre ordinateur VAIO.....................127
Configuration du mot de passe..................................128
Utilisation de VAIO Control Center ............................135
Utilisation de VAIO Power Management ...................136
Sélection des modes graphiques ..............................137
Protection des données contre les
usages non autorisés ................................................140

3
nN
Précautions..................................................................... 142
Renseignements relatifs à la sécurité ....................... 143
Renseignements sur les précautions
d'utilisation et l'entretien ............................................ 146
Manipulation de votre ordinateur............................... 147
Manipulation de l'écran ACL ..................................... 149
Utilisation des sources d'alimentation ....................... 150
Manipulation de la caméra intégrée .......................... 151
Manipulation des disques.......................................... 152
Utilisation de la batterie............................................. 153
Manipulation du « Memory Stick » ............................ 154
Utilisation du périphérique de stockage intégré ........ 155
Utilisation de la fonction d'authentification
par empreintes digitales ............................................ 156
Utilisation du module TPM ........................................ 157
Dépannage ..................................................................... 159
Fonctionnement de l'ordinateur................................. 161
Mise à jour/sécurité du système................................ 168
Récupération/Média de Réinstallation ...................... 169
Partition ..................................................................... 172
Batterie...................................................................... 173
Caméra intégrée ....................................................... 175
Réseautage (Réseau local/LAN sans fil) .................. 177
WAN sans fil.............................................................. 182
Technologie BLUETOOTH ........................................183
Disques optiques .......................................................187
GPS ...........................................................................192
Affichage....................................................................193
Impression .................................................................200
Microphone................................................................201
Haut-parleurs.............................................................202
Pavé tactile ................................................................204
Clavier .......................................................................205
Disquettes..................................................................206
Audio/Vidéo ...............................................................207
« Memory Stick ».......................................................209
Périphériques ............................................................210
Station d'accueil.........................................................212
À propos du programme international
ENERGY STAR(R)..........................................................213
Marques de commerce....................................................214
Avis .................................................................................216

4
nN
À lire avant l'utilisation >
À lire avant l'utilisation
Nous vous félicitons d'avoir acheté cet ordinateur VAIOMD et vous souhaitons la bienvenue au Guide de l'utilisateur à
l'écran. Sony a intégré une technologie d'avant-garde qui regroupe l'audio, la vidéo, l'informatique et les communications
pour vous offrir un ordinateur personnel dernier cri.
!
Les vues extérieures présentées dans ce manuel peuvent différer quelque peu par rapport à votre ordinateur.
Comment trouver les caractéristiques techniques
Il est possible que certaines caractéristiques, certaines options et certains articles inclus ne soient pas offerts avec votre
ordinateur.
Pour en apprendre plus au sujet de la configuration de votre ordinateur, visitez les sites Web d'assistance en ligne de Sony
aux adresses suivantes :
❑Pour les clients des États-Unis
http://esupport.sony.com/EN/VAIO/
❑Pour les clients du Canada
http://www.sony.ca/support/ (Anglais)
http://fr.sony.ca/support (Français)
❑Pour les clients hispanophones d'Amérique latine
http://esupport.sony.com/ES/VAIO/LA
❑Pour les clients du Brésil
http://esupport.sony.com/PT/VAIO/BR/

5
nN
À lire avant l'utilisation >
En apprendre plus au sujet de votre ordinateur VAIO
En apprendre plus au sujet de votre ordinateur VAIO
Cette section vous donne des informations d'assistance au sujet de votre ordinateur VAIO.
1. Documentation imprimée
❑Guide de Démarrage Rapide — Il contient un aperçu des connexions des composants, des renseignements relatifs
à la configuration, etc.
❑Guide de réinstallation, sauvegarde et dépannage
❑Réglementations de sécurité — Il contient des consignes de sécurité et des renseignements à l'intention du propriétaire.
✍
Avant d'activer les fonctions sans fil, comme le LAN sans fil et la technologie BLUETOOTH, lisez attentivement les Réglementations de sécurité.
 6
6
 7
7
 8
8
 9
9
 10
10
 11
11
 12
12
 13
13
 14
14
 15
15
 16
16
 17
17
 18
18
 19
19
 20
20
 21
21
 22
22
 23
23
 24
24
 25
25
 26
26
 27
27
 28
28
 29
29
 30
30
 31
31
 32
32
 33
33
 34
34
 35
35
 36
36
 37
37
 38
38
 39
39
 40
40
 41
41
 42
42
 43
43
 44
44
 45
45
 46
46
 47
47
 48
48
 49
49
 50
50
 51
51
 52
52
 53
53
 54
54
 55
55
 56
56
 57
57
 58
58
 59
59
 60
60
 61
61
 62
62
 63
63
 64
64
 65
65
 66
66
 67
67
 68
68
 69
69
 70
70
 71
71
 72
72
 73
73
 74
74
 75
75
 76
76
 77
77
 78
78
 79
79
 80
80
 81
81
 82
82
 83
83
 84
84
 85
85
 86
86
 87
87
 88
88
 89
89
 90
90
 91
91
 92
92
 93
93
 94
94
 95
95
 96
96
 97
97
 98
98
 99
99
 100
100
 101
101
 102
102
 103
103
 104
104
 105
105
 106
106
 107
107
 108
108
 109
109
 110
110
 111
111
 112
112
 113
113
 114
114
 115
115
 116
116
 117
117
 118
118
 119
119
 120
120
 121
121
 122
122
 123
123
 124
124
 125
125
 126
126
 127
127
 128
128
 129
129
 130
130
 131
131
 132
132
 133
133
 134
134
 135
135
 136
136
 137
137
 138
138
 139
139
 140
140
 141
141
 142
142
 143
143
 144
144
 145
145
 146
146
 147
147
 148
148
 149
149
 150
150
 151
151
 152
152
 153
153
 154
154
 155
155
 156
156
 157
157
 158
158
 159
159
 160
160
 161
161
 162
162
 163
163
 164
164
 165
165
 166
166
 167
167
 168
168
 169
169
 170
170
 171
171
 172
172
 173
173
 174
174
 175
175
 176
176
 177
177
 178
178
 179
179
 180
180
 181
181
 182
182
 183
183
 184
184
 185
185
 186
186
 187
187
 188
188
 189
189
 190
190
 191
191
 192
192
 193
193
 194
194
 195
195
 196
196
 197
197
 198
198
 199
199
 200
200
 201
201
 202
202
 203
203
 204
204
 205
205
 206
206
 207
207
 208
208
 209
209
 210
210
 211
211
 212
212
 213
213
 214
214
 215
215
 216
216
 217
217
1
/
217
100%