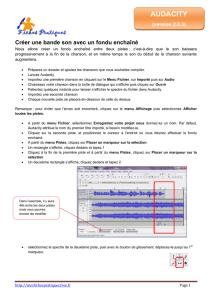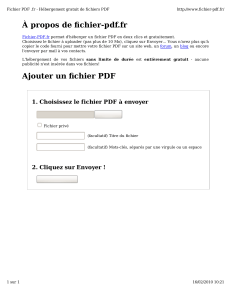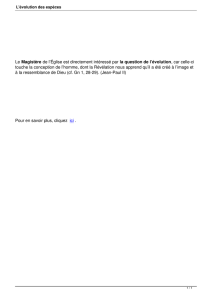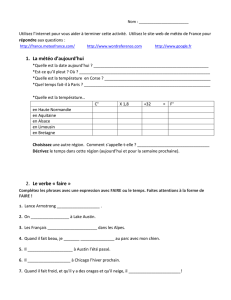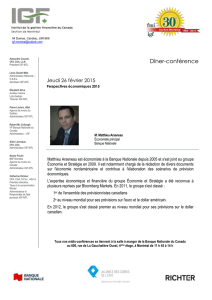Lyne Henry Service régional dédié à la FGA du Récit Capital

Formation Audacity sous forme de projet à réaliser
La publicité
Version 1.2.6
Animation : Lyne Henry
Service régional dédié à la FGA du Récit
Capital Nationale

Dans ce projet, nous allons créer 4 pistes sonores qui joueront successivement
Une musique d’ouverture
Votre publicité
Un effet sonore : applaudissements
Reprise de la musique d’ouverture pour fermer la pub
Nous reprendrons ce que vous avez appris dans le premier projet auquel nous ajouterons :
la duplication de son
le déplacement des pistes pour qu’elles jouent l’une après l’autre plutôt que
simultanément
fondu de fermeture
1. Choisir l’une des 5 publicités suivantes, c’est le texte que vous lirez :
Olay : http://www.olay.ca/fr-ca/Pages/DefaultFlash.aspx
L’Hôtel de Glace: http://www.icehotel-canada.com/index.php?action=&langue=fr
Carnaval de Québec : http://www.carnaval.qc.ca/fr
Station touristique de Duchesnay : http://www.sepaq.com/ct/duc/
Promenade en traineau :
http://www.lanaudiere.ca/fr/forfaits?gclid=COjpyp6TxKYCFYLd4AodqQxOIw
2. Insérer un fichier audio
a. Cliquez sur le menu « Projet »
b. Choisissez l’option « Importer audio »
c. Sélectionnez votre fichier audio et cliquez sur ouvrir
Votre fichier est alors intégré dans Audacity.

3. Créer un fondu de fermeture
Comme vous faites une publicité, il est bon que l’intensité de la musique diminue juste
avant que votre texte soit lu, l’effet de fondu de fermeture a cet effet. Pour ce faire :
Sélectionnez la piste musicale en cliquant dans une zone libre de la colonne de
gauche vis-à-vis cette piste.
Cliquez sur le menu Effet
Choisissez l’option « Fondre en fermeture
4. Enregistrer votre publicité à l’aide d’Audacity
a. Ouvrez Audacity
b. Mettez votre casque avec micro
c. Appuyez sur le bouton rouge, attendez 1 seconde et commencez à lire
d. Une fois votre lecture terminée, attendez ½ sec à 1 sec et appuyez sur le
bouton jaune pour arrêter l’enregistrement.
5. Écoutez votre fichier audio, vous remarquerez que la musique et votre texte se lisent en
même temps. Vous devez donc déplacer votre texte à la fin de la piste sonore. Suivez les
étapes suivantes pour déplacer une piste audio:
a. Cliquez sur l’outil de glissement temporaire :
b. Cliquez ensuite dans une zone libre de la colonne gauche de la piste que vous
souhaitez déplacer
c. Cliquez avec votre curseur de souris sur la piste et glissez-la jusqu’à ce qu’elle
soit vis-à-vis de la fin de la piste 1
d. Écoutez à nouveau. Vous entendrez le fichier musical puis ensuite, votre texte.
6. Réduire l’intensité d’une piste Dans la colonne de gauche,vous avez un menu pour
chaque piste comme présenté ci-dessous. En dessous de : muet et solo, vous avez un
curseur qui se déplace de la gauche vers la droite. Cette fenêtre se répète pour chaque
piste audio. Si votre voix n’est pas assez forte, augmentez-là avec ce curseur, si la
musique est trop forte, diminuez-la avec le curseur.

7. Faites un premier enregistrement de votre projet en cliquant sur :
a. Fichier
b. Choisir l’option : « Enregistrer le projet. Ce fichier sera alors en format .aup; un
format de travail que vous pourrez modifier à votre guise
8. Des sons indésirables se sont joints à votre fichier, éliminer le bruit :
Il se peut que lors de l’enregistrement, un son indésirable se soit introduit, vous pouvez
le supprimer. Voici les étapes à suivre.
Sélectionnez la piste où se trouve ce son : cliquez simplement dans la colonne à
la gauche de la piste, elle se mettra en surbrillance et sélectionner le son qui
vous dérange
Cliquez sur le menu « Effet »
Choisissez l’option « Élimination du bruit » et vous obtiendrez cette fenêtre :
Cliquez sur le bouton « Prendre le profil du bruit; Audacity enregistre la
sélection que vous avez choisie et la traite comme une empreinte
Sélectionnez la piste sur laquelle s’effectuera la réduction du bruit, Audacity
éliminera le bruit sur l’ensemble de la piste chaque fois qu’il se produira.
Cliquez à nouveau sur Effet et sur Élimination du bruit
Déplacez le curseur vers moins ou plus selon l’importance de la diminution que
vous souhaitez – Prévisualisez pour voir si cela vous convient.
Si oui, cliquez sur le bouton « Supprimer le bruit » Si non, répétez les l’étape
précédente jusqu’à satisfaction et prévisualisez. N’oubliez pas de cliquez sur
Supprimer le bruit lorsque vous êtes satisfait.
Écoutez votre fichier audio en cliquant sur le bouton vert. N’oubliez pas
d’enregistrer.

9. Ajout d’un effet sonore
a. Cliquez sur le menu « Projet »
b. Choisissez l’option « Importer audio »
c. Assurez-vous d’être dans le dossier Audacity et choisissez le sous dossier Effets
sonores, sélectionnez l’effet désiré et cliquez sur ouvrir
L’effet s’est ajouté dans Audacity sur une 3e piste
10. Déplacer l’effet sonore à la fin du texte lu
a. Cliquez sur l’outil de glissement temporaire :
b. Cliquez ensuite dans une zone libre de la colonne gauche de la piste que vous
souhaitez déplacer
c. Cliquez avec votre curseur de souris sur la piste et glissez-la jusqu’à ce qu’elle
soit vis-à-vis de la fin de la piste 2 soit celle du texte lu
d. Écoutez et enregistrez
11. Dupliquer
Pour terminer votre publicité, reprenez la trame musicale de la piste 1 et dupliquez-la :
Sélectionner la piste musicale ou la partie de la piste musicale que vous
souhaitez dupliquer
Cliquez sur le menu « Édition »
Cliquez sur l’option « Dupliquer »
Votre sélection sera dupliquée sur une 4e piste
12. Déplacer la piste dupliquée et la mettre à la fin de l’effet sonore
a. Cliquez sur l’outil de glissement temporaire :
b. Cliquez ensuite dans une zone libre de la colonne gauche de la piste que vous
souhaitez déplacer
c. Cliquez avec votre curseur de souris sur la piste et glissez-la jusqu’à ce qu’elle
soit vis-à-vis de la fin de la piste 2 soit celle du texte lu
d. Écoutez et enregistrez
13. Exporter en format mp3
a. Cliquez sur le menu « Fichier »
b. Choisissez l’option « Exporter comme mp3 et vous obtiendrez la fenêtre
présentée à la page suivante.
 6
6
1
/
6
100%