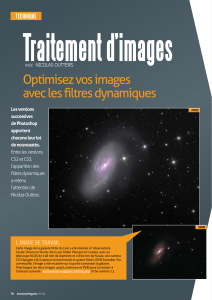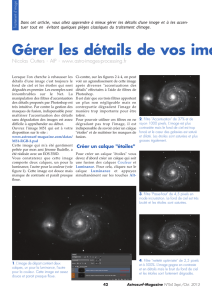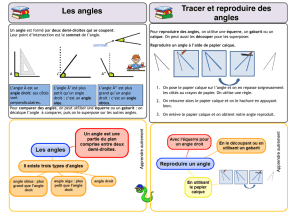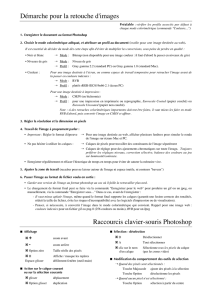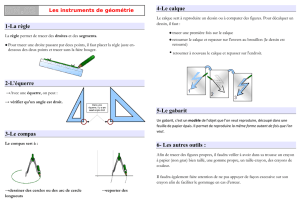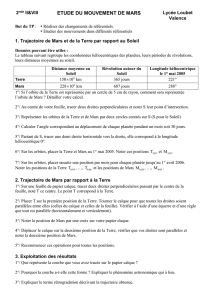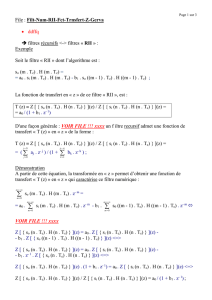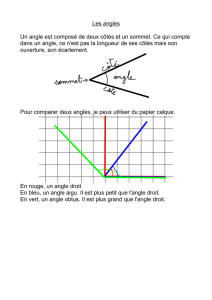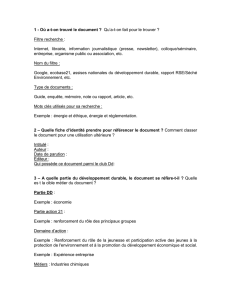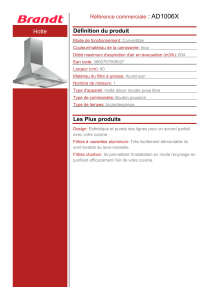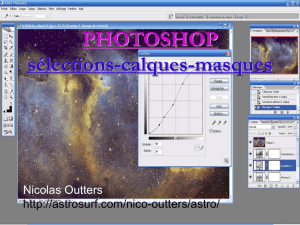Le traitement d’images avec Nicolas Outters

Imagerie
Imagerie I Traitement d’images
Dans la multitude de possibilités qu’offre Photoshop, quelles
sont les fonctions utiles pour travailler une image galactique ?
Nicolas Outters vous propose une feuille de route
Le traitement d’images
avec Nicolas Outters
36 I Astronomie Magazine I n°112 I Mai 2009
Intermédiaire
n°9
Les ltres de
photoshop
NGC 2683 a été photographiée depuis l’observatoire d’Orange les 27 et
28 février 2009 avec un télescope Ritchey-Chrétien RCOS de 315 mm
de diamètre à F/D 9 sur monture Paramount ME et une caméra CCD
SBIG STL-6303E. C’est un assemblage de trois images couleur faites
avec des filtres rouge, vert et bleu (5 poses de 10 minutes pour chaque filtre) et
une image Luminance faite avec un filtre neutre (6 poses de 10 minutes), toutes
en binning 2x2 avec un échantillonnage de 1,2 sec d’arc/sec par pixel.
Photoshop est un logiciel développé pour les photographes. Mais l’astrophoto-
graphie demandant des applications spécifiques, la plupart des filtres disponi-
bles ne seront jamais employés par l’astronome car inadaptés à ses attentes.
Ces filtres sont aussi de puissants outils qui, mal utilisés, peuvent se révéler très
destructeurs pour l’image. Il faut donc veiller à les appliquer de façon localisée
grâce aux masques de fusion, et éventuellement pondérer leur force en jouant
sur l’opacité du calque.
L’époque étant aux galaxies, je saisis cette occasion pour passer en revue les
filtres les plus utiles en les appliquant sur une image de la galaxie NGC 2683,
spirale de magnitude 10 située dans la constellation du Lynx.
Niveau :
Logiciels concernés :
Photoshop 7/CS/CS2/CS3

L’application d’un filtre sur une image ne peut se faire
qu’en passant par les commandes du menu Filtres.
Pour les versions de Photoshop antérieures à CS3,
les filtres appliqués ne peuvent être modifiés, sauf
bien sûr grâce à l’onglet Historique où vous pouvez
revenir en arrière sur les opérations. Avec les versions
CS3 et CS4 apparaissent les filtres dynamiques,
beaucoup plus souples, que nous verrons à la fin de
cet article. A partir d’une image de galaxie, passons
donc en revue l’usage des filtres les plus intéressants
pour le traitement.
Téléchargez les images ngc2683-luminance.png
et ngc2683-RVB.png sur le site www.astronomie-
magazine.fr dans la rubrique ‘‘Astrophotographie’’
et ouvrez les deux images. Dans l’image RVB, dupli-
quez l’Arrière-plan (clic droit puis Dupliquer le calque)
en nommant ce calque RVB. Puis dans l’image Lumi-
nance, dupliquez l’Arrière-plan en le renommant
Luminance et en choisissant le document de destina-
tion ngc2683-RVB.png (image 1). Vous pouvez alors
fermer l’image ngc2683-luminance.png dont vous
n’avez plus besoin.
Le calque Luminance
sera placé en Mode Lumi-
nosité. Sur ce calque,
créez un ou deux calques
de réglage Courbes avec
des réglages à votre
convenance, puis trans-
formez-les en masques
d’écrêtage (voir la leçon
n° 4 dans AM n° 102).
Sur le calque RVB,
créez deux calques de
réglages Teinte/Saturation
et Correction sélective
que vous réglerez à votre convenance.
Vous devez obtenir une arborescence dans l’onglet
Calques telle que dans l’image 2.
Le filre Accentuation
Appliquons un premier filtre qui va avoir pour fonction
de contraster les niveaux et de rendre l’image Lumi-
nance moins fade. Cliquez sur le calque Luminance
et appliquez la fonction Accentuation depuis le menu
Filtre/Renforcement.
Réglez le gain entre 10 et 30 % et le rayon des pixels
à 250 et surveillez la petite fenêtre de visualisation du
résultat (image 3) : la galaxie doit gagner en contraste,
sans saturer les étoiles ni le centre de la galaxie. Pour
cela, jouez sur le pourcentage d’accentuation du filtre.
A cette étape, les étoiles
doivent être préservées
car elles ne supporteront
plus un quelconque traite-
ment sans se dégrader.
Placez-vous sur le calque
Arrière-plan et créez un
nouveau calque (icône 1,
image 2) que vous
placerez au-dessus de
tous les autres. Vous y
fusionnerez tous les autres
calques. Pour cela, posi-
tionnez-vous dessus et
tout en gardant la touche
Alt appuyée, cliquez sur
la petite flèche en haut à
droite de l’onglet Calques
et choisissez la fonction
Fusionner les calques visi-
bles (raccourci clavier :
Alt+Ctrl+Shift+E). Faites une copie de
ce nouveau calque grâce au raccourci
clavier Ctrl+J (image 6) sur laquelle vous activerez
le filtre Antipoussière à partir du menu Filtre/Bruit.
Un rayon de 10 pixels est suffisant pour faire dispa-
raître les étoiles sans trop dégrader la galaxie
(image 7).
Modifiez ce calque en mode Différence (menu
déroulant en haut de l’onglet Calques) de
façon à faire apparaître les étoiles.
Si besoin est, vous pouvez affiner la sélec-
tion de vos étoiles en dupliquant une des trois
couches couleur depuis l’onglet Couches (la
couche rouge semble la plus appropriée) et
régler des niveaux sur cette duplication de
couche afin de ‘‘blanchir’’ les étoiles (image 8).
Une fois que vos étoiles sont ‘‘blanchies’,
vous pouvez Récupérer la couche comme
sélection (icône 1, image 9).
Mai 2009 I n°112 I Astronomie Magazine I 37
Petit rappel sur les filtres
Correction du filé des étoiles
Utilisateurs
Photoshop 7/CS
Attention, pour les utilisa-
teurs de Photoshop 7/CS,
il est nécessaire de passer
tout d’abord les images en
mode 8 bits (menu Image/
Mode/8 bits par couche)
pour accéder aux
fonctions détaillées
dans cet article.
1
2
3
4
5
La galaxie NGC 2683 avant
(image 4) et après (image
5) l’application du filtre
accentuation.
6

Imagerie I Traitement d’images
Dès que les étoiles sont sélectionnées, retournez sur
l’onglet Calques et supprimez le calque supérieur.
A cette étape du traitement, vous devez retrouver
votre image avec les étoiles qui scintillent. Dilatez la
sélection de 2 pixels (menu Sélection/Modifier/Dilater)
et faites un contour progressif de 1 pixel (menu
Sélection/Contour progressif).
Mémorisez la sélection (menu Sélection/Mémoriser
la sélection). Copiez et collez cette sélection dans
un nouveau calque (Ctrl+C puis Ctrl+J) que vous
nommerez étoiles. Vous pourrez alors supprimer le
calque Fusion des calques en dessous et reprendre
le cours du traitement.
Le calque Luminance peut être traité de deux façons
différentes. Je vous encourage à essayer les deux et
à choisir celle qui aura le meilleur effet sur l’objet que
vous avez photographié.
1. Le filtre Passe-haut avec usage
d’un masque de fusion
Le filtre Passe-haut est très utile pour travailler sur
les zones sombres de la galaxie et sert à améliorer
les détails. Cliquez sur le calque Luminance et faites-
en une copie (Ctrl+J). Modifiez ce calque en masque
d’écrêtage (touche Alt appuyée et clic entre les deux
calques) et nommez-le Filtre Passe-haut. Puis, modi-
fiez ce calque en mode Incrustation. Ne craignez
rien si votre image s’enlaidit, le traitement n’est pas
terminé. Activez la fonc-
tion Passe-haut à partir
du menu Filtres/Divers et
choisissez un réglage à
5 pixels de façon à contras-
ter les bandes de poussiè-
res de la galaxie. Créez
ensuite un masque de
fusion noir sur ce calque
en cliquant sur l’icône 2
et en gardant la touche
Alt appuyée (image 10),
puis avec le pinceau de
couleur blanche, dessinez
sur le masque de façon à
faire apparaître les bandes
de poussières foncées au
centre de la galaxie.
Cliquez sur le calque Filtre Passe-haut et appliquez
un filtre Netteté optimisée à partir du menu Filtres/
Renforcement. N’hésitez pas à monter le gain à
500 % et réglez sur 1 pixel (image 11). Attention, ce
dernier réglage est absent de Photoshop 7/CS, vous
pouvez en revanche utiliser une des autres fonctions
du menu Filtres/Renforcement.
2. Le filtre Netteté optimisée avec usage
d’un masque de fusion
Le filtre Netteté optimisée permet d’accentuer les
détails sur un groupement de pixels que vous allez
devoir choisir. Il permet de respecter les couleurs sur
une image LRGB, comme c’est le cas ici. Je vous
encourage à essayer cette technique qui peut vous
donner des résultats très fins et subtils.
Utilisez toujours le masque de fusion avec ce filtre,
soit avec la méthode du pinceau pour faire apparaître
les zones centrales par touches successives, soit en
utilisant un masque de fusion intelligent en récupé-
rant une couche comme sélection. (voir article sur les
masques de fusion dans AM n° 104).
Cliquez sur le calque Luminance, faites-en une copie
(Ctrl+J) et nommez le Filtre netteté optimisée avec
masque de fusion. Modifiez ce calque en masque
d’écrêtage (touche Alt appuyée et clic entre les deux
calques) et appliquez le filtre Netteté optimisée (menu
Filtres/Renforcement).
Sur le calque Filtre netteté optimisée avec masque de
fusion, vérifiez bien que vous êtes en mode Normal
avec une opacité à 100 %. Dessus, créez un masque
de fusion noir comme précédemment (clic sur icône 3
+ Alt). Avec le pinceau de couleur blanche, peignez
sur l’image de façon à faire apparaître les zones que
vous souhaitez filtrer (image 12).
Le traitement d’images avec Nicolas Outters
La cosmétique des étoiles
38 I Astronomie Magazine I n°112 I Mai 2009
Deux filtres pour accentuer
les détails
78
9
10
11
12
Icône 1
Icône 2

Plus vous utiliserez les masques de fusion sur les filtres
précédents, moins vous aurez à intervenir sur le fond de
ciel de votre image. Malgré tout, celui-ci aura toujours
tendance à avoir du bruit coloré ou quelques pixels
chauds disgracieux. Plusieurs filtres peuvent être utilisés
pour réduire ce bruit, mais celui qui semble donner le plus
de satisfaction reste le filtre Réduction du bruit (atten-
tion, cette fonction n’existe pas dans Photoshop 7/CS ?).
Fusionnez vos images en une seule mais en prenant
soin de garder les calques d’origine, vous pourrez à loisir
intervenir à nouveau sur les calques précédents. Pour
cela, utilisez la fonction Fusionner les calques visibles
détaillée plus haut, en vous positionnant sur le calque
juste en dessous du calque étoiles.
Sur ce calque, activez la fonction Réduction du bruit
(menu Filtres/Bruit), une boîte de dialogue apparaît
(image 15).
A partir de la version CS2
de Photoshop, cette fonction
devient très intéressante, avec
quatre réglages à votre dispo-
sition. Réglez l’intensité entre
5 et 10, et si votre fond de ciel
est très coloré (cas des images
avec APN), augmentez la
valeur du réglage Réduire le
bruit de la couleur. Evitez de
toucher au curseur Accentuer
les détails, ceci n’apportera
que des artefacts sur votre
image. Vous pouvez même
régler le bruit sur les couches
couleurs mais personnelle-
ment je ne touche pas à ce
réglage avancé.
Cliquez sur Ok, et n’oubliez surtout pas de créer un
masque de fusion inversé de façon à activer le filtre sur le
fond de ciel (image 16).
Dans la version CS3 de Photoshop, il est possible de
créer des filtres modifiables qui se présentent sous forme
de calques. C’est une grande avancée dans le traitement
des images astrophotographiques car cette fonction
permet de garder le contrôle absolu sur chaque réglage
de filtre indépendamment des autres réglages. Cette
interactivité donne à Photoshop un plus incontestable. La
version CS3 que j’utilise est une version anglaise, que les
non-anglophones me pardonnent...
Revenez en arrière dans votre traitement et supprimez le
calque Fusion et le calque Filtre passe haut. Placez-vous
sur le calque Luminance et cliquez sur la petite flèche
en haut à droite de l’onglet Calques (Layers). Choisissez
Convertir en objet dynamique (Convert to smart
object), votre calque peut alors se voir attribuer autant
de filtres modifiables que voulu. Il est également possible
d’utiliser la ligne de commande du menu Filtres (Filters)
où vous trouverez la même fonction.
Ensuite il ne vous reste plus qu’à choisir les filtres
disponibles depuis le menu Filtres. Toutefois, vous
ne pourrez utiliser qu’un seul masque de fusion par
calque. Je vous conseille donc de créer autant de
calques Objet dynamique que vous souhaitez appli-
quer de filtres et de jouer ensuite sur les pourcen-
tages d’opacité de chacun des calques afin de les
fusionner ensemble (image 17).
Ici, un peu comme lors de la leçon n° 6 (voir
AM n° 106), j’ai créé deux calques dont le premier
s’appelle Accentuation des zones claires et le deuxiè-
me Flou sur zones sombres, sur lesquels la conversion
en objet dynamique a été faite. Chacun des calques se
voit appliquer le filtre choisi, puis on termine en créant
un masque de fusion pour chacun. A ce stade, vous
pouvez modifier la force du filtre mais également son
masque de fusion sur chaque calque.
Des évolutions permanentes
Avec le temps, les nouvelles versions de Photoshop
s’affinent et permettent à l’utilisateur de disposer
de plus en plus de souplesse dans le traitement des
images. Les filtres sont à manipuler avec précaution
et raison : un bon traitement ne doit pas se voir, il doit
se faire oublier et mettre en valeur l’image. Savoir
s’arrêter avant que l’image paraisse artificielle est un
art difficile et réclame du discernement. Mais lorsque
vous maîtriserez tous les outils, sans doute l’émotion
vous saisira à l’apparition de l’image finale à l’écran !
Peut-être voudrez-vous aussi les partager, en les
exposant par exemple…
J’espère que cette leçon vous permettra de mieux
appréhender les filtres et le traitement des galaxies,
n’hésitez pas à me faire part de vos remarques ou
de vos critiques et éventuellement de vos attentes en
traitement d’images. A vos télescopes et lunettes...
Nicolas Outters
Mai 2009 I n°112 I Astronomie Magazine I 39
Comparaison de la galaxie
NGC 2683 avec le filtre
Netteté optimisée (image 13)
et avec le filtre Passe-haut
après (image 14).
Traitement du fond de ciel avec
le filtre Réduction du bruit
Les filtres dynamiques de CS3
13
14
15 16
17
1
/
4
100%