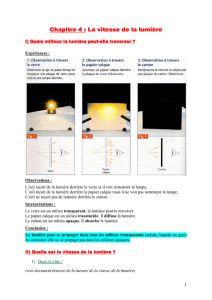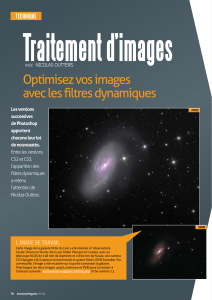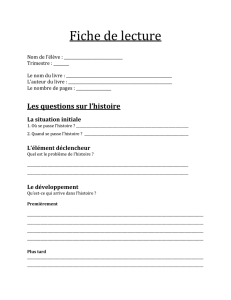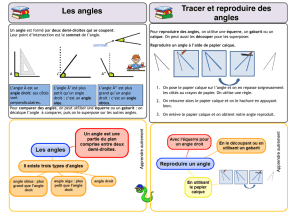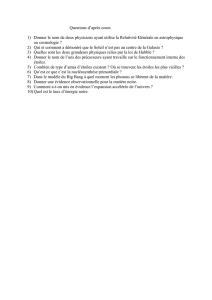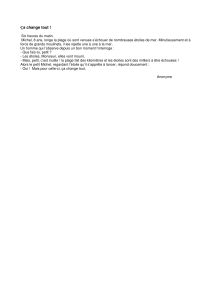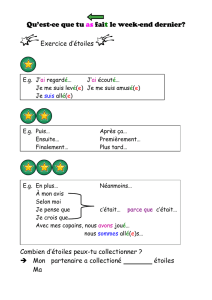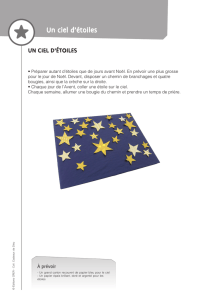Gérer les détails de vos ima

Astrosurf-Magazine N°64 Sept./Oct. 201342
Gérer les détails de vos ima
Dans cet article, vous allez apprendre à mieux gérer les détails d'une image et à les accen-
tuer tout en évitant quelques pièges classiques du traitement d'image.
Lorsque l'on cherche à rehausser les
détails d'une image c'est toujours le
fond de ciel et les étoiles qui sont
dégradés en premier. Les exemples sont
innombrables sur le Net. La
manipulation des filtres d'accentuation
des détails proposés par Photoshop est
très intuitive. Par contre la gestion des
masques de fusion, indispensable pour
maîtriser l'accentuation des détails
sans dégradation des images est assez
difficile à appréhender au début.
Ouvrez l'image M51 qui est à votre
disposition sur le site :
www.astrosurf-magazine.com/datas/
M51-RGB-3.psd
Cette image qui m'a été gentiment
prêtée par mon ami Jérome Rudelle, a
été réalisée avec un EOS 350D.
Vous constaterez que cette image
comporte deux calques, un pour la
luminance, l'autre pour la couleur (voir
figure 1). Cette image est douce mais
manque de contraste et paraît presque
floue.
Nicolas Outters - AIP - www.astro-images-processing.fr
Traitement d'image
1. L'image de départ contient deux
calques, un pour la luminance, l'autre
pour la couleur. Cette image est assez
douce et parait presque floue.
Ci-contre, sur les figures 2 à 4, on peut
voir un agrandissement de cette image
après diverses "accentuations des
détails" effectuées à l'aide de filtres de
Photoshop.
Il est clair que ces trois filtres apportent
un plus non négligeable mais en
contrepartie dégradent l'image de
manière trop importante pour être
toléré.
Pour pouvoir utiliser ces filtres en ne
dégradant pas trop l'image, il est
indispensable de savoir créer un calque
"étoiles" et de maîtriser les masques de
fusion.
Créer un calque "étoiles"
Pour créer un calque "étoiles" vous
devez d'abord créer un calque qui soit
une fusion des calques Couleur et
Luminance. Pour cela, cliquez sur le
calque Luminance et appuyez
simultanément sur les touches Alt-
2. Filtre "Accentuation" de 37% et de
rayon 1000 pixels. L'image est plus
contrastée mais le fond de ciel est trop
foncé et le cœur des galaxies est saturé
et dilaté. Les étoiles sont saturées et plus
grosses également.
3. Filtre "Passe-haut" de 4,5 pixels en
mode incrustation. Le fond de ciel est très
bruité et les étoiles sont saturées.
4. Filtre "netteté optimisée" de 2,5 pixels
et à 500%. L'image gagne en contraste
et en détails mais le bruit du fond de ciel
et les étoiles sont fortement dégradés.

Astrosurf-Magazine N°64 Sept./Oct. 2013 43
Shift-Ctrl-E (voir figure 5, action 1).
Faites ensuite une copie de ce nouveau
calque à l'aide du raccourci clavier Ctrl-
J (voir figure 5, action 2).
Sélectionnez ensuite le calque du haut
et faites un filtre "Antipoussières" à
l'aide du menu Filtres/Bruit/
Antipoussières et choisissez un rayon
de 6 pour éliminer les étoiles. (voir
figure 6). Passer le calque en mode
"différence" (voir figure 7)
Allez dans l'onglet Couches et
choisissez la couche qui permette de
voir le plus d'étoiles, dans notre
exemple, c'est la couche rouge.
Dupliquez cette couche à l'aide d'un
clic-droit de la souris (voir figure 8).
Cliquez sur la couche Rouge Copie et
faites un réglage de niveaux (raccourci
clavier Ctrl-L) jusqu'à saturer les étoiles
(voir figure 9)
Cliquez sur l'icône Récupérer la couche
comme sélection (voir figure 10), vos
étoiles vont clignoter.
Dilatez la taille de votre sélection grâce
ages avec Photoshop
au menu Sélection/Modifier/Dilater de
2 pixels.
Faites un contour progressif de 1 pixel,
à l'aide du menu Sélection/Modifier/
Contour progressif et mémorisez cette
sélection avec le menu Sélection/
Mémoriser la sélection, puis nommez
cette sélection "étoiles". (voir figure 11).
Jetez à la corbeille le calque du haut,
vous devriez voir clignoter les étoiles
de votre image en couleur. Copiez et
collez cette sélection d'étoiles, ce qui
créera un nouveau calque que vous
pouvez nommer "étoiles". Jetez enfin le
calque juste en dessous (voir figure 12)
Désélection du fond de ciel
Décochez l'icône en forme d'œil du
calque "étoiles" et du calque "couleur"
et faites une copie du calque Luminance
(raccourci clavier Ctrl-J), nommez-le
"Luminance filtre accentuation".
Transformez ce calque en masque
5. Fusion puis duplication des calques
Luminance et Couleur.
6. Application d'un filtre antipoussière
7. Passage du calque en mode "différence"
8. Duplication de la couche qui permet
de voir le plus d'étoiles
9. Saturation des étoiles
10. Icône "Récupérer la couche comme
sélection"
11. Renommage de la sélection
12. Suppression du calque "Fusion Ctrl-
Alt-Shift-E

Astrosurf-Magazine N°64 Sept./Oct. 201344
d'écrêtage à l'aide du menu Calques/
Créer un masque d'écrêtage(voir
figure 13). Dans l'onglet Couches,
cliquez sur n'importe quelle couche et
cliquez sur l'icône ronde pointillée pour
"récupérer la couche comme sélection".
Dans l'onglet Calques , cliquez sur
l'icône rectangulaire pour "ajouter un
masque de fusion. Vous devriez voir
votre masque de fusion juste à côté du
masque d'écrêtage (voir figure 14).
Sauvez ce fichier et nommez le M51-
llrgb-filtres.psd, il vous resservira plus
tard.
Filtres accentuation
Si vous maitrisez bien la création du
calque "étoiles" et que la gestion des
masques de fusion ne vous gêne pas,
alors le reste est très simple et très
intuitif. Les filtres que nous allons
passer en revue peuvent être utilisés
dans cet ordre mais c'est l'image qui
vous guidera avec l'expérience. Soyez
donc patient et ne forcez pas les choses
lorsque c'est inutile.
Filtre "Accentuation des contrastes"
J'utilise ce filtre dès le début car c'est
celui qui me permet de donner du
"peps" à l'image. Cliquez sur le calque
Luminance filtre accentuation et
activez le filtre "Accentuation" à l'aide
du menu Filtres/Renforcement/
Accentuation. Choisissez un gain entre
20 et 50% et un rayon entre 500 et 1000
pixels. Dans notre exemple j'ai choisi
un gain de 34% et un rayon de 1000
pixels (voir figure 15).
Ce filtre va permettre de contraster la
galaxie mais en contrepartie le cœur
des galaxies va être saturé et le fond de
ciel va diminuer d'intensité. Les étoiles
sont déjà protégées par le calque
"étoiles". Il va falloir retravailler le
masque de fusion déjà existant en
noircissant les deux cœurs des galaxies.
Pour cela choisissez le pinceau de
couleur noire dans la boite à outils avec
une opacité de 30% cachez les zones
centrales sur le masque de fusion en
tamponnant plusieurs fois de suite
(voir figure 16)
Filtre "Passe-haut"
Ce filtre est très intéressant car il
permet surtout de contraster les zones
foncées comme les bandes de poussières
dans des galaxies ou nébuleuses mais
également certaines zones qui
demandent à être contrastées.
Commencez déjà par fusionner les deux
calques "Luminance filtre
accentuation" et "Calque luminance
copie" à l'aide du menu Calques/
fusionner avec le calque inférieur et
copiez cette fusion une deuxième fois.
Transformez ce calque en masque
d'écrêtage et modifiez le mode en
"Incrustation" (voir figure 17)
Faites un filtre "Passe-haut" à l'aide du
menu Filtres/Divers/Passe-haut et
choisissez un rayon entre 3 et 10 pixels.
13. Création du masque d'écrêtage
14. Masque de fusion à côté du masque
d'écrêtage
15. Filtre "Accentuation des contrastes"
16. Modification du masque de fusion pour éviter la saturation du coeur des
galaxies
17. Passage du masque d'écrêtage en
mode "Incrustation"
18. Application du filtre "Passe-haut"
19. Ajustement du masque de fusion noir

Astrosurf-Magazine N°64 Sept./Oct. 2013 45
Dans notre exemple, la bonne valeur est
4,5. (voir figure 18). Créez un masque
de fusion noir en cliquant sur l'icône
et en appuyant simultanément sur
la touche Alt. Dessinez avec le pinceau
de couleur blanche sur le masque de
fusion noir de façon à faire ressortir les
bandes de poussières de la galaxie (voir
figure 19).
Le résultat du passage de ce filtre
"Passe-haut" est visible sur la figure 20.
18. Résultat de l'application du filtre "Passe-haut"
19. Application du filtre "Netteté optimisée"
20. Création d'un masque de fusion à partir d'un
masque noir et de coup de pinceau blanc.
Filtre "Netteté optimisée"
Ce filtre est l'un de ceux que j'utilise le
plus car il permet de travailler sur
d'innombrables petites zones dans
l'image. Couplé avec un masque de
fusion noir et un pinceau de très petite
taille il peut révéler votre image.
Pour ce faire, nous devons revenir en
arrière dans notre traitement. Fermer
le fichier de travail et ré-ouvrez le fichier
M51-llrgb-filtres.psd
Cliquez sur le calque Luminance filtre
accentuation (bien vérifier que le cadre
blanc entoure le calque et non le masque
de fusion). Faites un filtre "Netteté
optimisée" à partir du menu Filtres/
Renforcements/Netteté optimisée.
Commencez déjà par un gain de 500%
pour voir les zones qui changent,
choisissez un rayon entre 1 et 4 pixels
en fonction de votre focale ou de votre
échantillonnage. Dans notre exemple
nous sommes à 160% et à 2,5 pixels de
rayon (voir figure 19)
Vous pouvez soit utiliser le masque de
fusion existant de votre fichier, soit en
refaire un nouveau à base de masque
noir et de coup de pinceau blanc (voir
figure 20) Le résultat final est visible sur
la figure 21.
Ces trois filtres (Accentuation, Passe-
haut et Netteté optimisée) sont des
filtres très utiles mais ils doivent être
bien maitrisés par l'utilisation du
calque étoiles et du masque de fusion.
Gardez bien à l'esprit qu' un bon
traitement ne se voit pas. Aussi, ayez
la main légère sur les réglages.
Analysez vos images le lendemain
après une bonne nuit de sommeil, vous
serez surpris de voir que le traitement
a été souvent trop exagéré.
N'hésitez pas à sauvegarder souvent
vos fichiers de travail !
21. Résultat final après application des trois filtres d'accentuation des détails
1
/
4
100%