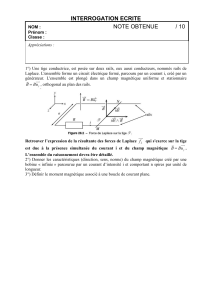P I R

0
Projet d’Initiation à la Recherche
Etudes numériques d’une discipline en
pleine expansion
Tuteur : Renan Hilbert
Elève : William Tougeron 444MS 28 mai 2010
INSTITUT POLYTECHNIQUE des SCIENCES AVANCEES
7 Rue Maurice Grandcoing - 94200 IVRY SUR SEINE - Tél. : 01.56.20.62.60 - Fax : 01.46.70.25.85
Ecole d’Enseignement Supérieur Privé - SIRET N° 433 695 632 00029 -
APE 8542 Z

1
Table des matières
Table des illustrations ....................................................................................................... 3
Introduction ...................................................................................................................... 5
I Autour de la MHD ...................................................................................................... 6
1. Qu’est-ce que la MHD ? .......................................................................................... 6
a) Les forces de Lorentz ............................................................................................................................. 6
b) Les forces de Laplace ........................................................................................................................... 10
c) Les équations de Maxwell ................................................................................................................... 10
d) Les équations de la MHD ..................................................................................................................... 11
e) Les nombres adimensionnés ............................................................................................................... 12
2. Polémique autour de la MHD ................................................................................ 13
a) Le mur du silence ................................................................................................................................. 13
b) OVNIs ................................................................................................................................................... 14
c) B2 ......................................................................................................................................................... 15
d) Ummo .................................................................................................................................................. 16
3. Au-delà de la polémique : les véritables espoirs .................................................... 16
a) Dompter le fluide en supersonique ..................................................................................................... 16
b) Accélérateur pariétal ........................................................................................................................... 19
c) Conversion énergie cinétique - énergie électrique ............................................................................. 20
d) L’avion MHD ........................................................................................................................................ 20
II Fluent et la MHD : mise en œuvre ............................................................................. 22
1. Validation sur un cas simple : l’écoulement de Hartmann-Poiseuille ...................... 22
a) Description du cas ............................................................................................................................... 22
b) Intérêt du cas ....................................................................................................................................... 23
c) Résultats .............................................................................................................................................. 24
d) Limites de Fluent ................................................................................................................................. 25
2. Calculer le champ magnétique .............................................................................. 29
a) Equation de Biot-Savart ....................................................................................................................... 29
b) Programmation en C ............................................................................................................................ 33
c) Afficher le champ magnétique à l’écran .............................................................................................. 41
d) Dernière améliorations du programme ............................................................................................... 44
3. Fluent et la MHD : cas du cylindre MHD ................................................................ 44
a) Géométrie et maillage ......................................................................................................................... 44
b) Calcul du champ magnétique .............................................................................................................. 46
c) Résultats .............................................................................................................................................. 47
Conclusion ...................................................................................................................... 49
Bibliographie .................................................................................................................. 50
Annexes I – Calcul du profil de vitesse pour l’écoulement de Hartmann-Poiseuille ............... i

2
4. Préliminaires : ......................................................................................................... i
a) Hypothèses : ............................................................................................................................................i
b) Equations utilisées : .................................................................................................................................i
c) Nombre adimensionnés courants utilisés : ............................................................................................ ii
5. Calculs : .................................................................................................................. ii
a) Approche de base : ................................................................................................................................. ii
b) Etude adimensionnée : .......................................................................................................................... iii
c) Etude dimensionnée : ............................................................................................................................ vi
Annexes II – Tutorial Workbench V12 pour l’écoulement de Hartmann-Poiseuille .............. ix
1. Création de la géométrie de base : ......................................................................... ix
2. Maillage de la géométrie de base : ....................................................................... xvii
3. Fluent : ............................................................................................................... xxiii
4. CFD-Post : ........................................................................................................ xxxviii
Annexes III – Programme C permettant de calculer et d’afficher le champ magnétique de
spires circulaires ............................................................................................................ xlvi
5. main.c ................................................................................................................. xlvi
6. fun.c ...................................................................................................................... lii
7. DOMAIN_SETTING.txt (modèle à modifier) ............................................................ lvi
8. TURNS_SETTING.txt (modèle à modifier) ............................................................... lvi
9. GLOBAL_SETTING.txt (modèle à modifier) ............................................................. lvii

3
Table des illustrations
Figure 1 : Particules présentes dans les atomes et charges associées ___________________ 7
Figure 2 : Loi de Coulomb _____________________________________________________ 7
Figure 3 : Champ électrique créé par un proton ____________________________________ 7
Figure 4 : Différence de potentiel électrique et champ électrique associé ________________ 8
Figure 5 : Force électromagnétique sur une particule chargée en mouvement dans un champ
magnétique ________________________________________________________________ 8
Figure 6 : Loi de Biot-Savart ___________________________________________________ 9
Figure 7 : Forme schématisée des champs magnétiques générés par des conducteurs de
forme simple _______________________________________________________________ 9
Figure 8 : Page de garde de la bande dessinée de Jean-Pierre Petit : Le Mur du Silence ____ 13
Figure 9 : Couverture du livre de Jean-Pierre Petit : OVNIs et armes secrètes américaines __ 14
Figure 10 : Expérience d'ionisation de l'air ambiant par hyperfréquence réalisée par Jean-
Pierre Petit ________________________________________________________________ 15
Figure 11 : Logo de l'association de Jean-Pierre Petit : UFO-Science ___________________ 15
Figure 12 : Image du B2 en transsonique sensée trahir l'utilisation d'un dispositif MHD ___ 16
Figure 13 : Idéogramme ummite _______________________________________________ 16
Figure 14 : Description d'un écoulement simple : le cylindre MHD _____________________ 17
Figure 15 : Champ magnétique et champ électriques schématiques autour du cylindre MHD
_________________________________________________________________________ 17
Figure 16 : Champ de forces de Laplace théorique autour du cylindre MHD _____________ 17
Figure 17 : Schématisation de la transmission de l'information "présence de l'obstacle" dans
un écoulement grâce aux forces de pression, puis aux forces de Laplace _______________ 18
Figure 18 : L'accélérateur pariétal co-inventé et vu par Jean-Pierre Petit dans la bande
dessinée Le mur du Silence ___________________________________________________ 19
Figure 19 : le projet Aurora et l’actuel avion militaire B2 vus par Jean-Pierre Petit ________ 20
Figure 20 : Principe de fonctionnement d'un avion MHD ____________________________ 21
Figure 21 : Ecoulement de Hartmann Poiseuille ___________________________________ 23
Figure 22 : Différents profils de vitesse théoriques dans un écoulement de Hartmann en
fonction du nombre de Hartmann ______________________________________________ 24
Figure 23 : Profil de vitesse théorique et profil de vitesse simulé avec Fluent ____________ 25
Figure 24 : Structure du fichier comportant le champ magnétique pour Fluent __________ 26
Figure 25 : Définition de (X1,Y1,Z1) et (Xn,Yn,Zn) ____________________________________ 26
Figure 26 : Ordre des points dans le fichier .mag __________________________________ 27
Figure 27 : Exemple de domaine discrétisé et exemple de fichier .mag associé ___________ 28
Figure 28 : Mise en images de la loi de Biot-Savart ________________________________ 30
Figure 29 : différents modèles mathématiques de circuits électriques __________________ 31
Figure 30 : Exemple d'algorithme de calcul du champ magnétique pour un point du domaine
_________________________________________________________________________ 31

4
Figure 31 : Angles d'Euler et matrices de connectivités associées _____________________ 32
Figure 32 : Calcul des angles d'Euler pour le repère d'une spire _______________________ 33
Figure 33 : Exemple de fichier texte renseignant sur les paramètres des spires __________ 39
Figure 34 : Exemple de fichier texte renseignant sur les paramètres du domaine _________ 40
Figure 35 : Modèle de conversion 3D 2D fonctionnel _______________________________ 43
Figure 36 : Exemple de rendu en 3D ____________________________________________ 43
Figure 37 : Exemple de fichier texte renseignant sur les paramètres supplémentaires du
champ magnétique _________________________________________________________ 44
Figure 38 : Géométrie du cas du cylindre ________________________________________ 45
Figure 39 : Etapes de l’élaboration de la géométrie utilisée pour le cas du cylindre _______ 45
Figure 40 : Maillage du cas du cylindre __________________________________________ 46
Figure 41 : Champ magnétique utilisé pour le cas du cylindre ________________________ 46
Figure 42 : Contours du champ magnétique sous Fluent (images issues du CFD-Post) _____ 47
Figure 43 : Champ de densité de courant pour le cas du cylindre ______________________ 47
Figure 44 : champ de forces de Laplace pour le cas du cylindre _______________________ 48
Figure 45 : Champ de pression pour le cas du cylindre (vitesse normalisée en noir) _______ 48
 6
6
 7
7
 8
8
 9
9
 10
10
 11
11
 12
12
 13
13
 14
14
 15
15
 16
16
 17
17
 18
18
 19
19
 20
20
 21
21
 22
22
 23
23
 24
24
 25
25
 26
26
 27
27
 28
28
 29
29
 30
30
 31
31
 32
32
 33
33
 34
34
 35
35
 36
36
 37
37
 38
38
 39
39
 40
40
 41
41
 42
42
 43
43
 44
44
 45
45
 46
46
 47
47
 48
48
 49
49
 50
50
 51
51
 52
52
 53
53
 54
54
 55
55
 56
56
 57
57
 58
58
 59
59
 60
60
 61
61
 62
62
 63
63
 64
64
 65
65
 66
66
 67
67
 68
68
 69
69
 70
70
 71
71
 72
72
 73
73
 74
74
 75
75
 76
76
 77
77
 78
78
 79
79
 80
80
 81
81
 82
82
 83
83
 84
84
 85
85
 86
86
 87
87
 88
88
 89
89
 90
90
 91
91
 92
92
 93
93
 94
94
 95
95
 96
96
 97
97
 98
98
 99
99
 100
100
 101
101
 102
102
 103
103
 104
104
 105
105
 106
106
 107
107
 108
108
1
/
108
100%
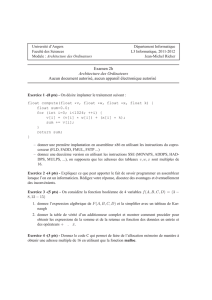
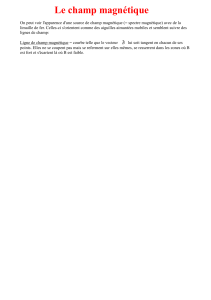
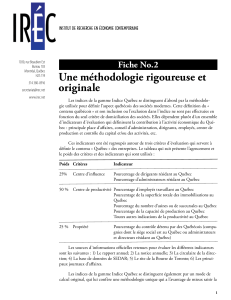
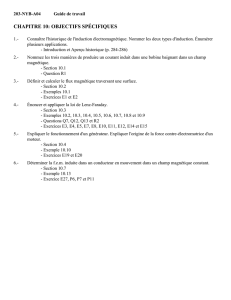
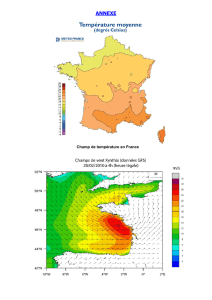
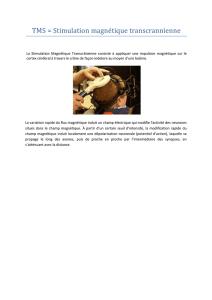
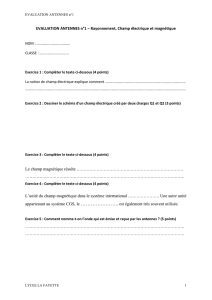
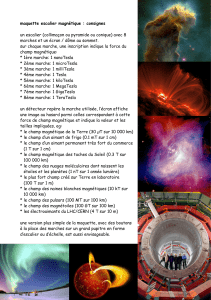
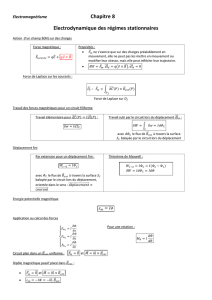
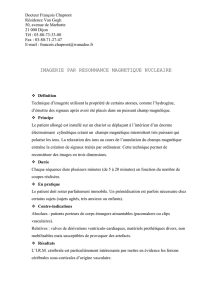
![[4] Susceptibilités](http://s1.studylibfr.com/store/data/003629260_1-3ca03b480b86418dfcd84dc43138f11a-300x300.png)