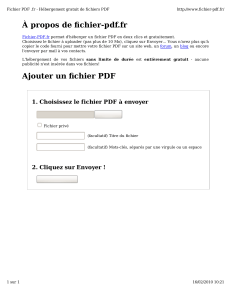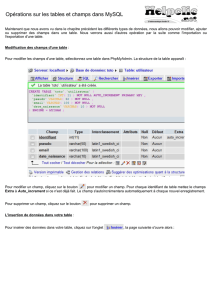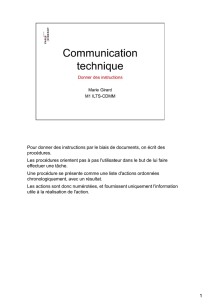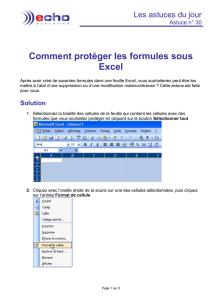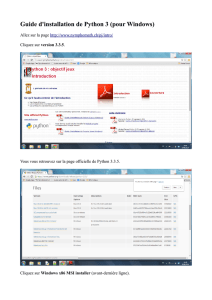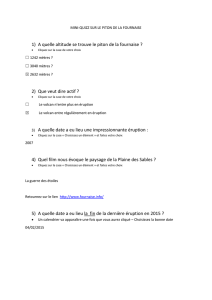Les tâches 6 - Institut Gestion du Temps

Tous droits réservés © François Gamonnet — Institut de Gestion du Temps Inc.
(450) 651-7483 (Canada) — 04.78.93.59.55 (France) —
francois@gamonnet.com — www.gamonnet.com
Outlook 2010 – Les tâches 6 : Prioriser ses tâches
Créer une tâche faisant partie d’un projet
Donner un numéro au projet et intégrer ce numéro dans le nom de la catégorie.
Appliquer la catégorie en premier pour éviter de l’oublier. Voir ci-après comment créer une catégorie et l’appliquer à une tâche.
Faites précéder l’objet de la tâche de ce numéro suivi d’un point et d’un numéro correspond à l’ordre de la tâche dans le projet. Dans vos diverses
listes de tâches, ce numéro vous aidera à identifier les tâches faisant partie d’un même projet et l’ordre d’exécution de ces tâches dans ce projet.
Taper l’objet en commençant par un verbe d’action : rédiger, dresser la liste de, commander, réserver, etc. Dans vos listes de tâches, les vraies
tâches, commençant par un verbe, se distingueront mieux des courriels ou des contacts avec indicateur de suivi.
Finalement, vous pourriez ajouter, avant le verbe et après le numéro, le nombre de jours et le nombre d’heures à prévoir pour l’exécution de
cette tâche. Au moment de réserver du temps pour vos tâches, voir ci-après, vous saurez immédiatement que vous devez réserver une heure
par jour pendant 5 jours.
Indiquer la date de début et la date d’échéance.
Indiquer le niveau de priorité d’une tâche
Utilisez la liste déroulante Priorité et choisissez Faible, Normale, Haute.
Créer une catégorie à appliquer à toutes les tâches d’un projet
Cliquez sur le bouton Classer .
Dans la liste déroulante, choisissez toutes les catégories.
Dans la fenêtre Catégories de couleurs, cliquez sur le bouton Nouveau…
Dans la fenêtre Ajouter une nouvelle catégorie, tapez le nom du projet précédé d’un numéro et choisissez une couleur.
Cliquez sur le bouton OK.
Appliquer la même catégorie à toutes les tâches d’un projet
Cliquez sur le bouton Classer.
Dans la liste déroulante, choisissez la catégorie portant le nom du projet.

Tous droits réservés © François Gamonnet — Institut de Gestion du Temps Inc.
(450) 651-7483 (Canada) — 04.78.93.59.55 (France) —
francois@gamonnet.com — www.gamonnet.com
Utiliser Tâches et non Liste des tâches
Dans le dossier Tâches, dans la zone Mes tâches, vous avez deux choix :
Liste des tâches affichent, en plus des tâches, les courriels et les contacts avec un indicateur de suivi.
Tâches affichent uniquement des tâches.
Sélectionnez Tâches pour faciliter la gestion de vos vraies tâches !
Exploiter la richesse du volet Affichage en cours
Sélectionnez une des nombreuses options pour modifier l’affichage de vos tâches selon vos besoins de l’instant.
Afficher, s’il ya lieu, le volet Affichage en cours
Déroulez le menu Affichage, pointez sur Volet de navigation et cliquez sur Volet Affichage actuel.
Réduire, car à trop voir on ne voit plus rien
Lorsque plusieurs groupes sont développés, vous voyez trop d’éléments et avez de la difficulté à vous concentrer sur un groupe.
Réduisez les groupes et développez un seul groupe pour l’examiner.
Pour réduire tous les groupes, cliquez avec le bouton droit de la souris sur un en-tête de groupes et choisissez Réduire tous les groupes.
Pour développer un groupe, cliquez sur le à gauche du groupe.
Pour réduire un groupe, cliquez sur le à gauche du groupe.
Trier vos tâches
Cliquez sur le titre de la colonne Priorité ou ou ou autre.
Le petit triangle bleu à droite du titre de la colonne Échéance, indique que les tâches sont triées selon la date d’échéance. La pointe vers le haut
indique un tri croissant. La pointe vers le bas un tri décroissant.
Ajouter un champ à votre affichage
Voici comment ajouter le champ Début à un affichage.
Cliquez avec le bouton droit de la souris sur un titre de colonne et choisissez la commande Sélecteur de champs.

Tous droits réservés © François Gamonnet — Institut de Gestion du Temps Inc.
(450) 651-7483 (Canada) — 04.78.93.59.55 (France) —
francois@gamonnet.com — www.gamonnet.com
Prioriser ses tâches (suite)
La fenêtre Sélecteur de champs s’affiche.
Faites glisser le champ Début et déposez-le à gauche du titre de colonne Échéance.
Supprimer un titre de colonne
Faites glisser le titre vers le haut.
Lorsqu’un gros X s’affiche, relâchez le bouton de la souris.
Réserver du temps pour vos tâches
Dans le dossier Calendrier, faites glisser vos tâches de la Liste des tâches quotidiennes vers votre plage horaire.
Relâchez le bouton de la souris et ajustez la durée du temps réservé en pointant sur la bordure et en la faisant glisser vers le bas

Tous droits réservés © François Gamonnet — Institut de Gestion du Temps Inc.
(450) 651-7483 (Canada) — 04.78.93.59.55 (France) —
francois@gamonnet.com — www.gamonnet.com
Questions à se poser pour prioriser ses tâches, les demandes,
les dossiers, ses projets, les urgences…
Ce n’est pas parce que c’est urgent que c’est important et réciproquement
Le manque de planification des uns crée les urgences des autres
Si vous acceptez toujours les urgences des autres, vous êtes complice des pyromanes
Rien d’important ne peut être réalisé dans la précipitation.
Évaluer le degré d’urgence
Quand la tâche doit-elle être terminée (échéance) ?
Est-ce que cela peut attendre, est-ce négociable ?
Combien de temps faut-il prévoir pour l’accomplir (travail total) ?
Quelles ressources (autres personnes, salles, équipements, budget…) seront impliquées et quand sont-elles
disponibles (délai ou État : en attente de quelqu’un d’autre ) ?
Si les urgences venant des autres sont fréquentes : pourquoi me le demandez-vous toujours à la dernière minute ?
Si l’urgence est la conséquence d’un manque de planification de votre part : pourquoi attendez-vous que l’échéance
soit très proche pour commencer la tâche ?
Évaluer le degré d’importance
Est-ce vraiment nécessaire, utile, doit être fait ?
Qui est le demandeur ?
Est-ce que cela contribue à la réalisation de nos objectifs ?
Quels sont les impacts ou les conséquences de le faire ou de ne pas le faire ?
Est-ce que cela apporte une valeur ajoutée significative ?
1
/
4
100%