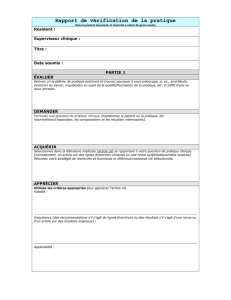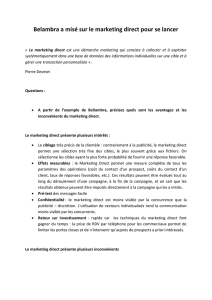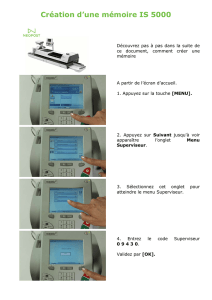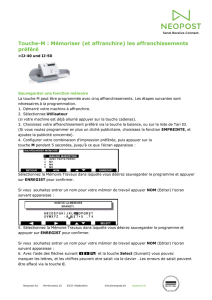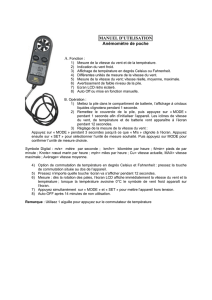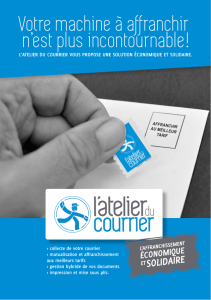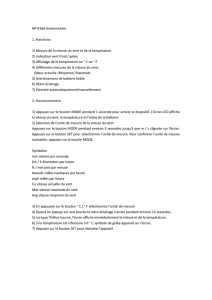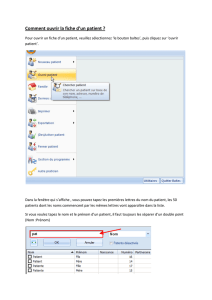Guide d`utilisation de l`IS 280

4152767Y/A
09/01/2012 ORIG0536-1
GUIDE D'UTILISATION
MACHINE A AFFRANCHIR
IS-280

4152767Y/A
09/01/2012 ORIG0536-2
DESCRIPTION DU PANNEAU DE CONTROLE
AU DOS
SPECIFICATIONS CLIENT
N° timbre : ..........................................................
N° téléphone :..........................................................
N° téléphone transpac :..........................................................
Préfixe :..........................................................
Code superviseur :..........................................................
SERVICE APRES-VENTE
Pour toute demande d'assistance technique en cas de problème
de fonctionnement sur la machine, contacter l'agence suivante:
SOCIETE : .......................................................................
TELEPHONE : .......................................................................
TELECOPIE : .......................................................................
ADRESSE : .......................................................................

4152767Y/A
09/01/2012 ORIG0536-3
PANNEAU DE CONTROLE
(voir guide chapitre 2.2)

4152767Y/A
09/01/2012 ORIG0536-4
4152767Y A - 09/01/2012

Table des matières
1À lire en premier lieu 1
1.1 Contenu du manuel ..................................................................3
1.2 Consignes de sécurité..............................................................5
2Découvrez votre système d'affranchissement 11
2.1 Structure générale du système...............................................13
2.2 Description du panneau de commande..................................16
2.3 Connexions.............................................................................20
2.4 Gestion de l'énergie................................................................22
3Traitement du courrier 25
3.1 Les différents types d'empreinte.............................................27
3.2 Préparation et démarrage de votre session de travail............29
3.3 Traitement du courrier de type [Affranchissement].................35
3.4 Mode [Correction date]...........................................................43
3.5 Impression de la mention [Reçu] sur le courrier entrant.........45
3.6 Mode Ajout..............................................................................47
3.7 Détails des réglages...............................................................48
3.8 Opérations complémentaires..................................................58
4Connexion au serveur postal (Télérelevé) 59
4.1 Présentation............................................................................61
4.2 Gestion des consommations ..................................................62
4.3 Déverrouillage du boîtier postal (Appel) .................................63
5Gestion des comptes et des droits d'accès 67
5.1 Description générale de la gestion des comptes
et des droits d'accès...............................................................69
5.2 Choix d'un mode Comptes......................................................70
5.3 Instructions de configuration des modes Comptes.................71
5.4 Choix d'un mode Comptes......................................................75
5.5 Gestion des comptes..............................................................76
6Rapports 81
6.1 Description générale des rapports..........................................83
6.2 Génération de rapports...........................................................85
6.3 Données d'affranchissement ..................................................87
6.4 Données de consommation....................................................88
6.5 Données de comptes..............................................................93
6.6 Informations système..............................................................96
ALPHA1_FR.book Page 1 Lundi, 9. janvier 2012 4:55 16
 6
6
 7
7
 8
8
 9
9
 10
10
 11
11
 12
12
 13
13
 14
14
 15
15
 16
16
 17
17
 18
18
 19
19
 20
20
 21
21
 22
22
 23
23
 24
24
 25
25
 26
26
 27
27
 28
28
 29
29
 30
30
 31
31
 32
32
 33
33
 34
34
 35
35
 36
36
 37
37
 38
38
 39
39
 40
40
 41
41
 42
42
 43
43
 44
44
 45
45
 46
46
 47
47
 48
48
 49
49
 50
50
 51
51
 52
52
 53
53
 54
54
 55
55
 56
56
 57
57
 58
58
 59
59
 60
60
 61
61
 62
62
 63
63
 64
64
 65
65
 66
66
 67
67
 68
68
 69
69
 70
70
 71
71
 72
72
 73
73
 74
74
 75
75
 76
76
 77
77
 78
78
 79
79
 80
80
 81
81
 82
82
 83
83
 84
84
 85
85
 86
86
 87
87
 88
88
 89
89
 90
90
 91
91
 92
92
 93
93
 94
94
 95
95
 96
96
 97
97
 98
98
 99
99
 100
100
 101
101
 102
102
 103
103
 104
104
 105
105
 106
106
 107
107
 108
108
 109
109
 110
110
 111
111
 112
112
 113
113
 114
114
 115
115
 116
116
 117
117
 118
118
 119
119
 120
120
 121
121
 122
122
 123
123
 124
124
 125
125
 126
126
 127
127
 128
128
 129
129
 130
130
 131
131
 132
132
 133
133
 134
134
 135
135
 136
136
 137
137
 138
138
 139
139
 140
140
 141
141
 142
142
 143
143
 144
144
 145
145
 146
146
 147
147
 148
148
 149
149
 150
150
 151
151
 152
152
 153
153
 154
154
 155
155
 156
156
 157
157
 158
158
 159
159
 160
160
 161
161
 162
162
 163
163
 164
164
 165
165
 166
166
 167
167
 168
168
 169
169
 170
170
 171
171
 172
172
 173
173
 174
174
 175
175
 176
176
 177
177
 178
178
 179
179
 180
180
 181
181
 182
182
 183
183
 184
184
 185
185
 186
186
 187
187
 188
188
 189
189
 190
190
 191
191
 192
192
 193
193
 194
194
 195
195
 196
196
 197
197
 198
198
 199
199
1
/
199
100%