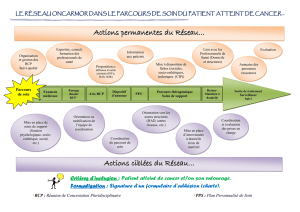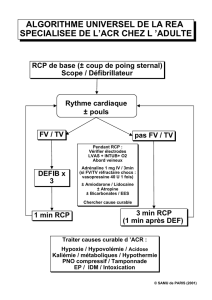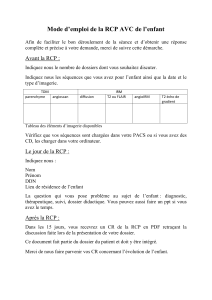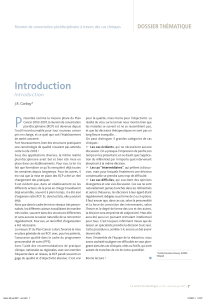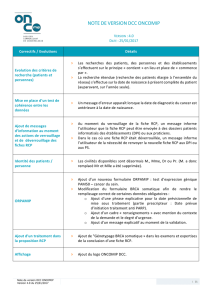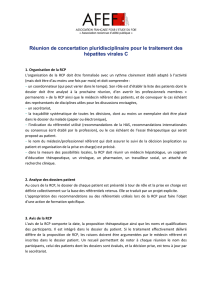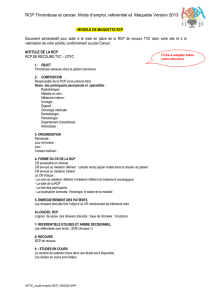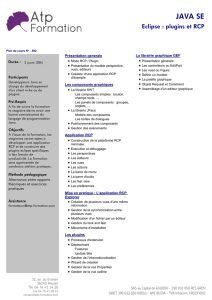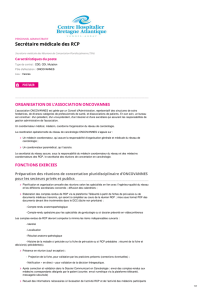Aide WebDCR - OncoCentre

OncoCentre : aide pour WebDCR – version 06 – 20/06/11 9
Module RCP
Inscription d'un patient à une RCP
Saisie d’une fiche RCP
Validation d'une fiche RCP
ATTENTION, nous vous rappelons que le DCC est un outil d’aide à la réalisation des comptes-rendus de
RCP et qu’il cherche à être le moins contraignant possible. Il n’y a que très peu de champs obligatoires
(ils sont soulignés en rouge s’ils ne sont pas renseignés – voir précisions) : pour les autres, remplissez à
votre convenance : la seule règle, c’est que toutes les informations nécessaires à la proposition
thérapeutique doivent être dans la fiche. Les menus déroulants sont des aides à la saisie ; ils vous
permettent également de faire des requêtes ultérieurement (statistiques ou épidémiologiques), mais si
vous ne souhaitez pas les utiliser, vous pouvez toujours saisir à côté sur des champs « texte libre ».
Inscription d'un patient à une RCP :
En cliquant sur l'icône Agenda, , la fenêtre suivante s’ouvre :
Par défaut, l’agenda s’ouvre sur l’onglet du planning et affiche la liste des différentes dates de RCP en
cours ou à venir et pour lesquelles vous êtes participant ou animateur.

OncoCentre : aide pour WebDCR – version 06 – 20/06/11 10
Vous pouvez afficher les RCP prévues par mois, semaine ou jour grâce aux onglets prévus à cet effet à
gauche de l’onglet du planning.
Vous avez aussi la possibilité d’afficher un jour précis en cliquant sur le jour souhaité du calendrier
affiché à gauche de la fenêtre de l’agenda.
Pour revenir à la date courante, il vous suffit de cliquer sur le bouton « Aujourd’hui ».
En double-cliquant sur la RCP, vous accédez à une nouvelle fenêtre composée de trois onglets ; si vous
êtes connecté en tant que participant pour cette RCP, vous ne verrez que l’onglet « Dossiers » de cette
RCP.
Pour ajouter un patient sur la liste de passage en RCP, cliquez sur le bouton « Ajouter » pour afficher
l'annuaire des patients :
C’est par cette fenêtre que vous pouvez consulter la liste des patients connus grâce à la fonction de
« recherche ».
Attention, si vous cliquez sur le bouton de recherche sans avoir saisi aucun critère, cela vous affichera la liste complète des
patients, ce qui peut prendre un temps considérable.
Si votre patient est déjà connu du DCC, sélectionnez-le puis cliquez sur « sélectionner »
Sinon, pour rajouter un patient, cliquez sur le bouton « Ajouter » si votre recherche a été infructueuse.

OncoCentre : aide pour WebDCR – version 06 – 20/06/11 11
Cela affiche la fenêtre suivante : il suffit de renseigner chaque case
Les champs soulignés de rouge avec un point d’exclamation rouge à leur droite, sont les champs dont la
saisie est incorrecte ou obligatoire mais vide.
Apportez les corrections nécessaires, et validez votre nouveau patient en cliquant sur le bouton « OK ».
Cette action enregistre le patient dans le DCC et l'inscrit automatiquement à la date de RCP que vous
avez choisie précédemment, puis affiche une nouvelle fenêtre résumant le Dossier du patient.
Les parties en haut de cette fenêtre sont grisées et inaccessibles.

OncoCentre : aide pour WebDCR – version 06 – 20/06/11 12
Par contre, vous pouvez modifier la spécialité de la fiche RCP, changer le nom du demandeur, cocher le
consentement du patient et l'imprimer si vous le souhaitez, noter le médecin traitant et des médecins
correspondants. Si vous êtes connecté avec un login de secrétaire, il vous demandera de renseigner le
nom du médecin demandeur avant la validation :
Si votre RCP traite de plusieurs types de dossier, une ligne « contexte de la prise en charge » s’affiche :
Il faudra alors sélectionner le type de dossier du patient.
En cliquant sur le bouton « Valider », vous inscrivez définitivement votre patient à la date de RCP
choisie.
En cliquant sur « impression », vous pouvez également imprimer le document de consentement à
remettre au patient. Vous pourrez ensuite cocher la case « consentement du patient » pour indiquer son
accord pour l’utilisation du DCC.

OncoCentre : aide pour WebDCR – version 06 – 20/06/11 13
Saisie d’une fiche RCP
La saisie de la fiche avant la RCP permet de raccourcir la durée de la réunion et de valider en direct en
diminuant le risque d’erreur. Il est possible de le faire au moment de l’inscription du patient à la RCP, ou
ultérieurement en suivant la procédure précédente et en cliquant sur l’icône « fiche » une fois sélectionné
le nom du patient dans la liste des inscrits (cf. chapitre précédent).
Premier élément à connaître : les champs obligatoires (ils sont soulignés et suivi d’un « ! » rouge).
L’Institut National du Cancer (INCa), dans son cahier des charges du DCC d’avril 2006, recommande de
renseigner de manière obligatoire certains champs :
- certains sont structurels, par le fonctionnement même de l’application (coordonnées du patient,
date de RCP, intitulé de la RCP, auxquels nous avons rajouté la liste des participants)
- d’autres sont également obligatoires pour valider la fiche : motif de la RCP, rechute (inclus dans
le « statut thérapeutique de la maladie »), circonstance de découverte (« manifestation clinique »
est mis par défaut), capacité de vie OMS, siège de la tumeur primitive, date du prélèvement (sauf
pour notre fiche gynéco-sénologie), cas de la RCP (« discuté » est mis par défaut) et nature de la
proposition de la RCP
- enfin : le TNM et ses commentaires et le plan de traitement sont également à renseigner, mais
nous ne les avons pas rendu obligatoires pour la validation informatique de la fiche.
Ensuite, il faut également savoir :
- que la fiche s’adapte au code CIM 10 sélectionné : il faut donc en premier lieu définir le siège de
la tumeur primitive – pour cela, cliquer sur le bouton CIM 10
Cela vous permet de décrire le siège en 2 ou 3 clics et d’avoir automatiquement le code CIM 10
- vous pouvez également dupliquer les lignes en cliquant sur le « + » en cas de seconde localisation
synchrone (par contre, les métastases éventuelles se codent dans le TNM).
- De la même façon, le choix des « traitements réalisés » est fonction de la tumeur décrite, comme
le lien vers les référentiels régionaux :
Validation d'une fiche RCP :
Cette fonction n’est accessible qu’aux animateurs de RCP.
En cliquant sur l'icône Déroulement, , la fenêtre suivante s’ouvre :
 6
6
 7
7
1
/
7
100%