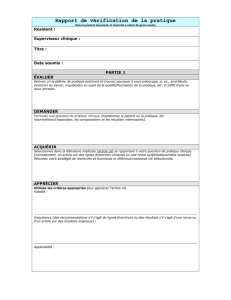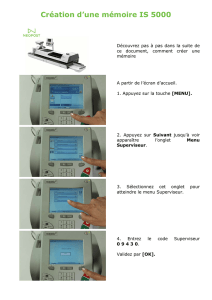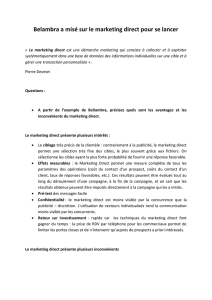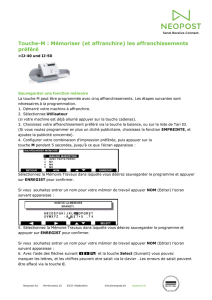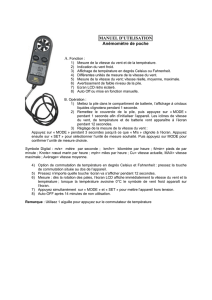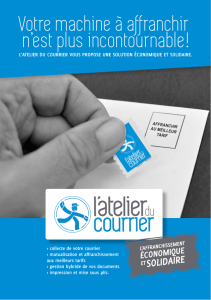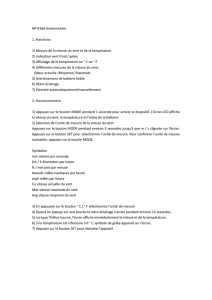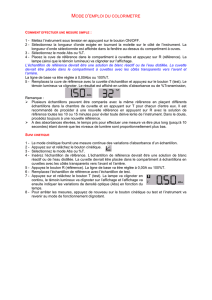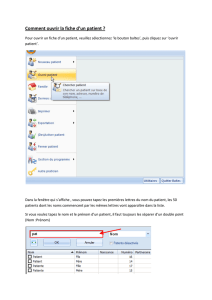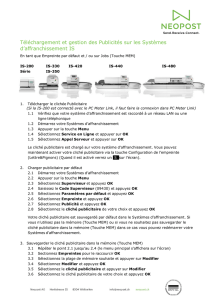IS-440 - Neopost Services

Guide utilisateur
IS-440
Machine à aranchir

4142162B/E
17/05/2013 ORIG0631-2
DESCRIPTION DU PANNEAU DE CONTROLE
AU DOS
SPECIFICATIONS CLIENT
N° timbre : ..........................................................
N° téléphone :..........................................................
N° téléphone transpac :..........................................................
Préfixe :..........................................................
Code superviseur :..........................................................
SERVICE APRES-VENTE
Pour toute demande d'assistance technique en cas de problème
de fonctionnement sur la machine, contacter l'agence suivante:
SOCIETE : .......................................................................
TELEPHONE : .......................................................................
TELECOPIE : .......................................................................
ADRESSE : .......................................................................

4142162B/E
17/05/2013 ORIG0631-3
PANNEAU DE CONTROLE
(voir guide chapitre 2.3)
Page d’accueil
Configuration
de l’empreinte
Effacer / réinitialiser le mode d’envoi
Raccourcis
Arrêt impression
OK
Menu
Démarrage
impression
Serveur postal
Impression
sur étiquette
Type de pesée
Mémoires
Retour
Sélection des
Mode d'envoi
Bouttons de
sélection
Veille / Marche
Boîte aux lettres
Mémoire
d’empreinte
Poids
Compte actuel
Remise à zéro
compteur d’objet
Compteur d’objet
Niveau d’encre
Texte
Mode d'utilisation
Mode de pesée
Publicité
Décalage
de l'empreinte
Date imprimée
Indicateur
d’étiquette
Montant
d’affranchissement
Mode d'envoi

Table des matières
1 A lire en premier lieu
1
1.1 Contenu du manuel ..................................................................3
1.2 Consignes de sécurité..............................................................6
2Faites connaissance avec votre système 11
2.1 Structure générale du système...............................................13
2.2 Accessoires ............................................................................15
2.3 Description du panneau de commande..................................16
2.4 Connexions.............................................................................19
2.5 Gestion de l'énergie................................................................22
3Traitement du courrier 25
3.1 Choix d'un mode d'utilisation..................................................27
3.2 Préparatifs et démarrage de votre session de travail.............29
3.3 Traitement du courrier [Standard]...........................................37
3.4 Mode [Correction Date]...........................................................45
3.5 Mode [Reception courrier] ......................................................48
3.6 Mode [Sans Impression].........................................................51
3.7 Mode Ajout..............................................................................54
3.8 Détail des paramétrages.........................................................55
3.9 Opérations complémentaires..................................................69
4Connexion au serveur postal (Télérelevé) 73
4.1 Présentation............................................................................75
4.2 Gestion des consommations ..................................................76
4.3 Déverrouillage de votre Boitier Postal
et Réinitialisation du montant disponible ...............................77
5Gestion des comptes et des droits d'accès 79
5.1 Description générale de la gestion des comptes
et des droits d'accès...............................................................81
5.2 Types de mode de Compte ....................................................82
5.3 Instructions de configuration d'un mode de Compte...............83
5.4 Choix d'un mode de Compte ..................................................88
5.5 Gestion des comptes..............................................................89
5.6 Gestion des opérateurs ..........................................................96

6Rapports 101
6.1 Description générale des rapports ....................................... 103
6.2 Génération d'un rapport ....................................................... 105
6.3 Données des compteurs ...................................................... 106
6.4 Données d’affranchissement................................................108
6.5 Données de consommation.................................................. 114
6.6 Données de comptes ........................................................... 115
6.7 Données machine ................................................................ 119
7Serveur Services En Ligne 123
7.1 Présentation générale du serveur........................................ 125
7.2 Connexions au serveur Services En Ligne .......................... 126
7.3 Téléchargement de statistiques ........................................... 130
7.4 Gestion du système via le serveur....................................... 131
8Configuration du système d'affranchissement 133
8.1 Présentation générale des paramètres................................ 135
8.2 Connexion / déconnexion du superviseur............................ 136
8.3 Changer de langue d'interface............................................. 138
8.4 Activation/désactivation des sons ........................................139
8.5 Réglage du contraste de l'écran........................................... 140
8.6 Temporisations et paramètres machine............................... 141
8.7 Paramètres de gestion de l'affranchissement...................... 144
8.8 Paramètres de pesée...........................................................145
8.9 Paramètres d'empreinte par défaut......................................151
8.10 Mémoire ............................................................................... 155
8.11 Paramètres de connexion .................................................... 157
8.12 Gestion de la date et de l’heure ........................................... 159
9Options/Pub./Texte/Tarifs 161
9.1 Mise en œuvre des options et des mises à jour................... 163
9.2 Options de gestion ............................................................... 164
9.3 Gestion des textes................................................................ 166
9.4 Gestion des publicités.......................................................... 168
9.5 Gestion des tarifs ................................................................. 170
9.6 Utilisation de la boîte à messages........................................171
10 Maintenance du système d'affranchissement 173
10.1 La cartouche d'encre............................................................ 175
10.2 Remplissage et réglage du système de collage
de l'alimenteur...................................................................... 182
10.3 Nettoyage du chemin de courrier.........................................184
10.4 Procédures de maintenance ................................................ 188
10.5 En cas de déménagement ...................................................189
 6
6
 7
7
 8
8
 9
9
 10
10
 11
11
 12
12
 13
13
 14
14
 15
15
 16
16
 17
17
 18
18
 19
19
 20
20
 21
21
 22
22
 23
23
 24
24
 25
25
 26
26
 27
27
 28
28
 29
29
 30
30
 31
31
 32
32
 33
33
 34
34
 35
35
 36
36
 37
37
 38
38
 39
39
 40
40
 41
41
 42
42
 43
43
 44
44
 45
45
 46
46
 47
47
 48
48
 49
49
 50
50
 51
51
 52
52
 53
53
 54
54
 55
55
 56
56
 57
57
 58
58
 59
59
 60
60
 61
61
 62
62
 63
63
 64
64
 65
65
 66
66
 67
67
 68
68
 69
69
 70
70
 71
71
 72
72
 73
73
 74
74
 75
75
 76
76
 77
77
 78
78
 79
79
 80
80
 81
81
 82
82
 83
83
 84
84
 85
85
 86
86
 87
87
 88
88
 89
89
 90
90
 91
91
 92
92
 93
93
 94
94
 95
95
 96
96
 97
97
 98
98
 99
99
 100
100
 101
101
 102
102
 103
103
 104
104
 105
105
 106
106
 107
107
 108
108
 109
109
 110
110
 111
111
 112
112
 113
113
 114
114
 115
115
 116
116
 117
117
 118
118
 119
119
 120
120
 121
121
 122
122
 123
123
 124
124
 125
125
 126
126
 127
127
 128
128
 129
129
 130
130
 131
131
 132
132
 133
133
 134
134
 135
135
 136
136
 137
137
 138
138
 139
139
 140
140
 141
141
 142
142
 143
143
 144
144
 145
145
 146
146
 147
147
 148
148
 149
149
 150
150
 151
151
 152
152
 153
153
 154
154
 155
155
 156
156
 157
157
 158
158
 159
159
 160
160
 161
161
 162
162
 163
163
 164
164
 165
165
 166
166
 167
167
 168
168
 169
169
 170
170
 171
171
 172
172
 173
173
 174
174
 175
175
 176
176
 177
177
 178
178
 179
179
 180
180
 181
181
 182
182
 183
183
 184
184
 185
185
 186
186
 187
187
 188
188
 189
189
 190
190
 191
191
 192
192
 193
193
 194
194
 195
195
 196
196
 197
197
 198
198
 199
199
 200
200
 201
201
 202
202
 203
203
 204
204
 205
205
 206
206
 207
207
 208
208
 209
209
 210
210
 211
211
 212
212
 213
213
 214
214
 215
215
 216
216
 217
217
 218
218
 219
219
 220
220
1
/
220
100%