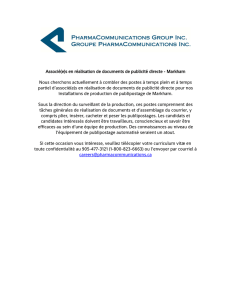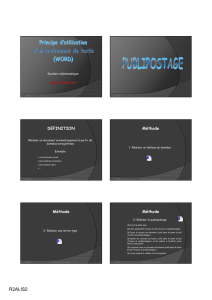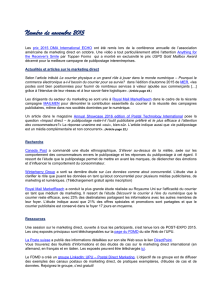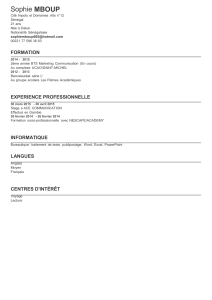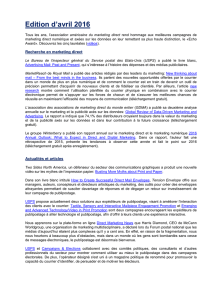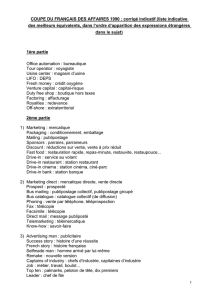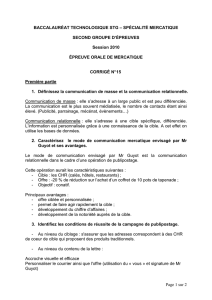Exemple de Publipostage 01/15 - Cours Informatique LPA Erstein

Enseignement Informatique
Classe de BTS DATR 1
-----------------------------------------------------------------------
Objectif 2: Analyser et concevoir des documents
et applications simples &
Objectif 4: Utiliser des outils d'analyse
et traitements des données.
-----------------------------------------------------------------------
Publipostage via OpenOffice Impress & Calc.
Présenté par BELMOKHE Hocine, enseignant Informatique, LPA Erstein, Année 2013/2014
Version 1.0, Novembre 2013

Introduction 1/1
✔ Nous allons voir dans ce cours comment utiliser le publipostage via deux outils du pack
d'OpenOffice: Impress & Calc.
✔ Dans le cadre professionnel, vous pourriez être amené à utiliser le publipostage, par
exemple afin d'adresser le même courrier à vos clients en personnalisant certains
champs: C'est ce que nous allons nous efforcer de faire durant ce cours.
✔ Remarques: N'oubliez pas de sauvegarder vos travaux sur votre compte en créant un
dossier en date du jour et en y insérant vos exemples en les nommant clairement afin
d'être retrouvés facilement. Et sauvegardez régulièrement vos travaux!!!!!
✔ N'oubliez pas les raccourcis clavier ci-dessous qui vous seront très utiles à chaque
TP/TD:
✔Ctrl s: Sauvegarder les modifications
✔Ctrl z: Annuler les dernières modifications
✔Ctrl y: Restaurer ce qui a été annulé

Définition 1/1
✔ Le publipostage (en anglais „mailing“) est la faculté offerte par les outils informatiques de
fusionner deux ensembles d’informations: par exemple une lettre-type et un fichier
d’adresses;
✔ C’est, au demeurant, cet exemple que nous utiliserons tout au long de ce guide.
Sachez cependant que le publipostage peut s’appliquer à des foules de besoins, tels que
la réalisation de fiches sur du matériel, des listages d’équipements, la confection
d’enveloppes ou d’étiquettes, des formulaires pré-remplis, etc;
✔ L’opération de mailing est très couramment utilisée pour réaliser des séries de
documents dont seule une partie change (dans notre exemple, ce seront les adresses) et
dont la forme demeure semblable d’un document individuel à l’autre.

Élements Publipostage 1/2
✔ Pour pratiquer un mailing nous devons disposer de deux éléments ou ensembles
d’éléments différents. Tout d’abord, un document „à trous“ ou document de fusion, plus
connu sous le nom de lettre-type, qui comporte la mise en forme générale des données;
✔ Ensuite, un ensemble de données variables, destinées à combler les „trous“ du
document de fusion. Le diagramme ci-dessous résume les opérations:
 6
6
 7
7
 8
8
 9
9
 10
10
 11
11
 12
12
 13
13
 14
14
 15
15
 16
16
 17
17
 18
18
 19
19
 20
20
 21
21
 22
22
 23
23
 24
24
 25
25
 26
26
 27
27
 28
28
 29
29
 30
30
 31
31
 32
32
 33
33
 34
34
 35
35
1
/
35
100%