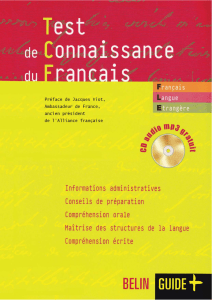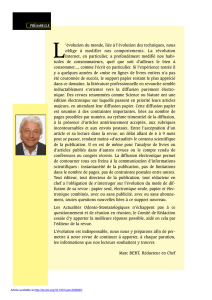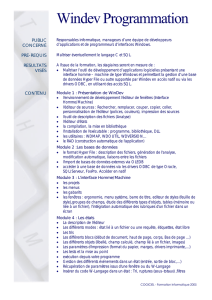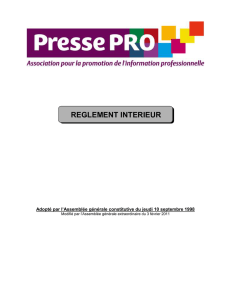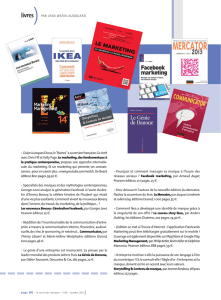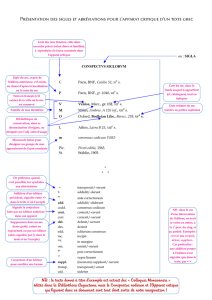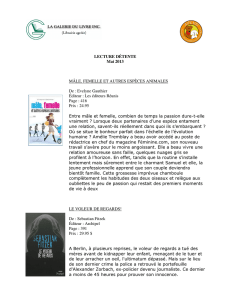i - prise en main de l`espace d`administration

www.aspfondatrice.org 1
I - PRISE EN MAIN
DE L’ESPACE D’ADMINISTRATION
20141110
Objectifs
► Se repérer dans l’interface d’administration
► Modifier une page
► Créer un article (= une actualité)
► Se familiariser avec les outils de mise en page (shortcodes)

www.aspfondatrice.org 2
A / PRÉSENTATION DE L’INTERFACE D’ADMINISTRATION
1. Accès à l’interface d’administration
L’interface d’administration permet de gérer le contenu du site depuis le navigateur. Parmi les inscrits,
seuls les membres disposant du rôle d’éditeur peuvent y accéder.
L’accès à l’interface d’administration s’eectue grâce au formulaire de connexion classique, Espace
Membres. Une fois identié par son login et mot de passe, l’Editeur dispose d’un achage plus complet
que les membres classiques, notamment au niveau de la Barre supérieure d’administration.
Barre d’administration supérieure, présente sur toutes les pages du sites
et proposant à l’éditeur diérents raccourcis d’administration.
01
02
03
06
05
04
01 : Accès au back oce complet
02 : Modication de l’apparence du site (réservé à l’administrateur, non accessible aux éditeurs)
03 : Ajout d’une ressource (par exemple création d’un nouvel article)
04 : Editer la page achée
05 : Acher le site en adoptant un rôle diérent (inutile pour l’éditeur)
06 : Modication de ses informations personnelles (non spécique à l’éditeur, commun à tous les inscrits)

www.aspfondatrice.org 3
2. Présentation du Back oce
L’espace d’administration se divise en deux parties : à gauche le menu donnant accès aux diérents
outils d’administration et à droit les formulaires de mise à jour.
Le premier écran du Back oce
est Tableau de bord. Il propose les
dernières mises à jour du site et
également un formulaire de saisie
de type pense-bête.
Articles : il s’agit des Actualités, c’est à dire les pages de la rubrique ACTUALITES.
L’accès à cette section est la plus fréquente pour l’éditeur.
Médias : banque d’images et de chiers. L’éditeur accède très peu à cette sec-
tion directement, les médias étant accessibles de manière plus intuitive depuis les
autres rubriques.
Pages : il s’agit de presque toutes les pages du site, à l’exception des Actualités
(qui sont des Articles). Exemple : L’ASSOCIATION
Commentaires : non utilisé, permet de modérer les contributions des visiteurs
Downloads : gestion des chiers placés dans la rubrique TELECHARGEMENTS
Portfolio : gestion des LIENS UTILES
Calendarize It : gestion de tous les calendriers du site
Contact : gestion des diérents formulaires de contact insérés dans le site
TablePress : gestion des diérents tableaux «triables» insérés dans le site.
MailPoet : gestion des Newsletters
Utilisateurs : gestion des inscrits (l’éditeur a une gestion partielle, notamment
dans la distribution des privilèges)
Outils : accès limité pour l’éditeur à l’ajout d’un raccourci / favori
Réglages : gestion des permissions d’accès (réservé à l’administrateur)
CM Tooltip : dénitions du GLOSSAIRE
MetaSlider : gestion des sliders insérés dans les pages (EXEMPLE). A ne pas
confondre avec le slider de la page d’accueil)

www.aspfondatrice.org 4
En principe, un éditeur n’aura qu’exceptionnellement l’occasion de créer de nouvelles pages. La création
d’une nouvelle page ne pose pas de diculté particulière (les formulaires d’ajout ou de mise à jour d’une
page sont rigoureusement les mêmes). Cependant la création d’une page impliquant la création de nou-
velles entrées dans le Menu principal, cette procédure n’est pas détaillée ici.
La mise à jour d’une page existante est extrêmement simple : acher la page souhaitée et cliquer sur
le bouton Modier la page.
En cliquant sur le lien Modier la page, l’éditeur
• bascule côté Back oce
• accède à la section Pages
• et ache le formulaire contenant les données de la page correspondante
S’il le souhaite, l’éditeur peut accèder au
même formulaire en listant les pages et
en cliquant sur le lien Modier situé sous
l’article.
B / MODIFIER UNE PAGE
1. Accès au formulaire de saisie

www.aspfondatrice.org 5
Le formulaire d’ajout / de mise à jour d’une page propose un ensemble d’outils, dont un grand nombre
sont optionnels.
Le titre de la page peut être modié librement : les modications seront instantané-
ment répercutées dans la barre de navigation. A contrario, la modication du «per-
malien» peu poser problème (risque de briser un lien).
La barre supérieure du formulaire est composée d’outils de
saisie classiques et de fonctions propres à la mise en page
web, les «shortcodes» (voir plus loin pour les plus usuels).
Astuce : dans l’angle supérieur droit, une icone permet
d’acher le formulaire de saisie en mode plein écran.
Le formulaire de saisie est accompagné (colonne droite et en-dessous) d’une série de blocs permettant
de paramétrer l’achage de la page. Lorsqu’il modie une page l’éditeur n’a en principe pas à modier
les paramètres enregistrés.
Paramétrer l’achage
des infobulles du glos-
saire pour la page.
Sauvegarde des modi-
cations. Indispensable.
Classer la page dans une
Catégorie. Inutilisé pour
les pages (le classement
est réservé aux Actualités)
Association de mots clés.
Inutilisé pour les pages
(réservé aux Actualités)
Inutilisé par le site
Acher ou non une co-
lonne de menu sur la page
et xer son ordre relatif.
Choisir l’aspect de l’en-
tête de la page. Inutilisé.
Déterminer l’aspect de la
page (avec ou sans co-
lonnes - idem Attributs)
Inutilisé pour les pages
(réservé aux Actualités)
2. Description du formulaire
 6
6
 7
7
 8
8
 9
9
 10
10
 11
11
 12
12
1
/
12
100%