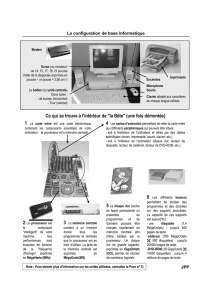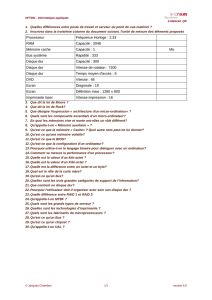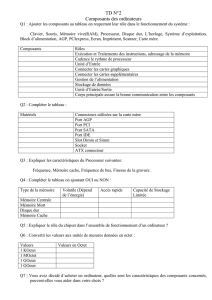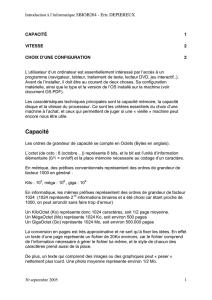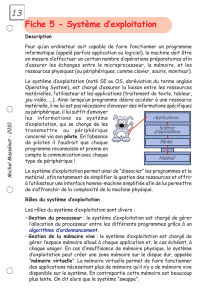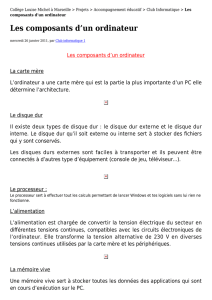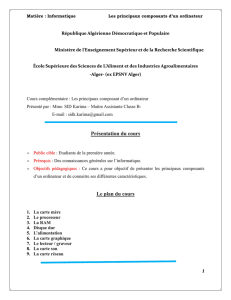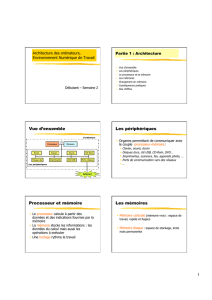Comment monter son PC

Merci à CyberS@m pour
ses critiques pertinentes.
Comment monter soi-même son PC
Informations sur le tutoriel
Auteurs : AlBiNoSS et OujA
Difficulté :
Plus d'informations
Dans ce tutoriel nous allons voir de quoi est physiquement composé un ordinateur de
bureau classique, nous allons aussi voir comment choisir les composants de son
ordinateur et enfin nous traiterons intégralement comment monter le tout pour que ça
marche.
Toutes les étapes seront bien détaillées afin que vous puissiez suivre facilement.
Mais pourquoi monter soi-même son ordinateur ?
Par plaisir si on est un peu geek (passionné d'informatique), mais surtout pour faire des économies !
En effet, à composants égaux un ordinateur monté soit même sera moins cher, notamment car on n'a pas à acheter une
suite logiciel et un système d'exploitation que l'on possède déjà. De plus, il sera plus évolutif car certains fabricants
utilisent des spécifications qui leur sont propres (non normalisé). Et enfin certains constructeurs brident leurs machines
pour éviter qu'on les bidouille.
Il est évident que je me dégage de toutes responsabilités concernant une mauvaise manipulation de votre part qui
entraînerait la destruction de composants.
Ce cours est composé des parties suivantes :
Présentation du matériel
Choisir ses composants, les assembler et installer son système d'exploitation
Partie 1 : Présentation du matériel
Dans cette partie, vous allez apprendre de quoi est composé un ordinateur, ainsi que son fonctionnement
général. Désormais, lorsque vous ouvrirez un ordinateur, vous pourrez désigner chaque composant et expliquer
son rôle.
Cette partie peut ressembler à s'y méprendre à un lexique, mais les parties s'enchainent en suivant une logique
: chaque composant d'un ordinateur est passé en revue de manière à ce que l'intégralité de la présentation soit
compréhensible à la première lecture.
1) Présentation générale et indispensable (Partie 1/2)
Présentation globale
L'écran
Le clavier et la souris
Comment monter soi-même son PC - Général - Cours - Tutoriels concer...
http://www.siteduzero.com/tutoriel-3-68645-1-comment-monter-soi-m...
1 sur 56 17/05/2009 14:30

L'unité centrale
La carte mère
Le processeur (ou CPU : Central Processing Unit)
La mémoire vive (RAM)
Le disque dur
2) Présentation générale et indipsensable (Partie 2/2)
L'alimentation
Les cartes filles
La carte graphique (cg)
Les lecteurs/graveurs (de cd/dvd/disquettes/blu-ray/hd-dvd)
La carte son
Le ventirad
Le boîtier
La connectique
3) Présentation détaillée, et technique
La carte mère
Le processeur
La mémoire vive
Le disque dur
Le ventirad
La carte graphique
Partie 2 : Choisir ses composants, les assembler et installer son
système d'exploitation
Dans cette partie, vous allez tout faire ou presque : votre buget, votre PC et son installation, mais vous n'allez
toujours pas me faire de café.
Vous pourrez comprendre comment ne pas gaspiller de l'argent en achetant des composants de puissances
équilibrées, et adaptés à vos besoins.
La dernière partie de ce chapitre vous introduit à l'installation de votre système d'exploitation : cela vous
permettra de ne pas rester bloqué avec un PC qui démarre mais ne lis pas le disque d'installation.
1) Définir vos besoins, et votre budget
Les différents types d'ordinateurs et leurs utilisations
La bureautique
Le jeu
Le home-cinéma
La création/conception par ordinateur
L'overclocking pour les nuls
2) Le montage et l'installation
Comment monter soi-même son PC - Général - Cours - Tutoriels concer...
http://www.siteduzero.com/tutoriel-3-68645-1-comment-monter-soi-m...
2 sur 56 17/05/2009 14:30

Préparations au montage
Le montage (enfin)
Installation de votre système d'exploitation
Partie 1 : Présentation du matériel
Dans cette partie, vous allez apprendre de quoi est composé un ordinateur, ainsi que son fonctionnement général.
Désormais, lorsque vous ouvrirez un ordinateur, vous pourrez désigner chaque composant et expliquer son rôle.
Cette partie peut ressembler à s'y méprendre à un lexique, mais les parties s'enchainent en suivant une logique :
chaque composant d'un ordinateur est passé en revue de manière à ce que l'intégralité de la présentation soit
compréhensible à la première lecture.
Présentation générale et indispensable (Partie 1/2)
Dans cette partie, vous pourrez vous instruire à propos du matériel élémentaire que contient le PC du commun des
mortels.
Votre future PC n'aura plus de secret pour vous.
Présentation globale
Un premier conseil : soyez bilingue ça aide.
Mais pour pouvoir monter soit-même il faut tout d'abord savoir de quoi est composé la bête.
Un ordinateur est composé de quatre "grandes" unités:
les enceintes
l'ensemble clavier et souris
l'écran
et enfin l'unité centrale
Je vous accorde que les enceintes ne sont pas obligatoires mais c'est utile quand même.
Je suppose que vous connaissez déjà l'ensemble clavier, souris et l'écran aussi.
Mais avant de débuter, il faut se rappeler la base des bases de l'informatique : le 1 et le 0.
Pour beaucoup, cela peut paraître abstrait, mais à l'intérieur de votre PC, ce n'est que des fils, des transistors, et
d'autres composants élémentaires d'électronique assemblés. Or en électronique numérique, tout communique à l'aide
de 1 et de 0. C'est pourquoi il est indispensable de faire une leçon sur les mégaoctets, gigahertz et tout ce vocabulaire
barbare qui fait palir un bon nombre d'utilisateur d'ordinateur.
Un pouces (unité de longueur américaine, allias un "inch"), c'est 2,54cm.
Un bit, c'est un chiffre 1 ou 0.
Un Hertz, c'est une action par seconde. (l'action dépend du composant dont l'on parle)
Un octet, c'est un assemblage de huit bits. Cela permet de compter de 0 à 255.
- Réfléchissez bien à ce que je viens d'écrire, cela aide pour la suite. -
Une énorme confusion se fait fréquemment entre les bits, bytes et octets. Un bytes, c'est la traduction
anglaise de l'octet, et pas du bit !
Comment monter soi-même son PC - Général - Cours - Tutoriels concer...
http://www.siteduzero.com/tutoriel-3-68645-1-comment-monter-soi-m...
3 sur 56 17/05/2009 14:30

On utilise des préfixes pour ne pas avoir à exprimer de trop grands nombres. Dans la vie courante, on a l'habitude de
dire : je roule à 130km/h, et pas cent trente mille mètres par heure.
Ces préfixes sont :
un kilo- (k), c'est mille.
un Méga (M), c'est un millions.
un Giga (G), c'est un milliard.
un Téra(T), c'est mille-milliard.
un Péta (P), c'est un millions de milliard.
un Exa (E), c'est un milliard de milliard.
Et le reste vous n'en entendrez quasiment jamais parler. Mais connaître aujourd'hui ce que représente un Téra n'est
plus un luxe. Donc, si vous ne connaissez pas ce qu'il y a avant, il va falloir l'apprendre.
On utilise souvent des unités telle que l'octet combinée avec l'unité de temps qu'est la seconde. Cela donne par
exemple des Méga-octets par seconde (Mo/s). Cela signifie que dans un intervalle de temps d'une seconde, mille
octets transitent ou sont traités.
Vous pouvez désormais réfléchir à certaine chose que vous avez déjà dû voir, par exemple une photo qui pèse 1.5Mo
est en réalité composée d'environs un millions cinq cent mille octets composés eux-même de huit bits, soit douze
millions de 1 ou de 0 !
Un transfert à 50Mo/s fait transiter 400 000 000 de 1 ou de 0 par seconde.
Là, on comprend mieux les progrès réalisés aujourd'hui par la technologie.
La trahison à l'échelle mondiale
Cependant, les informaticiens qui s'occupe de créer du matériel sont souvent mathématiciens, et les mathématiciens
adorent compliquer les choses pour que cela soit plus facile pour eux.
Ainsi, un kilo-octet n'est pas vraiment mille octets, mais 210 soit 1024 octets. Cela va de même pour les Méga-octets
qui font 220 octets soit 1 048 576 octets soit environs un millions d'octets environs. Et ainsi de suite : un Giga-octet
représente 230 soit 1 073 741 824 octets soit environs un milliard d'octets. Puis un Téra-octets, c'est 240 octets soit 1
099 511 627 776 d'octets soit environs mille milliard d'octets !
Mais les commerciaux, eux ils aiment bien tromper les consommateurs et se simplifier la vie. Donc lorsqu'on vous vend
un disque dur de 1To il s'agit en fait de 1 000 000 000 000 d'octets (mille milliard soit 1012). Mais votre PC qui compte
comme les mathématiciens ne verra en réalité que 1012/230=931Go ! (230 représente un Giga-octet, l'opération
précédente revient à compter le nombre de giga-octets dans mille milliard d'octets)
Soit environs 70Go de moins que ce qui est affiché sur la boîte.
Mais les commerciaux ont tout prévus, si vous cherchez bien, vous trouverez une petite astérisque quelque part en
caractère microscopique indiquant que 1ko = 1 000 octets, ce qui est totalement faux pour tout informaticien qui se
respecte.
Ce dernier paragraphe est certes mathématique (pas forcément du goùt de chacun) mais pas indispensable pour la
suite. Ne vous inquiétez pas, ne tirez pas encore la sonnette d'alarme.
Et mon PC dans tout ça ?
Lorsqu'on monte un PC, il faut bien garder à l'esprit qu'il faut que tout fonctionne ensemble.
Il y a deux sortes de compatibilités : matérielle et logicielle.
La compatibilité matérielle est triviale, il suffit en principe que tout s'emboîte (sans forcer ! ) pour que cette
compatibilité soit assurée, à de très rares exceptions près.
La compatibilité logicielle est beaucoup moins évidente. C'est majoritairement dû au système d'exploitation (Linux,
Windows Vista, Solaris, etc.). En effet, c'est lui qui tient les commandes de votre PC. Il sert d'interface entre votre
ordinateur et vous. En réalité, ce système d'exploitation se décompose en plusieurs parties.
Comment monter soi-même son PC - Général - Cours - Tutoriels concer...
http://www.siteduzero.com/tutoriel-3-68645-1-comment-monter-soi-m...
4 sur 56 17/05/2009 14:30

On peut discerner le noyau qui est une sorte de machine à tout faire ; l'interface qui permet de gérer l'affichage
"virtuelle" ; et les "pilotes" allias "driver" en anglais qui sont des petits bouts d'instructions, qui viennent expliquer au
noyau la notice de chaque composant du PC.
Ainsi, au delà de la simple compatibilité matérielle, il faut également que les pilotes de vos composants soit
disponibles pour votre système d'exploitation. C'est généralement le cas sous Windows, sous Linux les constructeurs
tardent souvent à sortir des pilotes compatibles.
Désormais, vous pouvez lire la suite tranquillement, il n'y aura plus de mathématique dans ce tutoriel avant bien
longtemps.
L'écran
A la base : le pixel
Vous avez sûrement un écran en face de vous (ou une feuille de papier pour ceux qui impriment les tutoriels), observez
bien votre écran de très près : vous verrez de minuscule point qui ont chacun une couleur qui permet de constituer
l'image.
Ces points sont appellés des pixels. Ils peuvents constituer pour chacun la couleur qu'ils veulent.
Sur tous les écrans il y a un nombre bien spécifique de pixels. Tous ces pixels sont organisés en colonnes et en lignes,
ainsi plus il y a de colonnes et de lignes, plus il y a de pixel sur l'écran.
Pour désigner le nombre de colonnes et de lignes, on adopte généralement la notation "colonnes"xlignes ce qui fait par
exemple "1920x1080" pour 1920 colonnes et 1080 lignes.
Pour trouver le nombre de pixels, il suffit donc de multiplier le nombre de lignes et de colonnes.
Pour une résolution de 1920x1080 en l'occurence, cela représente 2 073 600 pixels. C'est énorme !
Le nombre de colonnes et de lignes d'un écran est aussi appelé communément la définition ou la résolution de
l'écran.
Les écrans cathodiques (allias CRT)
Les écrans CRT sont des écrans à tube cathodique c'est à dire de "gros écrans" tandis que les LCDs sont des écrans
plats. Pour la culture générale, sachez qu'un écran cathodique est composé d'un canon à électrons au fond d'une boîte
qui bombardent la surface de l'écran. Un écran cathodique se choisit en fonction de trois paramètres :
le pitch
la fréquence de rafraîchissement
la résolution
Premièrement, le précision de l'écran est représenté par le pitch et la résolution. Plus le pitch est bas et la résolution
élevé, plus l'écran est de qualité.
Les deux paramètres sont intimement liés : le pitch représente la finesse des pixels, et la résolution le nombre de
Comment monter soi-même son PC - Général - Cours - Tutoriels concer...
http://www.siteduzero.com/tutoriel-3-68645-1-comment-monter-soi-m...
5 sur 56 17/05/2009 14:30
 6
6
 7
7
 8
8
 9
9
 10
10
 11
11
 12
12
 13
13
 14
14
 15
15
 16
16
 17
17
 18
18
 19
19
 20
20
 21
21
 22
22
 23
23
 24
24
 25
25
 26
26
 27
27
 28
28
 29
29
 30
30
 31
31
 32
32
 33
33
 34
34
 35
35
 36
36
 37
37
 38
38
 39
39
 40
40
 41
41
 42
42
 43
43
 44
44
 45
45
 46
46
 47
47
 48
48
 49
49
 50
50
 51
51
 52
52
 53
53
 54
54
 55
55
 56
56
1
/
56
100%