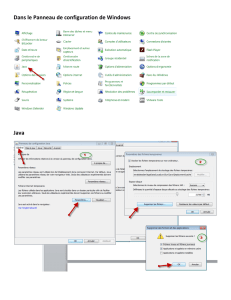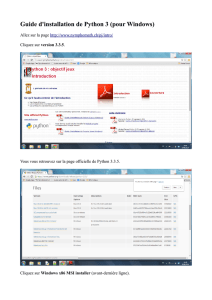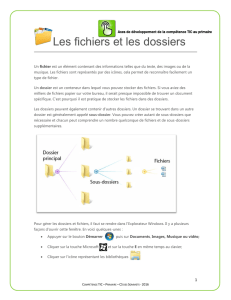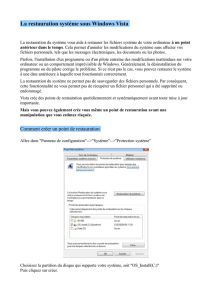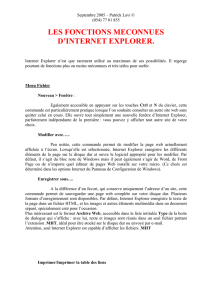Télécharger la version complète d`Internet Explorer : Le Service

- Télécharger la version complète d'Internet Explorer :
Le Service Pack 1 pour Internet Explorer 6 peut être téléchargé à cette adresse :
www.microsoft.com/windows/ie/downloads/critical/ie6sp1/default.asp.
1) Dans la liste déroulante Select Language, sélectionnez l'option French, puis cliquez sur le
bouton Go.
Vous allez télécharger un fichier nommé ie6setup.exe.
2) Double-cliquez sur le fichier afin de lancer le programme d'installation proprement dit.
3) Si vous souhaitez obtenir la version complète, créez un nouveau dossier nommé IE6SP1 sur
C:, puis copiez le fichier ie6setup.exe.
4) Cliquez sur Démarrer/Exécuter, puis saisissez : "C:\ie6SP1\ie6setup.exe" /c:"ie6wzd.exe /d
/s:""#E".
5) Sélectionnez votre système d'exploitation, puis laissez-vous guider pour le reste.
Une fois que vous avez terminé, vous pouvez installer IE6 et le Service Pack 1 en vous plaçant
dans le répertoire c:\ie6SP1 et en lançant le fichier IE6setup.exe.
- Réparer ou réinstaller Internet Explorer 6.X :
Cliquez sur Démarrer/Exécuter, puis saisissez : rundll32 setupwbv.dll,IE6Maintenance
"C:\Program Files\Internet Explorer\Setup\SETUP.EXE" /g "C:\WINDOWS\IE Uninstall
Log.Txt".
Par ailleurs, cette commande vous permet de lancer une vérification des fichiers système et peut
vous permettre de résoudre certains problèmes ponctuels sous Internet Explorer : sfc /scannow. Il
vous sera demandé d'insérer le CD-Rom d'installation de Windows XP.
Une autre solution fonctionne à condition que l'installation d'Internet Explorer 6.0 soit intervenue
après l'installation de votre système d'exploitation : cliquez sur Démarrer/Exécuter, puis saisissez
: rundll32.exe setupapi,InstallHinfSection DefaultInstall 132 %windir%\Inf\ie.inf.
Sinon :
1) Cliquez sur Démarrer/Exécuter, puis saisissez : regedit.
2) Dans le Registre, ouvrez HKEY_LOCAL_MACHINE\SOFTWARE\Microsoft\Active
Setup\Installed Components\{89820200-ECBD-11cf-8B85-00AA005B4383}.
3) Dans le volet de droite, éditez une valeur DWORD nommée IsInstalled.
4) Modifiez les données de la valeur en inscrivant à la place du 1 le chiffre 0.
De cette façon, nous allons faire croire au système qu'Internet Explorer n'est pas installé sur votre
ordinateur. Il ne vous reste plus qu'à procéder à l'installation d'Internet Explorer en vous servant,
par exemple, du CD-Rom que vous a fourni votre fournisseur d'accès Internet.
Astuce : Réparer Internet Explorer sur Windows XP SP2 : Cliquez sur Démarre/Exécuter puis
saisissez : "%ProgramFiles%\Internet Explorer\iexplore.exe" /rereg
- Définir Internet Explorer comme navigateur par défaut :
Rappelons qu'il faut dans Internet Explorer, cliquez sur Outils/Options Internet..., sélectionnez
l'onglet Programmes puis cochez la case Au démarrage, vérifier si Internet Explorer est bien le
navigateur par défaut.
Sinon, voici une méthode efficace :
1) Cliquez sur Démarrer/Panneau de configuration puis ouvrez l'applet Ajout/Suppression de
programmes.
2) Cliquez sur le bouton Configurer les programmes par défaut.
3) Cliquez sur le bouton radio Personnalisé.

4) Dans la rubrique Choisissez un navigateur par défaut cochez le bouton radio Internet Explorer.
- Internet Explorer ne vérifie plus qu'il est bien le navigateur par défaut :
Malgré tout si vous n'obtenez pas l'apparition de la boîte de dialogue, suivez cette astuce :
1) Cliquez sur Démarrer/Exécuter puis saisissez : regedit
2) Dans l'éditeur du Registre ouvrez HKEY_CLASSES_ROOT\http\shell\open\command.
3) Éditez la valeur chaîne (par défaut) puis saisissez comme données de la valeur ceci :
tartempion.exe
4) Redémarrez votre ordinateur.
5) Lancez Internet Explorer qui là vous posera normalement la question de savoir si oui ou non
vous voulez bien qu'il soit le navigateur par défaut.
De nombreux navigateurs se content d'ajouter une entrée à l'arborescence
HKEY_CLASSES_ROOT\http\shell en la définissant comme étant l'action par défaut et sans
supprimer ou modifier la précédente valeur. En bref, tant que la valeur (par défaut) présente dans
HKCR\http\shell\open\command n'a pas été modifiée, Internet Explorer ne procède pas à de
vérification et ce même si la case à cocher est activée.
- Restaurer les paramètres par défaut d'Internet Explorer :
Lancez Internet Explorer, puis cliquez sur Outils/Options Internet et sur l'onglet Avancé. Cliquez
sur le bouton Paramètres par défaut. Cliquez sur l'onglet Programmes puis sur le bouton Rétablir
les paramètres Web.
- Restaurer les paramètres par défaut de sécurité :
Lancez Internet Explorer, puis cliquez sur Outils/Options Internet et sur l'onglet Sécurité.
Sélectionnez chacune des zones de contenu web, puis cliquez sur le bouton Niveau par défaut. Si
le bouton est grisé, cliquez sur Personnaliser le niveau, puis sur le bouton Rétablir. Validez par
Oui, puis cliquez sur OK.
- Vider le dossier des fichiers Internet temporaires lorsque Internet Explorer est fermé :
Normalement la manipulation suivante suffit :
1) Dans Internet Explorer cliquez sur Outils/Options Internet… puis l'onglet Avancé.
2) Dans la rubrique Sécurité cochez la case Vider le dossier Temporary Internet Files lorsque le
navigateur est fermé.
Cela a pour effet de modifier une valeur DWORD nommée Persistent (et présente dans
\Software\Microsoft\Windows\CurrentVersion\Internet Settings\Cache) en lui affectant comme
données le chiffre 0.
Il y a deux problèmes qui peuvent se poser :
- La case à cocher n'est pas présente :
En plus de l'entrée précédente vous devez créer un fichier .reg dans lequel vous allez copier ceci :
Windows Registry Editor Version 5.00
[HKEY_LOCAL_MACHINE\SOFTWARE\Microsoft\Internet
Explorer\AdvancedOptions\CRYPTO\CACHE_FLUSH]
"RegPath"="SOFTWARE\\Microsoft\\Windows\\CurrentVersion\\Internet Settings\\Cache"
"Text"="Vider le dossier Temporary Internet Files lorsque le navigateur est fermé "
"PlugUIText"="@inetcplc.dll,-4750"

"Type"="checkbox"
"CheckedValue"=dword:00000000
"UncheckedValue"=dword:00000001
"ValueName"="Persistent"
"DefaultValue"=dword:00000001
"HKeyRoot"=dword:80000001
"HelpID"="iexplore.hlp#50293"
"RegPoliciesPath"="SOFTWARE\\Policies\\Microsoft\\Windows\\CurrentVersion\\Internet
Settings\\Cache"
Il vous suffit ensuite de le fusionner au Registre Windows.
Voici une explication sur la façon de créer ou de modifier d'autres commandes dans les
paramètres avancés de l'Explorateur Windows ou d'Internet Explorer.
- Le cache n'est pas réinitialisé :
Servez-vous d'un programme comme Process Explorer.
1) Cliquez sur Find/Find Handle…
2) Dans la zone de texte Handle or type:, saisissez ce nom de fichier : CONTENT.IE5
3) Cliquez sur le bouton Search.
Le processus qui verrouille le fichier CONTENT.IE5 sera immédiatement trouvé.
Il ne vous reste plus qu'à supprimer ce processus ou l'application correspondante avant de
relancer une version "rafraîchie" d'Internet Explorer.
- Réinitialiser manuellement le cache Internet :
1) Lancez Internet Explorer, puis cliquez sur Outils/Options Internet.
2) Dans la rubrique Fichiers Internet temporaires, cliquez tour à tour sur les boutons Supprimer
les cookies et Supprimer les fichiers.
3) Lors de l'exécution de cette dernière commande, cochez également la case Supprimer tout le
contenu hors connexion.
4) Cliquez sur Démarrer/Exécuter, puis saisissez : cmd.
5) En invite de commandes, saisissez ces commandes :
taskill explorer.exe
del "%systemdrive%\Documents and Settings\%username%\Local Settings\Temporary Internet
Files\Content.IE5\index.dat"
6) Redémarrez votre ordinateur.
- Supprimez sélectivement des adresses dans Internet Explorer :
Afin de supprimer les entrées de l'historique suivez cette procédure :
1) Fermez toutes les instances d'Internet Explorer
2) Dans le Panneau de configuration, ouvrez l'applet Options Internet.
3) Cliquez sur l'onglet Général, puis sur le bouton Effacer l'Historique.
Examinons maintenant la manière sélective :
1) Cliquez sur Démarrer/Exécuter puis saisissez : regedit
2) Ouvrez HKEY_CURRENT_USER\Software\Microsoft\Internet Explorer\TypedURLs.
3) Supprimez les valeurs chaînes nommées url01, url02, etc.
Attention : quand vous supprimez une ou plusieurs valeurs chaînes vous devez renuméroter les
valeurs restantes à partir de url01. Commencez donc par celle qui porte le numéro le plus élevé
afin de remplacer les numéros manquants. Dans le cas contraire, la liste déroulante de la barre

d'adresses restera inactive.
- Désactiver les applications tierces parties :
Cette manipulation peut résoudre un nombre incroyable de problèmes ! Dans Internet Explorer,
cliquez sur Outils/Options Internet, puis sur l'onglet Avancé. Dans la rubrique Navigation,
décochez la case Activer les extensions tierce partie du navigateur (nécessite un redémarrage).
Désactivez cette commande source de nombreux problèmes ! Vous pouvez procéder de manière
plus fine en accédant directement au Gestionnaire des modules complémentaires.
- Supprimer le mot de passe superviseur du Gestionnaire d'accès Internet Explorer :
1) Cliquez sur Démarrer/Exécuter, puis saisissez : regedit.
2) Dans le Registre Windows, ouvrez
HKEY_LOCAL_MACHINE\SOFTWARE\Microsoft\Windows\CurrentVersion\policies\Ratings
.
3) Dans le volet de droite, supprimez une valeur binaire nommée Key.
La clé sera automatiquement recréée à la prochaine ouverture de session.
4) Redémarrez votre ordinateur, puis ouvrez Internet Explorer.
5) Cliquez sur Outils/Options Internet/Contenu, puis sur le bouton Paramètres.
6) Sélectionnez l'onglet Général, puis cliquez sur le bouton Créer un mot de passe.
7) Choisissez un nouveau mot de passe et validez pour le reste.
Éventuellement, désactivez le Gestionnaire d'accès en indiquant votre nouveau mot de passe.
Sinon, il vous suffit de supprimer le fichier RATINGS.POL qui est placé dans
\WINDOWS\system.
- Internet Explorer ne fonctionne pas à partir des comptes limités :
La connexion à Internet est possible pour les utilisateurs limités si vous avez coché dans les
propriétés de votre connexion la case Enregistrer ce nom de compte et ce mot de passe lorsque
tout utilisateur se connecte à Internet à partir de cet ordinateur et avez sélectionné le bouton radio
Tous les utilisateurs.
- Désinstaller la machine virtuelle Java de Microsoft :
1) Cliquez sur Démarrer/Exécuter puis saisissez cette commande :
RunDll32 advpack.dll,LaunchINFSection java.inf,UnInstall
2) Cliquez sur Oui.
3) Redémarrez votre ordinateur.
4) Dans l'Explorateur Windows ouvrez \Windows.
5) Supprimez un répertoire nommé ava.
6) Ouvrez \Windows\Inf.
7) Supprimez un fichier nommé java.pnf.
8) Ouvrez \Windows\System32.
9) Supprimez les fichiers jview.exe et wjview.exe.
10) Cliquez sur Démarrer/Exécuter puis saisissez : regedit
11) Ouvrez HKEY_LOCAL_MACHINE\SOFTWARE\Microsoft.
12) Supprimez une clé nommée Java VM.
13) Ouvrez HKEY_LOCAL_MACHINE\SOFTWARE\Microsoft\Internet
Explorer\AdvancedOptions\JAVA_VM.

14) Supprimez une clé nommée JAVA_VM.
Note : Microsoft propose un outil vous permettant de supprimer complètement la machine
virtuelle Java correspondant à une de ces versions Build 3810 - Build 3809 - Build 3805 - Build
3802. Le nom de l'exécutable est unmsjvm.exe et il se télécharge à partir du site officiel de
Microsoft.
15) Vous pouvez maintenant télécharger la machine virtuelle proposé par Sun à partir de cette
adresse : http://java.sun.com/getjava/fr.
- Supprimer ou empêcher l'exécution d'un contrôle ActiveX :
Si le contrôle ActiveX n'apparaît pas dans le module Ajout/Suppression de programmes du
panneau de configuration, suivez cette procédure :
1) Dans l'Explorateur ouvrez \WINDOWS\Downloaded Program Files.
2) Avec le bouton droit de la souris cliquez sur le contrôle visé puis sur la commande Supprimer.
Notez que les contrôles ActiveX sont aussi visibles en cliquant dans Internet Explorer sur
Outils/Gérer les modules complémentaires. Dans la liste déroulante Afficher :, cliquez sur
Modules complémentaires actuellement chargés dans Internet Explorer.
Empêcher l'exécution d'un contrôle ActiveX :
Il suffit de définir le bit d'arrêt de sorte que le contrôle ne soit jamais appelé par votre navigateur.
Il vous faut tout d'abord déterminer quelle clé CLSID est l'identificateur unique global (GUID,
Globally Unique Identifier) du contrôle ActiveX.
1) Dans le même répertoire que précédemment, cliquez avec le bouton droit de la souris sur
l'objet ActiveX puis sur Propriétés.
2) Notez la clé CLSID affichée en face de la zone de texte nommée Identificateur :.
Ce sera par exemple celle-ci : {B38870E4-7ECB-40DA-8C6A-595F0A5519FF}.
3) Cliquez sur Démarrer/exécuter puis saisissez : regedit.
4) Ouvrez HKEY_LOCAL_MACHINE\SOFTWARE\Microsoft\Internet Explorer\ActiveX
Compatibility.
5) Créez ou modifiez une clé portant le même nom que la clé CLSID que vous avez notée.
6) Dans le volet de droite créez ou éditez une valeur DWORD nommée Compatibility Flags.
7) Saisissez comme données de la valeur ceci : 400
1
/
5
100%