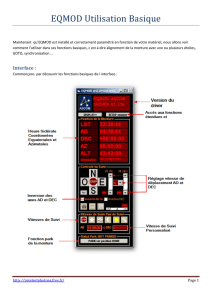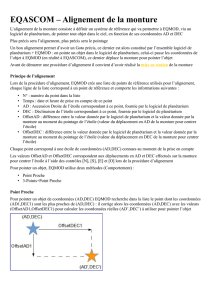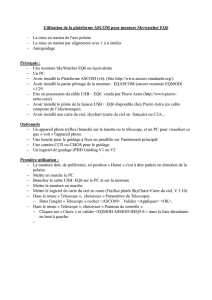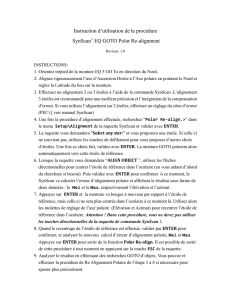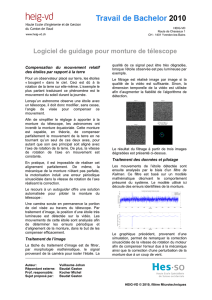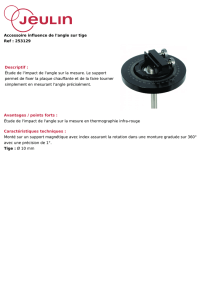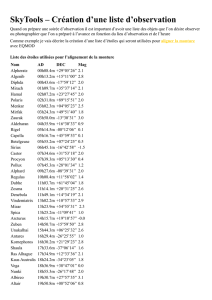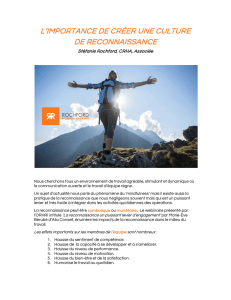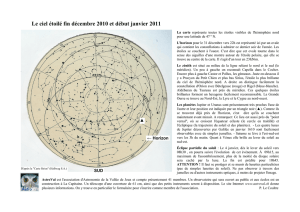eqmod_Utilisation_Av..

http://www.pixelsetphotons.com/ Révisiondu13/07/2008
1LaZone1:
EQMODUtilisationAvancée
Apresavoirvul’utilisationbasiquedeEQMOD,ilesttempsdepasseràlutilisationavancée.Pourdesraisonsde
clarté,jevaistraiterl’interfaced’EQMODen3grandeszonesquiellesmêmesserontdécoupéesenzonesplus
petites.Danscetutoriel,jenereviendraipassurcequiaétévudansletutoriel:«EQMODutilisationBasique»sauf
sicelaestvraimentnécessairepourlacompréhensiondelafonction
Voicidonclinterfaceavecses3zonesprincipales:
123

http://www.pixelsetphotons.com/ Révisiondu13/07/2008
2LaZone1:
LaZone1:
Lazone1estl’interfacepricipaled’EQMOD,c’estellequiestvisiblequandlepanneausetupn’estpasdeployé.Cette
zonesediviseen5Zonespluspetites
VersiondumoduleEQMOD:
Icionpeutlirequ’ils’agitdelaversion1.14e
Panneaud’affichage
Danscepanneaus’afficherontlesinformationsutilesdechaquefonctionnalitéd’EQMOD,vouspouvezfairedéfiler
lesdifférentesfenêtresencliquantsurlebouton«display+»:
Affichagedescoordonnées Infossurlamonture InfosurlePEC

http://www.pixelsetphotons.com/ Révisiondu13/07/2008
3LaZone1:
Infossurl’autoguidage Infossurl’erreurMES
Zoneducontrôledusuivi
Cettezonepermetnonseulementdecontrôlerlavitessedesuivimaiségalementd’accéderauxmodules
additionnelsdécritségalementdanscesite:
PermetdelancerlemoduleEQTOUR(enfaisantclicdroitsurl’icône,onpeutdéfinirlecheminde
l’exécutableEQTOUR)
PermetdelancerlemoduleEQMOSAIC(enfaisantclicdroitsurl’icône,onpeutdéfinirlecheminde
l’exécutableEQMOSAIC)
Spirale:cettefonctionpermetdefaireundéplacementenspiralepourrepérerunobjetquin’estpasdansle
champaprèsunGOTO.Latailledelaspiraleestfonctiondelavaleurdéfinieparlecurseuradroitedubouton.
Exemples:
Valeurde4000Valeurde1020

http://www.pixelsetphotons.com/ Révisiondu13/07/2008
4LaZone1:
ZonedeVitessedesuivi:
PasdeSuivi,arrêtdesmoteurs
Suivisidéral
SuivisidéralavecPEC
SuiviLunaire
SuiviSolaire
Suivipersonnalisé,permetdedéfinirsaproprevitessedesuivienADetDECenrenseignantlesvaleurs
souhaitéesdanscettezone:
Statutdumode«park»dutélescope:
AffichelestatutdutélescopedanssapositionPARK
CettevaleurvousrenseignesurletypedePARKchoisi:
• LasélectiondumodeParksefaitdanslevolet2d’EQMOD,danslazone:«Home/Park/Unpark»:Parksur
positionHOME(letélescopepointeverslepole(nordousudenfonctiondel’hémisphère)céleste
• ParksurPositionpersonnalisée
• Parksurpositionactuelle
Danslemenudéroulant«ParkMode»sélectionnerletypede«Park»souhaitéetcliquersurlebouton
.
Pourlafonction«Unpark»,deusoptionsdisponibles:
• Unpark
• Unpark,alleràladernièreposition
• Unparktodefinedposition(Unparksurunepositiondéfinie)

http://www.pixelsetphotons.com/ Révisiondu13/07/2008
5LaZone2:
LaZone2:
Paramétragedulieud’observation:
Lazonelieud’observationpermetderenseignerlescoordonnéesdevotre,oudevos,lieuxd’observation.
Ilsuffitderenseignerlenomdulieu,lescoordonnées,l’altitudeetl’hémisphère.Pourenregistrerilsuffitdecliquer
sur
Pourchargerunlieuenregistré,ilfautlesélectionnerdanslalisteetcliquersur:
Danslebasdelazone,onvoitunecaseappelée«PolarisHA».Cettecasevousdonnelanglehorairedel’étoile
polaire.Pourquecettevaleursoitpréciseilestimpératifdemodifierlefichiereqmod.iniquisetrouvedans:
• WindowsXP:C:\DocumentsandSettings\votre_nom_d_utilisateur\ApplicationData\EQMOD.
• WindowsVista:C:\Users\votre_nom_d_utilisateur\AppData\Roaming\EQMOD.
Lavaleuràmodifierest:POLE_STAR_RA=2,5302.IlfautmettrelavaleurADdel’étoilepolairesurvotrelieu
d’observation.
Leboutonouvrel’interfacedumoduleGPS:
Ilsuffitderenseignerleportcomsurlequelestconnectélegpsetcliquersur:
 6
6
 7
7
 8
8
 9
9
 10
10
 11
11
 12
12
 13
13
 14
14
 15
15
 16
16
 17
17
 18
18
 19
19
 20
20
 21
21
 22
22
1
/
22
100%