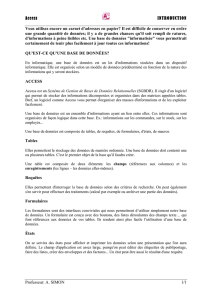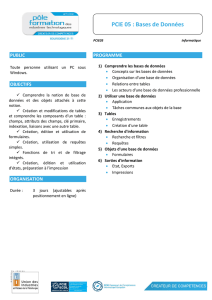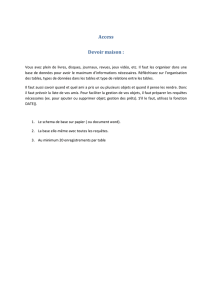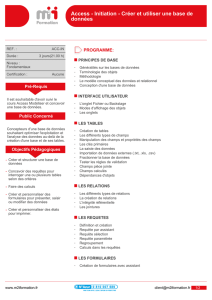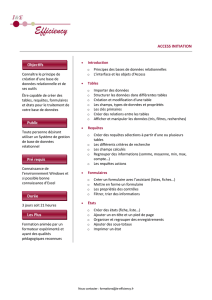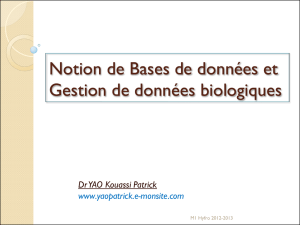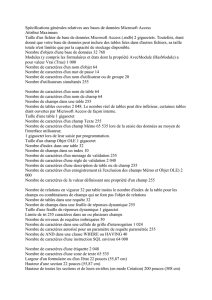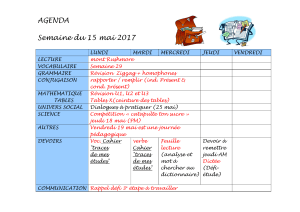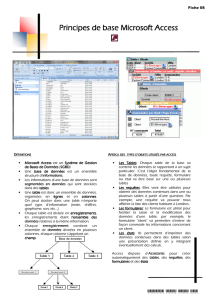Bases de données : utilisation et fonctionnement

COURS d’Access
Bases de données : utilisation et fonctionnement
À l'aide de Microsoft Access, vous pouvez gérer toutes vos informations à l'aide d'un fichier
unique de base de données. Dans ce fichier, vous devez répartir ces données entre plusieurs
contenants appelés tables. Les formulaires en ligne vous permettent de consulter, d'ajouter et
de mettre à jour les données des tables. Les requêtes vous permettent de rechercher et de
récupérer les données que vous voulez. Quant aux états, ils servent à analyser et à imprimer
les données selon la mise en page de votre choix.
À propos de la création d'une base de données
Avant de commencer à utiliser Microsoft Access pour la création des tables, formulaires et
autres objets qui composeront votre base de données, il est important de s'attarder sur sa
structure. Une base de données bien conçue est l'élément essentiel dans la création d'une base
de données qui répond de manière efficace et précise à vos besoins.
Étapes de création d'une base de données
Voici les étapes de base pour créer une base de données :
1 Déterminez l'objectif de votre base de données.
2 Déterminez les tables dont vous avez besoin dans la base de données.
3 Déterminez les champs dont vous avez besoin dans les tables.
4 Identifiez les champs comportant des valeurs uniques.
5 Déterminez les relations entre les tables.
6 Affinez votre structure.
7 Ajoutez les données et créez d'autres objets de base de données.
8 Utilisez des outils d'analyse Microsoft Access.

1 Déterminez l'objectif de votre base de données
La première étape dans la conception d'une base de données consiste à déterminer l'objectif de
la base de données et l'utilisation qui va en être faite. Vous devez réfléchir aux informations
que vous souhaitez obtenir de la base de données. À partir de là, vous pouvez déterminer les
sujets sur lesquels vous voulez stocker des faits (les tables) et les faits que vous voulez stocker
à propos de chaque sujet (les champs des tables).
Discutez avec les personnes qui utiliseront la base de données. Réfléchissez ensemble aux
questions auxquelles la base de données doit apporter une réponse. Esquissez les états que
vous souhaitez réaliser. Réunissez les formulaires que vous utilisez actuellement pour
enregistrer vos données. Examinez des bases de données bien conçues et semblables à la
vôtre.
2 Déterminez les tables dont vous avez besoin
Déterminer les tables dont vous avez besoin peut être l'étape la plus compliquée lorsque vous
créez une base de données. Cela est dû au fait que les résultats que vous souhaitez obtenir de
votre base de données (les états que vous voulez imprimer, les formulaires que vous voulez
utiliser, les questions auxquelles une réponse doit être apportée) ne fournissent pas
nécessairement des indices sur la structure des tables qui les produisent.
Vous n'êtes pas obligé de concevoir vos tables à l'aide de Microsoft Access. En fait, il peut
être préférable de tracer une esquisse de la structure de vos tables sur papier d'abord, pour les
y retravailler ensuite. Lorsque vous créez vos tables, morcelez les informations en gardant à
l'esprit les principes de base suivants:
· Une table ne doit pas contenir d'informations en double et les informations ne doivent
pas être dupliquées entre les tables.
Lorsque chaque élément d'information est stocké dans une seule table, vous le mettez à jour à
un seul endroit. Cette méthode est plus efficace et élimine le risque d'entrées en double
contenant des informations différentes. Par exemple, vous pouvez stocker chaque adresse et
numéro de téléphone des clients une seule fois et dans une seule table.

· Chaque table doit contenir des informations relatives à un seul sujet.
Lorsque chaque table contient des faits relatifs à un seul sujet, vous pouvez conserver des
informations relatives à chaque sujet indépendamment des autres sujets. Par exemple, vous
pouvez stocker les adresses des clients dans une table différente de celle des commandes des
clients, de manière à pouvoir supprimer une commande et conserver malgré tous les
informations relatives à un client.
3 Déterminez les champs dont vous avez besoin
Chaque table comporte des informations relatives à un même sujet, et chaque champ d'une
table contient des faits individuels relatifs au sujet de la table. Par exemple, une table Client
pourra inclure les champs Société, Adresse, Ville, Pays et Numéro de téléphone. En
esquissant les champs de chaque table, gardez les conseils suivants à l'esprit:
· Établissez une relation directe entre chaque champ et le sujet de la table.
· N'incluez pas des données dérivées ou calculées (des données qui sont le résultat d'une
expression).
· Incluez toutes les informations dont vous avez besoin.
· Stockez les informations de la manière la plus logique possible (par exemple, créez les
champs Nom et Prénom, plutôt que seulement Nom).
4 Identifiez les champs comportant des valeurs uniques
Pour permettre à Microsoft Access de relier les informations stockées dans des tables séparées
(par exemple, pour relier un client à toutes ses commandes), chaque table de votre base de
données doit inclure un champ ou un ensemble de champs qui identifient de manière unique
chaque enregistrement individuel dans la table. Un tel champ ou ensemble de champs
s'appelle une clé primaire.
Pour plus d'informations sur les clés primaires et pour obtenir de l'aide pour déterminer les
types de clés primaires à utiliser pour vos tables, cliquez sur .

5 Déterminez les relations entre les tables
À présent que vous avez divisé vos informations sous forme de tables et que vous avez
identifié les champs clé primaire, il vous faut indiquer à Microsoft Access la façon de réunir
les informations connexes de manière significative. Pour cela, vous devez définir des relations
entre les tables.
Vous trouverez sans doute utile d'examiner les relations dans une base de données existante
qui a été conçue avec soin. Pour afficher les relations dans la base de données exemple Les
comptoirs, ouvrez Comptoir.mdb et cliquez sur Relations dans le menu Outils. Pour plus
d'informations sur les types de relations et pour obtenir de l'aide afin de déterminer les
relations dans votre base de données, cliquez sur . Pour plus d'informations sur l'ouverture de
la base de données Les comptoirs, cliquez sur .
6 Affinez la structure
Après avoir créé les tables, les champs et les relations nécessaires, vous devez à présent
étudier la structure et détecter tout défaut qu'elle pourrait présenter. Il est plus facile de
modifier la structure de votre base de données maintenant plutôt qu'après avoir introduit vos
données dans les tables.
À l'aide de Microsoft Access, créez vos tables, spécifiez les relations entre elles et tapez
quelques enregistrements de données dans chaque table. Vérifiez si vous pouvez utiliser la
base de données pour obtenir les réponses souhaitées. Créez des formulaires et des états
brouillons et vérifiez s'ils affichent les données souhaitées. Recherchez les données
redondantes inutiles et éliminez-les.

7 Tapez les données et créez d'autres objets de base de données
Lorsque vous êtes satisfait et que la structure des tables répond aux objectifs énoncés ici, il est
alors temps de passer à l'étape suivante et d'ajouter toutes vos données existantes dans les
tables. Vous pouvez ensuite créer tou(te)s les requêtes, formulaires
, états, macros et modules que vous voulez.
8 Utilisez les outils d'analyse Microsoft Access
Microsoft Access comporte deux outils qui vous permettent d'affiner la structure de votre base
de données. L'Assistant Analyseur de table analyse la structure d'une table à la fois, propose
de nouvelles structures et relations pour les tables et restructure une table en de nouvelles
tables connexes si cela est nécessaire. Pour plus d'informations sur l'exécution de l'Assistant
Analyseur de table, cliquez sur .
L'Analyseur de performance analyse votre table entière et formule des recommandations et
des suggestions pour vous permettre de l'améliorer. L'Assistant peut également appliquer ces
recommandations et suggestions. Pour plus d'informations sur l'utilisation de l'Analyseur de
performance, cliquez sur .
Pour obtenir des idées supplémentaires sur la création d'une base de données, vous
souhaiterez peut-être vous inspirer de la base de données exemple Les comptoirs et des
modèles de base de données pour une ou plusieurs des bases de données que vous pouvez
créer avec l'Assistant Création d'applications. Pour plus d'informations sur l'utilisation de
l'Assistant Création d'applications, cliquez sur .
Créer une base de données
Microsoft Access fournit deux méthodes pour créer une base de données. Vous pouvez créer
une base de données vierge et ensuite ajouter les tables, formulaires, états, et autres objets
plus tard: c'est la méthode la plus souple, mais elle impose de définir séparément chaque
élément de la base de données. Ou bien vous pouvez utiliser l'Assistant Création
d'applications pour créer en une opération les tables, formulaires, et états requis pour le genre
 6
6
 7
7
 8
8
 9
9
 10
10
 11
11
 12
12
 13
13
 14
14
 15
15
1
/
15
100%