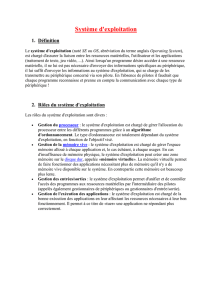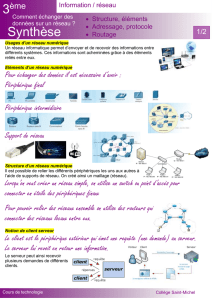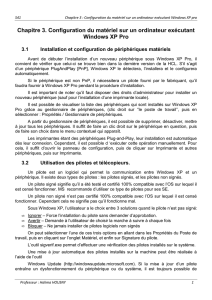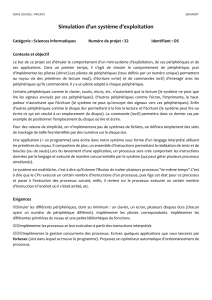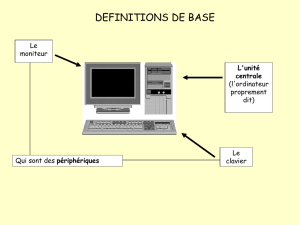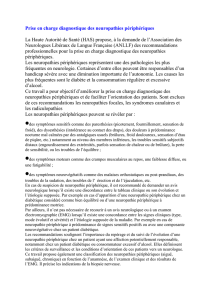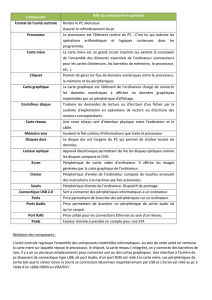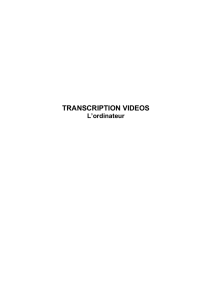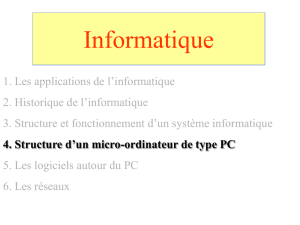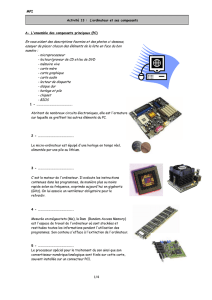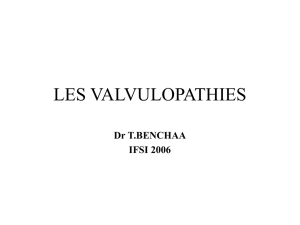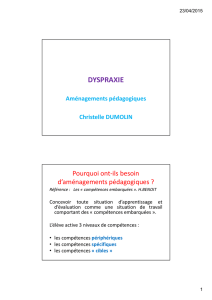C-L-001 - ofppt.info
publicité

ROYAUME DU MAROC Office de la Formation Professionnelle et de la Promotion du Travail Installation des éléments physiques DIRECTION RECHERCHE ET INGENIERIE DE FORMATION SECTEUR NTIC Titre du document Sommaire 1. Introduction ..................................................................................... 2 2. Installation de périphériques matériels ................................................. 5 2.1. Qu’est-ce qu’un pilote de périphérique ? ........................................... 5 2.1.1. Pilotes Plug-and-Play : .............................................................. 6 2.1.2. Pilotes non Plug-and-Play : ........................................................ 6 3. Processus d’installation d’un périphérique matériel ................................ 7 3.1. Installation du pilote de périphérique ................................................ 7 3.2. Configuration de pilotes de périphériques .......................................... 8 3.2.1. Configuration de périphériques Plug-and-Play .............................. 8 3.2.2. Configuration de périphériques non Plug-and-Play ........................ 8 4. Configuration de modems et d’imprimantes .......................................... 9 5. Résolution des problèmes liés aux pilotes de périphériques................... 10 5.1. Pilotes de périphériques signés et non signés................................... 10 5.1.1. Pilotes signés......................................................................... 10 5.1.2. Pilotes non signés .................................................................. 10 5.2. 6. Mise à jour de pilotes de périphériques ........................................... 11 Désactivation et désinstallation de périphériques matériels ................... 12 6.1. Désactiver et activer des périphériques matériels ............................. 12 6.2. Désinstaller les périphériques matériels .......................................... 13 6.2.1. Suppression d’un périphérique en toute sécurité ........................ 13 6.2.2. Désinstallation d’un périphérique qui ne prend pas en charge la suppression en toute sécurité. .............................................................. 14 OFPPT @ Document Millésime 769880428 mai 17 Page 1 - 16 Titre du document 1. Introduction Après avoir installé Microsoft® Windows® XP Professionnel, vous voudrez peutêtre ajouter des périphériques matériels à votre ordinateur, mettre à jour un pilote ou en modifier la configuration. Pour activer les périphériques matériels ajoutés, vous devez : Installer les périphériques matériels en toute sécurité pour protéger le matériel et l’ordinateur ; Configurer les périphériques matériels de façon à optimiser leurs fonctionnalités ; Effectuer la maintenance et mettre à jour les périphériques matériels existants pour garantir des fonctionnalités optimales ; Désinstaller correctement les périphériques matériels afin de protéger vos données et l’ordinateur 2. Consignes de sécurité 2.1. Précaution et avertissements de sécurité PRÉCAUTION : Une nouvelle batterie mal installée risque d'exploser. Remplacez la batterie par une batterie de type identique ou de type équivalent tel que recommandé par le fabricant. Débarrassez-vous des batteries usagées en suivant les instructions du fabricant. AVERTISSEMENT : Les blocs d’alimentation de votre système informatique ou de stockage produisent des tensions élevées et présentent des risques électriques pouvant provoquer des blessures. Seuls les techniciens de service qualifiés sont autorisés à retirer les capots de l’ordinateur et à accéder aux composants se trouvant à l’intérieur. 2.2. Précautions générales Observez les précautions générales suivantes lorsque vous utilisez et travaillez avec votre système : Observez et respectez les marquages de service. N'effectuez pas la maintenance d'un produit vous-même, sauf si vous suivez les explications fournies dans la documentation de votre système. Si vous ouvrez et retirez les capots qui portent un symbole triangulaire avec un éclair, vous vous exposez à des risques de chocs électriques. Les composants à l'intérieur de ces compartiments ne doivent être réparés que par un technicien d'entretien agrée. OFPPT @ Document Millésime 769880428 mai 17 Page 2 - 16 Titre du document • Si l'un des événements suivants se produit, déconnectez le produit de la prise électrique et remplacez la pièce ou contactez votre fournisseur agrée: — Le câble d'alimentation, le cordon d'extension ou une prise sont détériorés. — Un objet est tombé dans le produit. — Le produit a été mouillé. — Le produit est tombé ou est détérioré. — Le produit ne fonctionne pas correctement alors que vous suivez les instructions d'exploitation. • Conservez les composants de votre système loin des radiateurs et autres sources de chaleur. Ne bloquez pas les grilles d’aération. • Ne renversez pas de nourriture ou des liquides sur les composants de votre système et n'utilisez jamais le produit dans un environnement humide. • N’insérez pas d’objets dans les ouvertures des composants de votre système. Ceci peut créer un incendie ou des chocs électriques en mettant des composants internes en court-circuit. • N'utilisez le produit qu'avec des produits ou d'autres équipements approuvés par le constructeur. • Laissez le produit refroidir avant de retirer les capots ou de toucher des composants internes. • Utilisez la source d'alimentation électrique externe appropriée. N'utilisez le produit qu'avec le type de source d'alimentation électrique indiqué sur l'étiquette des normes électriques. Si vous n'êtes pas certain du type d'alimentation électrique requis, consultez votre fournisseur ou votre compagnie électrique locale. • Pour éviter d’endommager votre ordinateur, assurez-vous que le sélecteur de tension (si celui-ci est fourni) sur le bloc d’alimentation corresponde bien à la tension de votre le lieu de résidence : — 115 volts (V)/60 Hertz (Hz) dans la plupart des pays d’Amérique du Nord et du Sud, et dans certains pays d’Extrême-Orient comme la Corée du Sud et Taïwan — 100 V/50 Hz dans l'est du Japon et 100 V/60 Hz dans l'ouest du Japon — 230 V/50 Hz dans presque toute l’Europe, au Moyen-Orient et en ExtrêmeOrient Assurez-vous également que votre moniteur et les périphériques connectés peuvent fonctionner avec l'alimentation disponible dans votre lieu de résidence. • N'utilisez que des câbles d'alimentation approuvés. Si vous n'avez pas reçu de câble d'alimentation pour votre ordinateur ou votre système de stockage ou pour toute option alimentée en CA conçue pour votre système, achetez un câble d'alimentation approuvé pour l'utilisation dans votre pays. Le câble d'alimentation doit convenir au produit et à la tension et au courant indiqués sur l'étiquette électrique du produit. La tension et le courant du câble doivent être supérieurs aux indices indiqués sur le produit. • Pour éliminer les risques de choc électrique, branchez les composants du système et les câbles d'alimentation périphérique dans des prises de terre. Ces Document Millésime Page OFPPT @ 769880428 mai 17 3 - 16 Titre du document câbles sont équipés de prises à trois broches pour assurer une mise à la terre correcte. N’utilisez pas d'adaptateur et n’essayez pas de retirer la fiche de mise à la terre d’un câble. Si vous devez utiliser une rallonge, utilisez une rallonge avec des prises de terre. • Examinez les taux sur la rallonge et la barrette d'alimentation. Assurez-vous que le nombre d'ampères total de tous les produits branchés sur la rallonge ou la barrette d'alimentation n'excède pas 80 pour cent de la limite nominale en ampères de la rallonge ou de la barrette d'alimentation. • N'utilisez pas de convertisseurs d'appareil électrique/tension ou de kits vendus pour des appareils avec votre produit Dell. • Afin de protéger les composants/système des augmentations et diminutions soudaines et passagères de courant, utilisez un régulateur de tension, un onduleur ou une source de UPS (Uninterruptible Power Supply [Courant sans interruption]). • Placez les câbles et les câbles d'alimentation avec soin ; positionnez-les de sorte que personne ne puisse marcher ou trébucher dessus. Assurez-vous que rien ne repose sur les câbles des composants du système ou sur le câble d'alimentation. • Ne modifiez ni les câbles d'alimentation ni les prises. Consultez un électricien certifié ou votre compagnie électrique en cas de modifications du site. Suivez toujours les réglementations locales/nationales en ce qui concerne le câblage. • Afin d’éviter d’endommager la carte système, attendez 5 secondes après avoir éteint le système avant de retirer un composant de la carte système ou de déconnecter un périphérique de l’ordinateur. • Manipulez les batteries avec soin. Ne démontez pas, n'écrasez pas, ne trouez pas, ne court-circuitez pas les bornes, ne jetez pas dans le feu ou dans l'eau, ou n'exposez pas les batteries ou piles à des températures supérieures à 60 degrés Celsius. N'essayez pas d'ouvrir ou de réparer les batteries ; ne remplacez les batteries que par d'autres conçues pour le produit. • Baissez le volume avant d'utiliser des casques ou d'autres périphériques audio. OFPPT @ Document Millésime 769880428 mai 17 Page 4 - 16 Titre du document 3. Installation de périphériques matériels L'installation d'un nouveau périphérique s'effectue généralement en trois étapes : 1. Connexion du périphérique à l'ordinateur. 2. Chargement des pilotes de périphérique appropriés pour le périphérique. 3. Configuration des propriétés et des paramètres du périphérique. Sur un ordinateur exécutant Windows XP Professionnel, vous avez la possibilité d’installer des périphériques matériels capables d’être remplacés à chaud (dits « hot-swap ») ou à froid (dits « cold-swap »). Lorsque vous installez un nouveau périphérique, Windows XP Professionnel le détecte et le configure automatiquement. Le processus de détection dépend de la catégorie à laquelle le périphérique à installer appartient : Périphérique matériel hot-swap. Ce type de périphérique doit être connecté à l’ordinateur lorsque celui-ci est allumé. Il s’installera et se configurera automatiquement. Vous pouvez connecter des périphériques hot-swap aux types de ports suivants : • USB (Universal Serial Bus) • IEEE 1394 (FireWire) • SCSI (Small Computer System Interface) Périphérique matériel cold-swap. Ce type de périphérique nécessite que vous éteigniez l’ordinateur avant de le connecter. Lorsque vous rallumez l’ordinateur, l’installation et la configuration s’effectuent automatiquement. Vous pouvez connecter des périphériques cold-swap aux types de ports suivants : • Cartes PCI (Peripheral Component Interconnect) • Cartes ISA (Industry Standard Architecture) Windows XP Professionnel et Windows 2000 périphériques matériels hot-swap et cold-swap. 3.1. prennent en charge les Qu’est-ce qu’un pilote de périphérique ? Un pilote de périphérique est un composant logiciel qui permet au système d’exploitation de communiquer avec un périphérique matériel tel qu’un modem, une carte réseau ou une imprimante. Les fabricants de périphériques matériels peuvent fournir les pilotes appropriés. Windows XP Professionnel propose des pilotes pour la majorité des périphériques matériels actuels les plus courants. La liste ci-dessous présente quelques caractéristiques des pilotes de périphériques : Pour que Windows puisse utiliser un périphérique connecté à votre système, vous devez installer le pilote approprié. OFPPT @ Document Millésime 769880428 mai 17 Page 5 - 16 Titre du document Si le périphérique est répertorié dans la liste de compatibilité matérielle du système d’exploitation, un pilote accompagne généralement le périphérique. Un pilote de périphérique est automatiquement installé lorsque vous démarrez l’ordinateur ou que vous connectez un périphérique hot-swap. Il existe deux types de pilotes de périphériques : 3.1.1. Pilotes Plug-and-Play : Ces pilotes permettent au système de reconnaître le nouveau périphérique et de procéder aux modifications de la configuration matérielle sans nécessiter, ou presque, l’intervention de l’utilisateur. Vous pouvez installer et désinstaller un périphérique qui utilise un pilote Plugand-Play de manière dynamique, sans avoir à modifier manuellement la configuration. Certains périphériques Plug-and-Play peuvent être installés tout simplement en les connectant. D’autres périphériques, comme les cartes ISA Plug-and-Play, nécessitent que vous éteigniez l’ordinateur pour les connecter, puis que vous rallumiez l’ordinateur pour les initialiser. Windows XP Professionnel et Windows 2000 prennent en charge les pilotes Plug-and-Play. 3.1.2. Pilotes non Plug-and-Play : Ces pilotes requièrent une installation et une configuration manuelles des périphériques correspondants. La prise en charge Plug-and-Play dépend à la fois du périphérique matériel et du pilote de périphérique. Si le pilote de périphérique ne prend pas en charge la fonctionnalité Plug-and-Play, le périphérique correspondant fonctionne comme un périphérique non Plug-andPlay, quel que soit son type. Windows 2000 Professionnel prend en charge les périphériques non Plug-andPlay. Vous pouvez utiliser des périphériques non Plug-and-Play sur Windows XP Professionnel. Cette démarche n’est pourtant pas recommandée car les paramètres du périphérique sont alors fixés et Windows XP Professionnel n’est plus en mesure de leur attribuer des ressources dynamiquement. Par ailleurs, si vous utilisez trop de pilotes de périphériques non Plug-and-Play, Windows XP Professionnel risque de ne plus installer de périphériques Plug-andPlay supplémentaires. OFPPT @ Document Millésime 769880428 mai 17 Page 6 - 16 Titre du document 4. Processus d’installation d’un périphérique matériel Si vous souhaitez connecter un périphérique cold-swap, éteignez préalablement l’ordinateur. Vous pouvez connecter des périphériques hot-swap lorsque l’ordinateur est allumé. 4.1. Installation du pilote de périphérique Windows XP Professionnel installe les périphériques matériels Plug-and-Play automatiquement. Les pilotes de périphériques sont stockés dans les fichiers.cab et extraits automatiquement durant le processus d’installation. Dans le cas d’un périphérique non Plug-and-Play ou de l’absence de pilote : 1. Utilisez l’une des sources ci-dessous pour obtenir le pilote du périphérique : • CD-ROM Windows XP Professionnel • Site Web Windows Update (http://v5.windowsupdate.microsoft.com/v5consumer/default.aspx?ln=fr) • Support d’installation fourni par le fabricant du périphérique 2. Installez et configurez le pilote de périphérique à l’aide de l’Assistant Ajout de matériel. Pour lancer l’Assistant à partir du Panneau de configuration, basculez vers l’affichage classique, puis double-cliquez sur Ajout de matériel. OFPPT @ Document Millésime 769880428 mai 17 Page 7 - 16 Titre du document 4.2. Configuration de pilotes de périphériques 4.2.1. Configuration de périphériques Plug-and-Play Les périphériques Plug-and-Play ne disposent pas de paramètres par défaut. Windows XP Professionnel attribue et configure automatiquement les ressources des périphériques sur demande. Si plusieurs périphériques demandent la même ressource, Windows XP Professionnel modifie les paramètres d’un périphérique afin de résoudre le conflit. Pour modifier les ressources de périphériques Plug-and-Play, vous devez désactiver la fonctionnalité Plug-and-Play. Modifiez les paramètres de ressources d’un périphérique Plug-and-Play uniquement lorsque vous devez résoudre un problème lié à ce périphérique. Par exemple, si un périphérique matériel ne démarre pas ou ne fonctionne pas correctement après son installation, vous serez peut-être contraint de modifier ses paramètres de ressources. La modification de ces derniers attribue les ressources de manière permanente, ce qui empêche Windows XP Professionnel d’accorder à un autre périphérique l’utilisation de cette même ressource. Si vous devez modifier manuellement la configuration d’un périphérique, utilisez le Gestionnaire de périphériques. ATTENTION : Ne modifiez les paramètres de ressources qu’en cas de nécessité absolue. La modification de ces paramètres peut générer des conflits et vous faire perdre la fonctionnalité Plug-and-Play. Aussi devez-vous vérifier que le problème provient d’un conflit de ressources et non pas d’un périphérique manquant avant de modifier les paramètres de ressources. 4.2.2. Configuration de périphériques non Plug-and-Play Les paramètres de ressources des périphériques non Plug-and-Play doivent être modifiés manuellement. Pour configurer manuellement des paramètres de ressources : 1. Générez un rapport de paramètres de ressources de périphérique à partir du Gestionnaire de périphériques. 2. Comparez les paramètres de ressources existants avec les recommandations du fabricant du périphérique matériel. 3. Modifiez les paramètres sous l’onglet Ressources de la page de propriétés du périphérique. OFPPT @ Document Millésime 769880428 mai 17 Page 8 - 16 Titre du document 5. Configuration de modems et d’imprimantes Pour optimiser le fonctionnement des périphériques matériels, vous devez les configurer correctement. Cette partie fournit des informations sur la manière d’utiliser le Panneau de configuration pour configurer des modems, des imprimantes. Les périphériques matériels tels que les modems et les imprimantes sont configurés dans le Panneau de configuration. 1. Utilisez l’outil Options de modems et téléphonie du Panneau de configuration pour configurer les paramètres de modems et la téléphonie. Les paramètres configurables sont les suivants : • Règles de numérotation : emplacements téléphoniques, règles pour l’indicatif régional et paramètres des cartes d’appel • Paramètres du modem : paramètres du port, diagnostics et paramètres de pilotes • Paramètres de fournisseurs de téléphonie : paramètres H323 et paramètres de fournisseur de service TAPI (Telephony Application Programming Interface) 2. Utilisez l’outil Imprimantes et télécopieurs du Panneau de configuration pour configurer des imprimantes. Cet outil vous permet d’effectuer les tâches suivantes : • Configurer des propriétés d’impression telles que les paramètres de ports et autorisations • Configurer des préférences d’impression comme les options des documents • Ajouter une imprimante locale. OFPPT @ Document Millésime 769880428 mai 17 Page 9 - 16 Titre du document 6. Résolution des problèmes liés aux pilotes de périphériques Ce chapitre fournit des informations relatives à la résolution des problèmes liés aux pilotes de périphériques. Elle explique les différences entre des pilotes de périphériques signés et non signés, la manière de mettre à jour des pilotes de périphériques, ainsi que l’intérêt et la manière de les restaurer. Les administrateurs système doivent assurer la maintenance et la mise à niveau des pilotes de périphériques pour assurer des performances optimales et un fonctionnement correct des périphériques correspondants. 6.1. Pilotes de périphériques signés et non signés 6.1.1. Pilotes signés Un pilote signé numériquement a été testé et vérifié pour un système d’exploitation spécifique par l’autorité de signature. Pour obtenir les meilleures performances, Microsoft recommande d’utiliser les produits matériels qui portent le logo « Conçu pour Microsoft Windows XP » sur leur emballage externe et sur le périphérique lui-même. Les fichiers de pilotes fournis avec Windows XP Professionnel portent la signature numérique de Microsoft. Ces signatures garantissent que chaque fichier : 1. a réussi les Labs(WHQL) ; tests de compatibilité Windows Hardware Quality 2. n’a pas été endommagé ni supprimé par le processus d’installation d’un autre programme. Vous avez ainsi la garantie que, lors de l’installation d’un nouveau logiciel, les fichiers système ne sont pas remplacés par des versions plus anciennes et parfois incompatibles susceptibles de rendre le système instable. Pour ces raisons, tous les pilotes de fabricants tiers disponibles sur le CD-ROM Windows XP Professionnel et tous les pilotes publiés sur le site Web Windows Update incluent une signature numérique. 6.1.2. Pilotes non signés Les options de signature de pilote de Windows XP vous permettent de contrôler l’utilisation de pilotes de périphériques non signés. Ces options dictent au système la réponse à apporter à un programme d’installation qui tente d’ajouter un pilote non signé. Ces options sont généralement définies par un paramètre de stratégie de groupe de manière à contrôler tous les ordinateurs d’une organisation, mais un administrateur peut les définir manuellement sur un OFPPT @ Document Millésime 769880428 mai 17 Page 10 - 16 Titre du document ordinateur local pour permettre à cet ordinateur d’utiliser un pilote non signé, par exemple. 6.2. Mise à jour de pilotes de périphériques Si vous avez besoin d’un nouveau pilote ou de la mise à jour d’un pilote de périphérique, vous pouvez l’obtenir sur disque auprès du fabricant du périphérique. Plus communément, vous pouvez installer ou mettre à jour des pilotes à partir du site Web Windows Update. Lorsque vous accédez au site Web Windows Update, les contrôles Microsoft ActiveX® comparent les pilotes installés sur votre système avec les dernières mises à jour disponibles. S’ils trouvent de nouveaux pilotes, vous pouvez configurer Windows Update pour télécharger et installer ceux-ci automatiquement. Windows Update fournit des pilotes de grande qualité et fiables. Ces pilotes sont identifiés par un numéro unique, formé de quatre éléments. Ce numéro est également appelé ID matériel (identificateur de matériel) et garantit une qualité standard. Pour mettre à jour un pilote de périphérique : 1. Ouvrez le Gestionnaire de périphériques. 2. Accédez à la page de propriétés du périphérique. 3. Exécutez l’Assistant Mise à jour du matériel pour mettre à jour le pilote du périphérique. OFPPT @ Document Millésime 769880428 mai 17 Page 11 - 16 Titre du document 7. Désactivation et désinstallation de périphériques matériels Vous devez désinstaller les périphériques matériels correctement pour protéger vos données et l’ordinateur. À la fin de Chapitre vous serez à même d’effectuer les tâches suivantes : Désactiver et activer des périphériques matériels ; Comprendre le concept et l’impact d’une suppression subite ; Désinstaller des périphériques matériels protéger vos données et l’ordinateur. 7.1. correctement pour Désactiver et activer des périphériques matériels Si vous souhaitez laisser un périphérique Plug-and-Play connecté à un ordinateur sans l’activer, vous pouvez le désactiver au lieu de le désinstaller. La désactivation est différente de la désinstallation dans le sens où seuls les pilotes sont désactivés, la configuration matérielle étant quant à elle conservée. Lorsque vous désactivez un périphérique, celui-ci reste physiquement connecté à votre ordinateur mais Windows met à jour le Registre système de manière à ce que les pilotes du périphérique désactivé ne soient pas lancés au démarrage de l’ordinateur. Les pilotes du périphérique sont à nouveau disponibles lorsque vous réactivez ce dernier. OFPPT @ Document Millésime 769880428 mai 17 Page 12 - 16 Titre du document 7.2. Lorsque vous désinstallez un périphérique, les pilotes ne sont pas effacés du disque dur de l’ordinateur, mais le périphérique est considéré comme physiquement déconnecté de l’ordinateur et n’apparaît plus dans la liste du Gestionnaire de périphériques. La désactivation des périphériques est utile lorsque vous devez basculer d’un périphérique matériel à un autre, par exemple d’une carte d’interface réseau à un modem, ou résoudre un problème lié au matériel. Pour désactiver ou activer un périphérique dans le Gestionnaire de périphériques, cliquez avec le bouton droit sur le périphérique et sélectionnez Désactiver ou Activer. Désinstaller les périphériques matériels 7.2.1. Suppression d’un périphérique en toute sécurité De nombreux périphériques matériels hot-swap prennent désormais en charge la fonctionnalité de suppression en toute sécurité qui vous permet de déconnecter simplement un périphérique. Pour utiliser la suppression en toute sécurité : 1. Cliquez sur l’icône Supprimer le périphérique en toute sécurité située dans la zone de notification de la barre des tâches. 2. Sélectionnez le périphérique que vous souhaitez retirer dans la listede périphériques. 3. Arrêtez le périphérique pour le retirer en toute sécurité OFPPT @ Document Millésime 769880428 mai 17 Page 13 - 16 Titre du document 7.2.2. Désinstallation d’un périphérique qui ne prend pas en charge la suppression en toute sécurité. Pour supprimer en toute sécurité un périphérique matériel qui ne prend pas en charge la fonctionnalité de suppression en toute sécurité : 1. Ouvrez le Gestionnaire de périphériques. 2. Développez la catégorie de périphérique appropriée, puis sélectionnez le périphérique. 3. Cliquez avec le bouton droit sur le périphérique, puis cliquez sur Désinstaller. 4. Cliquez sur OK pour supprimer le périphérique de votre système. Pour vérifier que le périphérique a été supprimé, ouvrez le Gestionnaire de périphériques, cliquez avec le bouton droit sur le nom de l’ordinateur, puis cliquez sur Rechercher les modifications sur le matériel. Le périphérique que vous avez désinstallé n’apparaîtra plus dans la liste du Gestionnaire de périphériques. OFPPT @ Document Millésime 769880428 mai 17 Page 14 - 16 Titre du document Pour approfondir le sujet…. Consulter le support Microsoft : Installation, administration et configuration de Microsoft Windows XP Installation, configuration et administration de Microsoft Windows XP Professionnel Sources de référence Citer les auteurs et les sources de référence utilisées pour l’élaboration du support supportS Microsoft : Installation, administration et configuration de Microsoft Windows XP Installation, configuration et administration de Microsoft Windows XP Professionnel OFPPT @ Document Millésime 769880428 mai 17 Page 15 - 16