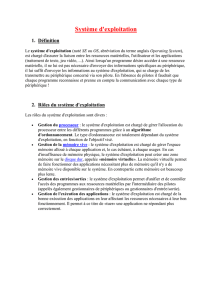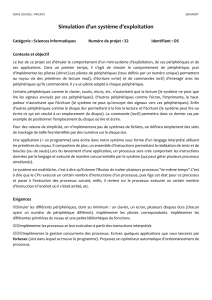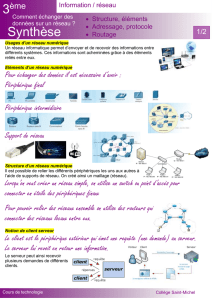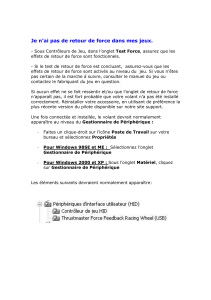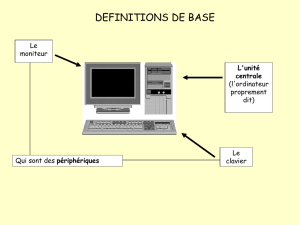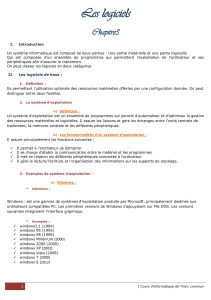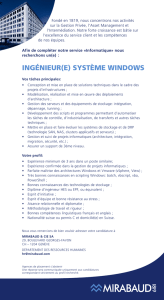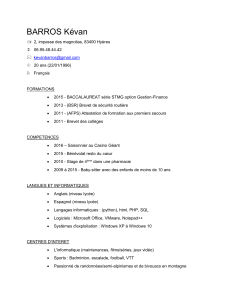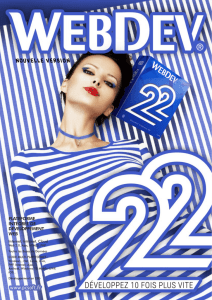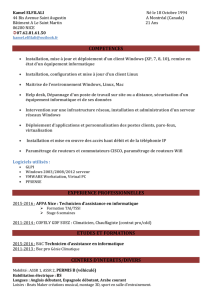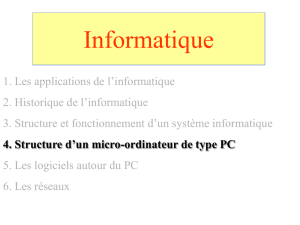Chapitre 3. Configuration du matériel sur un ordinateur exécutant

S41 Chapitre 3 : Configuration du matériel sur un ordinateur exécutant Windows XP pro
Professeur : Halima HOUSNY 1
Chapitre 3. Configuration du matériel sur un ordinateur exécutant
Windows XP Pro
3.1 Installation et configuration de périphériques matériels
Avant de débuter l’installation d’un nouveau périphérique sous Windows XP Pro, il
convient de vérifier que celui-ci se trouve bien dans la dernière version de la HCL. S’il s’agit
d’un périphérique PlugAndPlay [PnP], Windows XP le détectera, l’installera et le configurera
automatiquement.
Si le périphérique est non PnP, il nécessitera un pilote fourni par le fabriquant, qu’il
faudra fournir à Windows XP Pro pendant la procédure d’installation.
Il est important de noter qu’il faut disposer des droits d’administrateur pour installer un
nouveau périphérique (sauf pour l’installation d’une imprimante locale).
Il est possible de visualiser la liste des périphériques qui sont installés sur Windows XP
Pro grâce au gestionnaire de périphériques, (clic droit sur ‘’le poste de travail’’, puis en
sélectionner : Propriétés / Gestionnaire de périphériques.
A partir du gestionnaire de périphériques, il est possible de supprimer, désactiver, mettre
à jour tous les périphériques. Il suffit de faire un clic droit sur le périphérique en question, puis
de faire son choix dans le menu contextuel qui apparaît.
Les imprimantes étant des périphériques Plug-and-Play, leur installation est automatique
dès leur connexion. Cependant, il est possible d ‘exécuter cette opération manuellement. Pour
cela, il suffit d’ouvrir le panneau de configuration, puis de cliquer sur Imprimante et autres
périphériques, puis sur Imprimante.
3.2 Utilisation des pilotes et télécopieurs.
Un pilote est un logiciel qui permet la communication entre Windows XP et un
périphérique. Il existe deux types de pilotes : les pilotes signés, et les pilotes non signés.
Un pilote signé signifie qu’il a été testé et certifié 100% compatible avec l’OS sur lequel il
est censé fonctionner. MS recommande d’utiliser ce type de pilotes pour ses SE.
Un pilote non signé n’est pas certifié 100% compatible avec l’OS sur lequel il est censé
fonctionner. Cependant cela ne signifie pas qu’il fonctionne mal.
Sous Windows XP, l’utilisateur a le choix entre 3 solutions quand le pilote n’est pas signé:
• Ignorer – Force l’installation du pilote sans demander d’approbation.
• Avertir – Demande à l’utilisateur de choisir la marche à suivre à chaque fois
• Bloquer – Ne jamais installer de pilotes logiciels non signés
On peut sélectionner l’une de ces trois options en allant dans les Propriétés du Poste de
travail, puis en cliquant sur l’onglet Matériel, et enfin sur Signature du pilote.
L’outil sigverif.exe permet d’effectuer une vérification des pilotes installés sur le système.
Une mise à jour automatique des pilotes installés sur la machine peut être réalisée à
l’aide de l’outil
Windows Update (http://windowsupdate.microsoft.com). Si la mise à jour d’un pilote
entraîne un dysfonctionnement du périphérique ou du système, il est toujours possible de

S41 Chapitre 3 : Configuration du matériel sur un ordinateur exécutant Windows XP pro
Professeur : Halima HOUSNY 2
revenir à la version précédente du pilote qui était installé. Cette option est disponible via le
Gestionnaire de périphériques.
3.3 Résolution des problèmes liés aux périphériques matériels
Il se peut que l’utilisateur rencontre des problèmes de stabilité avec le SE. S’il s’avère
qu’un pilote est responsable de ce problème, plusieurs solutions sont envisageables :
• Mettre à jour le pilote ;
• Revenir à une version antérieure du pilote ;
• Désactiver le pilote ; Supprimer le pilote ;
• Modifier des paramètres de ressource
Quand un périphérique rencontre un conflit, le Gestionnaire de périphériques affiche un
point d’exclamation sur fond jaune sur l’icône ce périphérique. Si ce dernier ne fonctionne pas,
c’est une croix sur fond rouge qui apparaît.
Dans le premier cas, il peut s’agir d’un conflit entre deux périphériques qui utilisent la
même adresse physique. Dans ce cas, il faudrait modifier des paramètres de ressource,
désactiver ou supprimer un des deux pilotes pour permettre à l’autre de fonctionner
correctement.
Dans l’autre cas, il se peut que les pilotes aient été mal installés. Il faudrait donc essayer
de mettre à jour le pilote, ou revenir à une version antérieure.
3.4 Configuration de plusieurs moniteurs
L'affichage sur plusieurs moniteurs permet aux utilisateurs qui travaillent avec de
multiples applications de visualiser simultanément les interfaces des applications. En utilisant la
fonctionnalité d'affichage sur plusieurs moniteurs, on peut étendre l'affichage du bureau
Windows XP Pro jusqu'à dix moniteurs. Pour chaque écran, on peut définir la position, la
résolution et le nombre de couleur.
1
/
2
100%