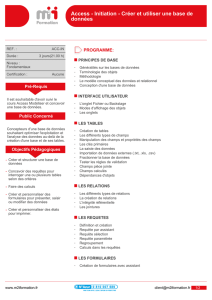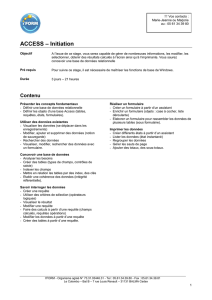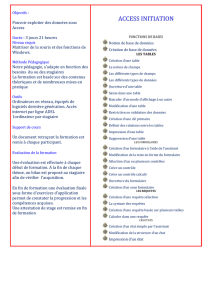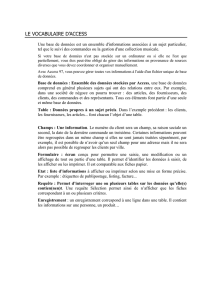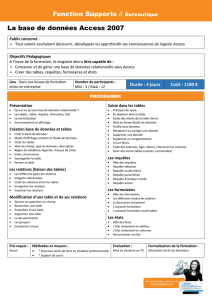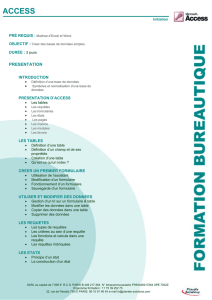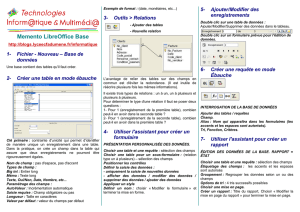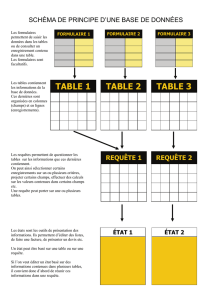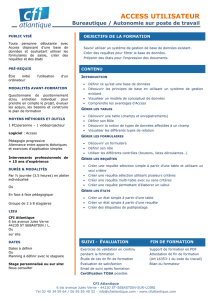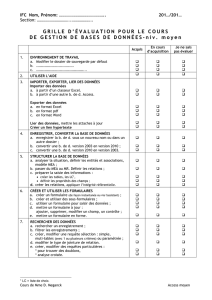Partie 1 - Transport et logistique M1 BATNA

Université de Batna
Faculté des sciences économiques et sciences de gestion
Master 1
Transport et renfort
Module : Traitement informatique des données
Access 2007
Table des matières
Partie 1 : Introduction à Access 1
1-Qu’est-ce que c’est? 1
2- Ouvrir une nouvelle base de données 1
3.Présentation de l’environnement visuel 1
4. L’onglet TABLE de la fenêtre ‘Base de Données’ 2
5. Créer une table 3
6. Créer une table en mode Création 4
7. Les modes création et feuille de données 5
8.Les relations entre les Tables 6
9.Créer une relation entre deux tables 6
11. Modifier ou supprimer une relation 7
12. Tester la relation et l’intégrité référentielle 7
13. Mise à jour et suppression en cascade 8
Partie 2 :Initiation aux objets Access 9
1.Une requête : qu’est-ce que c’est? 9
2. Créer une requête 9
3. Modifier des données à partir d’une requête 10
4. Formulaires 10
5. États 11

1
Partie 1 : Introduction à Access
Note : Tout d’abord : s’assurer qu’on a réellement avantage à connaître Access.
Parfois, on se fait simplement qu’il faut connaître ‘la suite Office’ pour trouver un emploi, sans savoir ce que
chaque logiciel est. Ainsi, si on a peu de temps, il peut être plus utile de solidifier ses compétences de
traitement de texte, de feuille de calcul et de navigation web que d’introduire Access. On veut vraiment
apprendre Access? Allons-y!
1-Qu’est-ce que c’est?
Une base de données, c’est un endroit qui contient beaucoup d’informations sur une même matière.
Access est un SGBDR… un système de gestion de base de données relationnelles (!!)
Autrement dit, dans Access l’information sur une même matière est placée dans plusieurs tableaux ayant
des liens logiques entre eux, plutôt que dans un seul tableau géant. La base de données utilise beaucoup
moins d'espace parce qu'elle réduit au minimum les redondances ou les répétitions de données. Nous
comprendrons petit à petit pourquoi cette façon de faire est plus efficace.
- Exemples d’utilisation : faire un inventaire, un budget, une liste des dépenses de nos employés, une
liste des emprunts d’équipements, une liste de membres, etc.
2- Ouvrir une nouvelle base de données
Bouton office > Nouveau > Base de donnée vide > La nommer…
Ici, nous utiliserons l’exemple d’une base de données pour une bibliothèque (ses livres, ses auteurs, ses
emprunts). Alors nommez-la ‘bibliothèque’.
3. Présentation de l’environnement visuel
Il est rassurant de constater que tout n’est pas nouveau, et qu’il y a beaucoup de ressemblance avec la barre de menu
de Word et des autres logiciels de la suite Office… Fichier, Édition, etc. On ne part donc pas de zéro.
a. La barre de titre
b. Les barres d’outils
Et surtout :
la fenêtre
Base de
Données qui
est le point
de départ de toute action

2
4. L’onglet TABLE de la fenêtre ‘Base de Données’
En général, c’est dans les tables que la 1re saisie de données se fait.
Vocabulaire :
- Une colonne = un CHAMP
Un champ est une information nécessaire sur une personne, une chose ou un événement. Chaque champ
contient un type de données
Exemples : Prénoms, Noms, Numéros de téléphone, Numéro d’employé, etc.
- Une ligne = un ENREGISTREMENT
Un enregistrement est un regroupement de champs décrivant une personne, une chose ou un événement.
Chaque enregistrement dans une table a les mêmes champs, mais les données sont différentes.
Exemple : chaque client d’un magasin = 1 enregistrement. Pour revenir à l’idée de la boîte à soulier, chaque
enregistrement = une fiche de la boîte à soulier.
Exemple :
Dans l’exemple ci-contre, ‘Nom’ est un champ, ‘Joannie Rochette’
est un enregistrement.
Note : sur le logiciel dans sa version anglophone :
base de donnée = database, champ = field, enregistrement = record

3
1 table = 1 sujet
Une table contient des données sur un seul sujet. Par exemple, les clients et les produits d’une entreprise
peuvent se retrouver dans la même base de données, mais ils ne seront pas dans la même table.
Les clients = un sujet = une table
Les produits = un sujet = une table
Mais les clients achètent des produits, et c’est pourquoi Access nous permettra de lier ces tables (d’où
l’appellation ‘base de données relationnelles’…), qui sont comprises dans la même base de données sur les
achats. Nous verrons comment et pourquoi lier les tables plus tard.
Pour l’instant, continuons avec notre exemple ‘bibliothèque’.
Les auteurs = un sujet = une table
Les livres = un sujet = une table
Les membres = un sujet = une table
5. Créer une table
Nous créerons deux premières tables pour l’instant. Les auteurs et les livres concernent la bibliothèque, et
les deux sont des sujets liés, puisque les livres sont écrits par des auteurs. Ainsi, ils seront dans la même base
de données, mais il s’agit d’informations pouvant être fractionnée en 2 sujets (auteurs et livres), alors nous
ferons 2 tables.
Access 2007 propose des modèles préfaits de tables, selon 5 catégories de données :
Contacts, Tâches, Problèmes, Événements, Biens. Ceci peut être utile pour nous
suggérer des champs lorsque c’est la 1re fois qu’on crée une table.
Par exemple, si on se crée une liste d’employés, on choisirait ‘Contact’, et on voit qu’Access nous
propose une table préconçue avec les champs :
Numéro, Nom, Prénom, Courriel, Fonction, Téléphone professionnel, Téléphone personnel,
Téléphone mobile,Numéro de télécopie, Adresse, Ville, Département, Code Postal, Pays/Région, Page
web, Remarques.
C’est beaucoup plus rapide, et on peut supprimer les champs inutiles (exemple si tous les employés
sont à Montréal, on supprime le champ ‘Pays’).
Pour en revenir à notre exemple de bibliothèque, on ne veut qu’une table simple
(Auteurs) avec 3 champs : Nom, Prénom, Nationalité. Dans ce cas, avec Access 2007
ou 2010, il est donc plus rapide de ne pas utiliser l’assistant ‘Modèles de Tables’ et
de passer tout de suite en mode création :
o Dans l’onglet Créer, cliquer sur Création de table
o Dans la colonne ‘Champs’, inscrire : Nom, Prénom, Nationalité :

4
Il faut ensuite définir un champ de référence. C’est ici le temps d’introduire le concept merveilleux de la clé
primaire. Celle-ci sert à identifier le champ de contient une information unique à chaque enregistrement.
Exemple: Pour une table contenant des données sur les patients d’une clinique, il pourrait s’agir du
numéro d’assurance maladie. Dans la table ‘patients’, il y aura un champ ‘Num. Ass. Mal.’ Qui contiendra
une information qui est unique à chaque patient.
Exemple 2: Pour des employés d’une entreprise, il pourrait s’agir du numéro d’assurance sociale. Une clé
primaire est attribuée à un champ qui contient des données uniques. Personne n’a le même numéro
d’assurance sociale. Ainsi, le champ numéro d’ass. sociale contient une info différente pour chaque
employé, une info UNIQUE à chaque enregistrement de la table ‘employé’.
o Choisir ‘NomFamille’ comme clé primaire
Pour ce faire, cliquer dans la ligne ‘Nom’ avec le bouton droit
de la souris et choisir ‘Clé primaire’ dans le menu contextuel
qui apparaît. Une petite clé apparaît à la gauche de la ligne
choisie.
Note : Le petit futé qui a saisit en un clin d’œil le concept de la
clé primaire comprendra peut-être déjà que choisir le nom de famille comme clé primaire n’est pas
optimal, puisque plusieurs auteurs peuvent avoir le même nom de famille, et que ce n’est donc pas un
champ qui contient des données uniques. Mais par souci de simplicité, pour rendre les étapes suivantes
plus claires, et pour éviter d’introduire tout de suite le concept des numéros automatiques et des types de
données, gardons NOMFAMILLE comme clé primaire.
o Appuyer sur ce logo (Affichage) pour afficher la table nouvellement créée,
vide (sans données).
o Entrer des données avec lesquelles nous pourrons pratiquer, comme ceci:
o Enregistrer sous ‘Auteurs’.
Dans la section suivante, on reprend les mêmes étapes pour se créer une table ‘Livres’.
6. Créer une table en mode Création
Créons la table que nous nommerons ‘Livres’, sans assistant, donc en mode Création.
Onglet Créer, cliquer sur ‘Création de table’
 6
6
 7
7
 8
8
 9
9
 10
10
 11
11
 12
12
1
/
12
100%