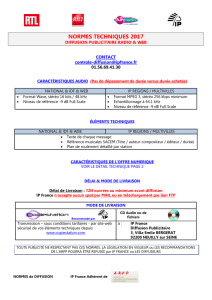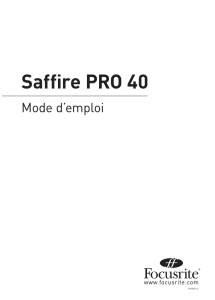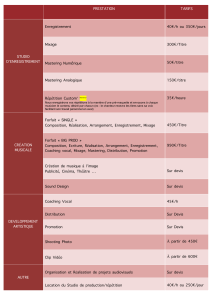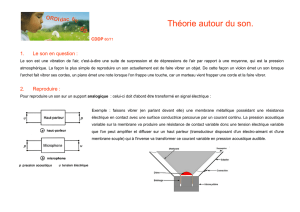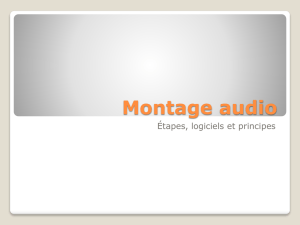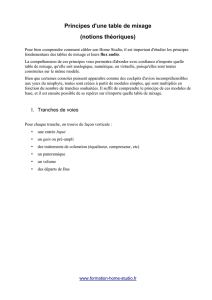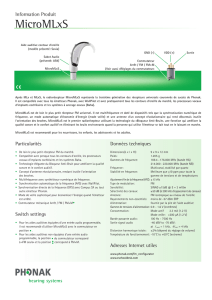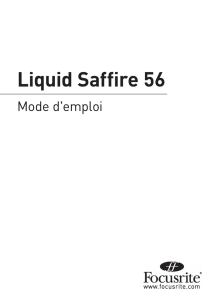Saffire Pro 24

1
Safre Pro 24
Mode d’emploi
FA0268-01

2
Instructions de sécurité importantes
Lisez ces instructions.1.
Conservez ces instructions.2.
Tenez compte de tous les avertissements.3.
Suivez toutes les instructions.4.
N'utilisez pas cet appareil avec de l'eau à proximité.5.
Nettoyez-le uniquement avec un chiffon sec.6.
Ne bloquez aucune ouverture de ventilation. Installez-le conformément aux instructions du fabricant.7.
Ne l'installez pas près de sources de chaleur telles que des radiateurs, bouches de chauffage, poêles ou autres appareils (y compris des amplicateurs) 8.
produisant de la chaleur.
Ne neutralisez pas la fonction de sécurité de la che polarisée ou de terre. Une che polarisée a deux broches, l'une plus large que l'autre. Une che de 9.
terre a deux broches identiques et une troisième broche pour la mise à la terre. La broche plus large ou la troisième broche servent à votre sécurité. Si
la che fournie n'entre pas dans votre prise, consultez un électricien pour le remplacement de la prise obsolète.
Évitez de marcher sur le cordon d'alimentation et de le pincer, en particulier au niveau des ches, des prises secteur, et du point de sortie de l'appareil.10.
N'utilisez que des xations/accessoires spéciés par le fabricant.11.
Débranchez cet appareil en cas d'orage ou de non utilisation prolongée.12.
Conez toute réparation à des techniciens de maintenance qualiés. Une réparation est nécessaire si l'appareil a été endommagé d'une quelconque 13.
façon, par exemple si le cordon ou la che d'alimentation est endommagé, si du liquide a été renversé sur l'appareil ou si des objets sont tombés dedans,
si l'appareil a été exposé à la pluie ou à l'humidité, s'il ne fonctionne pas normalement, ou s'il est tombé.
The apparatus shall be connected to a Mains socket outlet with a protective earthing connection. 14.
Laite on liitettävä suojamaadoituskoskettimilla va rustettuumpistorasiaan
Apparatet mǻ tikoples jordet stikkontakt
Apparaten skall anslutas till jordat uttag
N'exposez pas cet appareil aux gouttes ni aux éclaboussures et ne placez pas d'objet rempli de liquide sur l'appareil, comme par exemple un vase.15.
AVERTISSEMENT16. - Pour réduire le risque d'incendie ou d'électrocution, n'exposez pas cet appareil à la pluie ni à l'humidité.
La che d'alimentation est utilisée comme dispositif de déconnexion et doit donc toujours rester disponible.17.
Aucune source de amme nue, comme une bougie allumée, ne doit être placée sur l'appareil.18.
N'utilisez pas un cordon d'alimentation endommagé ou dénudé.19.
Si la prise d'alimentation de cet appareil comprend un fusible, celui-ci ne doit être remplacé que par un modèle identique ou de valeur de rupture 20.
inférieure.
Utilisez-le uniquement avec le chariot, socle, trépied, support ou table spécié par le fabricant ou vendu avec l'appareil. Si un chariot est utilisé, faites 21.
attention à ne pas être blessé par un renversement lors du déplacement de l'ensemble chariot/appareil.
GB
FIN
NOR
SWE

3
Sommaire
Introduction .................................................................................................................. 4
Bases ............................................................................................................................ 4
Contenu de l’emballage ................................................................................................ 4
Prise en main ................................................................................................................ 5
Interface ....................................................................................................................... 6
Face arrière ......................................................................................................... 6
Face avant ............................................................................................................ 7
Congurations requises ............................................................................................... 8
Installation ................................................................................................................... 8
Conguration audio dans votre DAW (station de travail audio numérique) .................. 8
Architecture de la Safre Pro 24 .................................................................................. 9
Safre MixControl ......................................................................................................11
Section Préampli .................................................................................................12
Section Table de mixage ......................................................................................12
Section Routage ..................................................................................................16
Section Monitor ...................................................................................................18
Section Statut d'appareil .....................................................................................21
Menu Settings .................................................................................................... 22
Menu File (chier) .............................................................................................. 23
Caractéristiques techniques de la Safre Pro 24 ....................................................... 24
Guide de dépannage ................................................................................................... 25

4
Introduction
Merci d'avoir acheté la Safre Pro 24, membre de la famille Focusrite des interfaces FireWire professionnelles à multiples canaux
bénéciant des préamplis de haute qualité Focusrite. Vous disposez maintenant d’une solution complète pour le routage audio de
haute qualité vers et depuis votre ordinateur.
Ce mode d’emploi explique en détail l’interface et le logiciel de contrôle “Safre MixControl” qui l’accompagne pour vous aider
à bien comprendre les caractéristiques de fonctionnement du produit. Nous vous recommandons, que vous soyez novice en
enregistrement informatique ou plus expérimenté, de prendre le temps de lire la totalité du mode d'emploi an d’être parfaitement
informé de toutes les possibilités qu’ont à offrir la Safre Pro 24 et le logiciel qui l’accompagne.
Si les principales sections du mode d’emploi ne vous apportent pas les informations dont vous avez besoin, veillez à consulter
http://www.focusrite.com/answerbase, qui contient une liste complète des questions les plus fréquemment posées à ce jour à
l’assistance technique à propos du produit.
Bases
L’interface Safre Pro 24 fournit le moyen de connecter des microphones, des signaux de niveau ligne, des signaux de niveau
instrument, et des signaux numériques à votre ordinateur, qui sont ensuite dirigés vers votre logiciel d’enregistrement audio /
station de travail audio numérique (dans ce mode d'emploi sous sa terminologie anglaise “DAW” pour Digital Audio Workstation).
Tous les signaux audio branchés aux entrées, plus la sortie audio des programmes de votre ordinateur sont dirigés vers les sorties
physiques pour que vous puissiez les raccorder à un ampli et à des enceintes, des moniteurs ampliés, un casque, une console de
mixage analogique/numérique, et tout autre équipement de studio que vous désirez utiliser. Il existe aussi des connecteurs pour
envoyer et recevoir le MIDI.
Le logiciel Safre MixControl fourni apporte encore plus d’options d’enregistrement, routage et écoute de contrôle (monitoring),
ainsi que la possibilité de contrôler les réglages globaux de l’interface comme la fréquence d’échantillonnage et la synchronisation.
Le logiciel Safre MixControl permet le mixage et le routage vers et depuis la DAW, autorisant le choix des signaux envoyés
par le séquenceur à chaque sortie. Toutes les entrées de la Safre Pro 24 sont directement dirigées vers votre DAW pour être
enregistrées, mais Safre MixControl vous permet aussi de diriger ces signaux vers vos moniteurs pour que vous puissiez écouter
les signaux audio sans latence – avant qu’ils n’arrivent à votre DAW.
Contenu de l’emballage
Avec votre Safre Pro 24, vous devez avoir :
1 - Câble Firewire 6 broches (aussi appelé câble IEEE1394)
1 - Un adaptateur secteur universel pour alimentation CC
1 - CD d’installation: contient l’installateur des pilotes et du logiciel Safre Mix Control pour Mac et Windows.
Suite de plug-ins VST and AU Focusrite pour Mac and Windows -
comprenant
Compresseur
Égaliseur
Gate
Reverb
4 - Pieds en caoutchouc auto-adhésifs – à monter sous la Safre Pro 24
1 - Carte d'enregistrement
1- Package Excite comprenant :
Ableton Live LE version 6 (avec mise à jour gratuite en Live LE 7)
Un plug-in AU et VST de Bass Station avec carte de numéro de série
Plus d’un gigaoctet d’échantillons libres de droits «Loopmasters” et “Mike the Drummer”
1 - Brochure des produits Focusrite
1 - Brochure des produits Novation

5
Prise en main
La Safre Pro 24 a un port Firewire 6 broches à l’arrière. Cette connexion Firewire fonctionnera avec n'importe laquelle des normes
et connexions Firewire actuelles : Firewire 400 (6 ou 4 broches) et Firewire 800.
AVANT DE CONNECTER LA Safre Pro 24 À VOTRE ORDINATEUR, VEUILLEZ LANCER L’INSTALLATEUR. Cela garantira l’emploi des
pilotes corrects, évitant ainsi tout comportement intempestif.
La Safre Pro 24 est livrée avec un câble Firewire 6 broches. Toutefois, sur les portables Windows, la connexion Firewire peut
n’avoir que 4 broches. Dans ce cas, vous devrez vous procurer un câble de conversion Firewire 6 broches vers 4 broches.
Votre ordinateur peut avoir un connecteur Firewire 800. Dans ce cas, vous devrez vous procurer un câble de conversion Firewire 400
6 broches vers 800.
La Safre Pro 24 peut être alimentée par la connexion Firewire quand vous utilisez le Firewire 400 ou Firewire 800 à 6 broches. En
cas de branchement à un port Firewire 4 broches, vous devez utiliser l'adaptateur secteur fourni.
Note :
À propos du Firewire - La plupart des ordinateurs sont généralement équipés d'un bus Firewire. Vous pouvez avoir plusieurs ports
Firewire (connecteurs) sur votre ordinateur, mais ils sont tous raccordés à une seule prise physique qui contrôle le bus.
Le bus Firewire a une bande passante limitée quant à la quantité de données qu’il peut gérer. Chaque nouvel appareil Firewire
branché au bus Firewire demande des ressources de bande passante supplémentaires, augmentant ainsi le risque de dépasser la
bande passante totale disponible. Par conséquent, il est recommandé de dédier un bus Firewire au fonctionnement de la Safre Pro
24 pour obtenir les meilleures performances.
La Safre Pro 24 doit pouvoir travailler aux côtés d’autres appareils connectés au même bus Firewire. Toutefois, des problèmes
peuvent survenir en fonction des appareils Firewire connectés. Par exemple, un disque Firewire utilisé pour la sauvegarde ou un
appareil photo numérique ne devrait causer aucun problème; mais si vous utilisez un disque dur Firewire pour de la lecture audio
ou un boîtier de traitement Firewire comme le Liquid Mix Focusrite, la bande passante totale du Firewire peut être atteinte. Cela
entraînera des sauts dans l’audio, ou des performances réduites sur la Safre Pro 24 ou l’autre appareil Firewire connecté.
Pour cette raison, nous vous recommandons d’utiliser un bus Firewire propre à chaque appareil Firewire. Cela peut être une carte
PCI / PCIe dans votre ordinateur de bureau, ou une carte PCMCIA ou Express dans votre portable.
 6
6
 7
7
 8
8
 9
9
 10
10
 11
11
 12
12
 13
13
 14
14
 15
15
 16
16
 17
17
 18
18
 19
19
 20
20
 21
21
 22
22
 23
23
 24
24
 25
25
1
/
25
100%