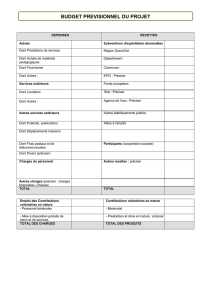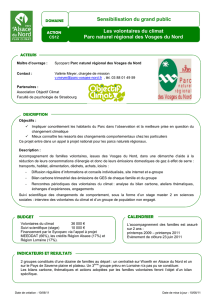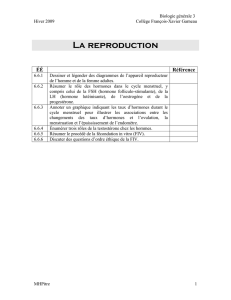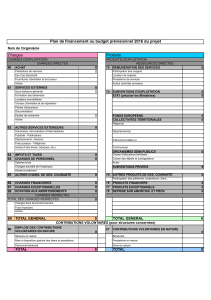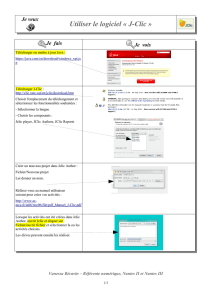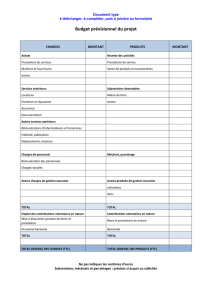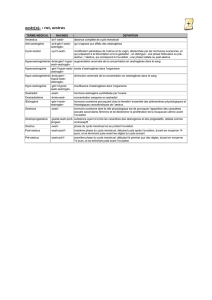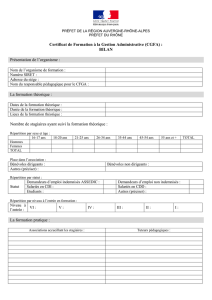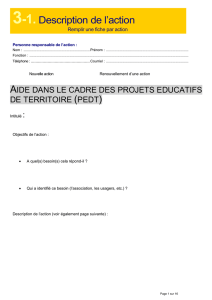Utilisation d*EXCEL comme base de données

1
Utilisation d’EXCEL comme base de données
BASE DE DONNÉES DU TAUX D’HORMONES REPRODUCTIVES DES
FEMMES
Données fournies par le professeur Paul Biscof du département de Gynécologie
et d'Obstétrique de l’Hôpital Universitaire de Genève
Utiliser la base de données contenant les informations de 20 femmes en bonne
santé âgées de 20 à 35 ans provenant toutes de la région de Genève en Suisse.
Ces femmes n’ont pas utilisé de contraceptifs oraux durant les trois derniers mois
précédent le début de l’étude. À partir du premier jour de leur cycle menstruel
(déterminé par le début de leurs menstruations), toutes les volontaires ont fait une
prise de sang quotidienne et ont fait la prise de sang jusqu’au premier jour de leur
prochain cycle menstruel.
Six hormones ont été mesurées dans ces échantillons de sang:
FSH
LH
Prolactine
Oestrogène
Progestérone
Testostérone
UI = Unités internationales
pg = picogrammes
ng = nanogrammes
Les données concernant le stage de développement des follicules dans les
ovaires ont été obtenues par ultrasons.
Utilisation de la base de données d’EXCEL
Comment préparer votre base de données
Ouvrir le document EXCEL Hormones.xls récemment reçu de votre enseignant.
Supprimer les lignes retrouvées entre chaque volontaire. (exemple , les lignes 29
et 30)
Sélectionner les lignes et en cliquant avec le bouton droit de la souris, choisir
l’option supprimer.
Répéter pour toutes les autres lignes entre les informations des 20 volontaires.

2
Retourner à la ligne 1 et sélectionner les cellules A à H
Dans le menu Données, sélectionner le Filtre et choisir Filtre automatique

3
De petites flèches pointant vers le bas apparaîtront dans le coin inférieur droit
des cellules A à H de la ligne 1. Quand vous cliquez sur une d’elles, vous
obtenez le menu suivant :
Tous
10 premiers…
personnalisé…
1
2
3
…
19
20
Vides
non vides
Dans la cellule A1 des volontaires, cliquer sur la flèche et sélectionner 3.
Vous avez maintenant filtré toutes les informations concernant les volontaires
ayant le numéro 3.

4
Remarquer que la flèche de la cellule A1 est maintenant colorée (ici en bleu).
Ceci indique qu’un filtre a été utilisé dans cette colonne.
Vous remarquerez également que le nombre d’entrées filtrées est indiqué dans
le coin inférieur gauche de la feuille. Ici on a «33 enregistrement(s) trouvé(s)
sur 579».
Pour retourner à une base de données complète, cliquer sur la flèche colorée
(ici dans la cellule A1) et sélectionner Tout.

5
Utiliser l’option personnalisé…
Cette option est très utile si vous désirez comparer des résultats, par exemple le
volontaire 3 et le volontaire 7.
Retourner à la base de données complète, cliquer sur la flèche de la cellule A1 et
sélectionner personnalisé. Une fenêtre apparaîtra.
Entrer les informations suivantes :
Volontaire 3 ou 7 comme dans le tableau suivant.
Appuyer OK
Vous venez de filtrer les informations pour les volontaires 3 et 7 seulement.
Maintenant, aller à la cellule B1 et cliquer la flèche afin de sélectionner le jour 8.
 6
6
 7
7
 8
8
 9
9
 10
10
 11
11
 12
12
1
/
12
100%