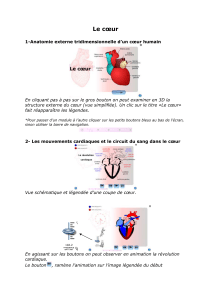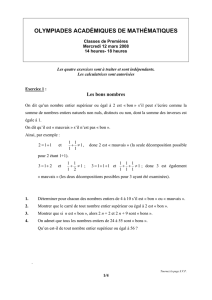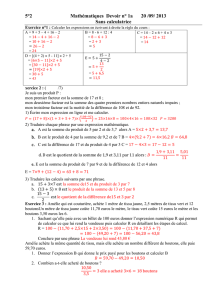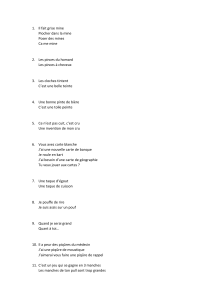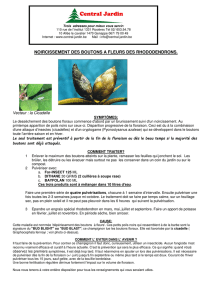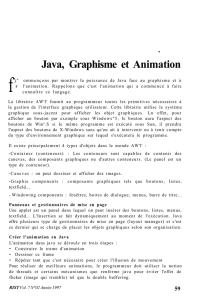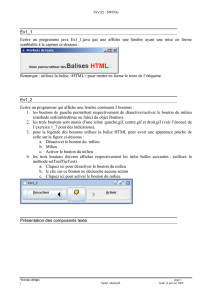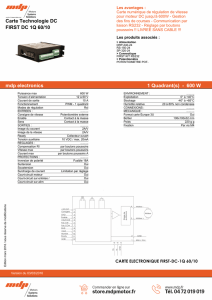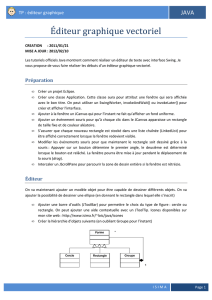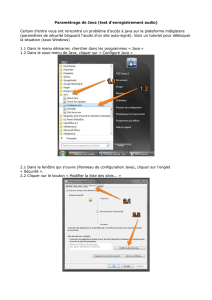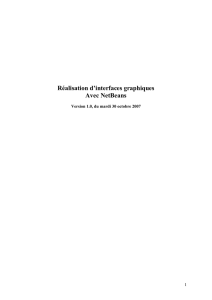Aide JGrasp

Programmation pour Systèmes d’Information
JGrasp
Qu'est-ce que JGrasp ?
JGrasp est un outil de développement gratuit entièrement écrit en Java. C'est
justement le langage que nous allons étudier ! Ca vous donne par conséquent
un bon exemple de ce qu'il est possible de faire avec ce langage. JGrasp
permet de faire plein de choses très compliquées, mais pas de soucis, nous
allons l'utiliser essentiellement pour son côté pratique. Il permet en effet
d'éditer, de compiler et d'exécuter des programmes informatiques écrit en
Java de façon très simple!
Comment exécuter JGrasp ?
Application HEC -> Programmation & Développement -> jGrasp
Appuyez sur l'icône JGrasp et attendez quelques secondes. Ignorez les
messages de mise à jour.
A quoi ressemble JGrasp?
Voilà, maintenant on peut parler de JGrasp! Sur la figure ci-dessous, on peut
voir trois parties distinctes. La zone de gauche (1) est l'endroit où l'on pourra
visualiser et ouvrir les fichiers que l'on veut. On pourra y naviguer comme
dans une fenêtre normale de Windows. La zone centrale (2) (normalement
vide la première fois que vous exécutez JGrasp) est la fenêtre dans laquelle
nous écrirons nos programmes. La partie du bas (3) sera utile pour visualiser
les résultats des compilations et des exécutions des programmes que nous
avons écrits.
120.9.2007
1
2
3

Comment créer un nouveau fichier Java?
Ci-dessous, vous pouvez voir comment créer un nouveau fichier Java. Il faut
aller dans le menu File, puis dans le sous-menu new file puis choisir enfin le
type de fichier que l'on veut. Nous choisirons toujours Java.
Que trouve-t-on dans une fenêtre représentant un fichier?
Lorsque l'on ouvre un fichier, une fenêtre apparaît dans la partie 2 (voir ci-
dessus). Cette fenêtre présente une liste de menu qui concerne uniquement la
fenêtre dans laquelle on se trouve. Les menus ne sont pas très importants. La
seule chose qu'on vous demande dans ces menus et de cocher la case Run
Arguments dans le menu Run comme indiqué ci-dessous. Cette opération est
à effectuer uniquement lors de la première utilisation de JGrasp. Doit alors
apparaître une ligne qui commence par Run Arguments: juste en dessous
d'une série de boutons.
A quoi servent tous ces boutons ?
Il y a 4 parties distinctes pour l'ensemble de ces boutons. Prenons-les les
unes après les autres.
Partie 1
La première partie est composée de 7 boutons. Les seuls qui nous intéressent
sont les 2ème, 3ème et 4ème. Le 2ème permet de contrôler la structure du
220.9.2007

programme en insérant sur la gauche du texte des lignes bleues qui
permettent entre autres de vérifier les accolades, etc… Le 3ème bouton
supprime l'affichage des lignes bleues. Enfin, le 4ème permet d'afficher le
numéro des lignes du programme. Option très utile que nous conseillons
d'activer.
La figure ci-dessous montre deux fichiers, l'un avec les lignes des CSD
(Control Structure Diagramm) et le second sans rien.
Partie 2
Dans le deuxième groupe de boutons (cf. figure ci-dessous), on y trouve un
bouton permettant d'ouvrir un fichier, ce qui est inutile puisque cela peut être
fait depuis la partie 1 de la figure plus haut. Le deuxième bouton permet
d'enregistrer vos documents.
Le troisième est inutile pour nous et le 4ème permet d'imprimer vos codes.
Activité très souvent non-recommandée pour cause de sauvegarde des arbres
!
320.9.2007

Partie 3
C'est la plus utile et la plus importante. On y trouve 7 boutons. En réalité,
seuls les deux premiers boutons seront utilisés. Le premier permet de
compiler le code. Cela indiquera si des erreurs de syntaxe ont été commises.
Ensuite, le deuxième bouton permet d'exécuter le code. C'est avec cette
opération que l'on va pouvoir visualiser le résultat de notre programme. On
pourra voir les erreurs de raisonnement et de logique à ce moment-là. Tous
les autres boutons ne nous serviront pas pour l'instant.
Partie 4
Le quatrième groupe est composé des boutons que la majorité d'entre vous
connaît, il s'agit des boutons couper, copier, coller et le dernier qui permet
d'annuler les dernières opérations effectuées.
Résumé
Sur tous les boutons présents, il y en a seulement 3 que vous utiliserez tout le
temps, c'est le bouton d'enregistrement, le bouton de compilation et le bouton
d'exécution.
420.9.2007
1
/
4
100%