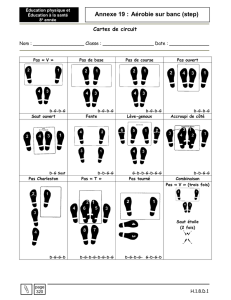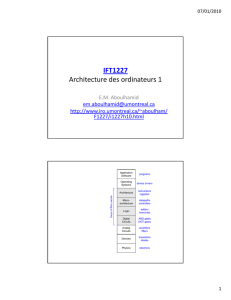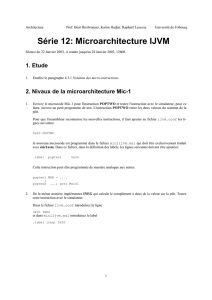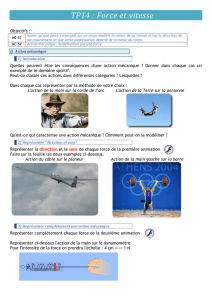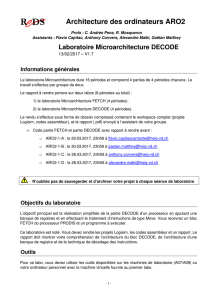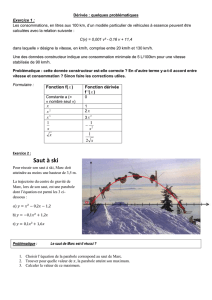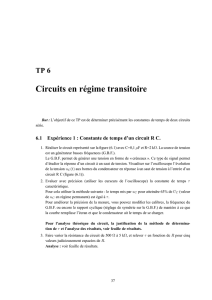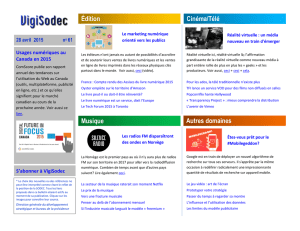Laboratoire 1 FETCH - HEIG-VD

Architecture des ordinateurs ARO2
Profs : C. Andrés Pena, R. Mosqueron
Assistants : Flavio Capitao, Anthony Convers, Alexandre Malki, Gaëtan Matthey
Laboratoire Microarchitecture FETCH
14/02/2017 – V2.0
- 1 -
Informations générales
Le laboratoire Microarchitecture dure 16 périodes et comprend 4 parties de 4 périodes chacune. Le
travail s’effectue par groupe de deux.
Le rapport à rendre portera sur deux laboratoires (8 périodes au total) :
1) le laboratoire Microarchitecture FETCH (4 périodes).
2) le laboratoire Microarchitecture DECODE (4 périodes).
Le rendu s’effectue sous forme de dossier compressé contenant le workspace complet (projets
Logisim, codes assembleur), et le rapport (.pdf) envoyé à l’assistant de votre groupe.
• Code partie FETCH et partie DECODE avec rapport à rendre avant :
o ARO2-1-A : le 29.03.2017, 23h59 à flavio.capitaocantante@heig-vd.ch
o ARO2-1-B : le 30.03.2017, 23h59 à gaetan.matthey@heig-vd.ch
o ARO2-1-C : le 28.03.2017, 23h59 à anthony.convers@heig-vd.ch
o ARO2-1-D : le 28.03.2017, 23h59 à alexandre.malki@heig-vd.ch
N’oubliez pas de sauvegarder et d’archiver votre projet à chaque séance de laboratoire
Objectifs du laboratoire
L’objectif principal est la réalisation simplifiée de la partie FETCH d’un processeur RISC avec
l’incrémentation du PC (Program Counter) et la lecture d’instructions. Vous apprendrez à assembler
un programme et à le charger dans la mémoire d’instruction. Ensuite, vous ajouterez un mécanisme
de saut et un mécanisme de gestion d’interruption.
Ce laboratoire est noté. Vous devez rendre les projets Logisim, les codes assembleur et un rapport.
Le rapport doit montrer votre compréhension de l’architecture du bloc FETCH, des instructions de
saut et des interruptions.

ARO2 – Architecture des Ordinateurs 2 - Laboratoire Microarchitecture FETCH
- 2 -
Outils
Pour ce laboratoire, vous devez utiliser les outils disponibles sur les machines de laboratoire
(A07/A09). Pour utiliser votre propre ordinateur portable, vous pouvez vous procurer une copie
allégée d’une machine de laboratoire sous forme d’une machine virtuelle. Elle est normalement
fonctionnelle avec tous les environnements de virtualisation standard supportant le format OVF. Mais,
seul VirtualBox a été testé et validé.
Attention : L’installation de la machine virtuelle doit être faite en dehors des périodes de
laboratoire encadrés
Installation pas à pas de la machine virtuelle
1. Installer VirtualBox en suivant la documentation officielle
URL de téléchargement: https://www.virtualbox.org/wiki/Downloads
Documentation : https://www.virtualbox.org/manual/ch02.html
Installer Virtualbox et l'extension pack. L'installation de l'extension pack se fait simplement en
double-cliquant sur le fichier .vbox-extpack téléchargeable à partir de la page Dowloads
donnée plus haut.
Si Virtualbox est installé sur un hôte Linux, ne pas oublier de rajouter l'utilisateur au groupe
vboxusers pour permettre l'accès aux périphériques USB depuis la machine virtuelle. Voir la
page de documentation (section 2.3.4 The vboxusers group) pour ce point.
Télécharger le fichier correspondant à la machine à l’adresse suivante
http://reds-data.heig-vd.ch/VMs/reds2017.ova
Il est préférable de se connecter au réseau de l’école via le réseau câblé plutôt qu’en wifi
pour ce gros téléchargement.
2. Démarrer VirtualBox Manager et choisir "Fichier > Importer une application virtuelle…" et
sélectionner le fichier téléchargé au point 2.
3. Valider l’importation de la machine virtuelle en cliquant sur Importer
⇒ La mise en place de la machine virtuelle démarre. Celle-ci peut durer plusieurs minutes
en fonction de la performance du PC hôte !
4. La machine virtuelle est créée et apparaît comme machine disponible dans VirtualBox
Manager.

ARO2 – Architecture des Ordinateurs 2 - Laboratoire Microarchitecture FETCH
- 3 -
5. Configurer le réseau de la manière suivante : Cliquer sur l’icône “Configuration”, puis, dans la
fenêtre qui vient de s’ouvrir, sélectionner accès par pont et votre carte réseau dans la liste.
6. Configurer un dossier partagé de la manière suivante : Cliquer sur l’icône “Configuration”
puis, dans la fenêtre qui s’est ouverte, sélectionner “Dossiers partagés”.
7. Cliquer sur l’icône avec un “+”, à droite, puis dans “Chemin du dossier”, sélectionner autre
et indiquer l’emplacement de votre dossier partagé hors VM. Donner un nom sous “Nom
du dossier” et cocher la case “Montage automatique”. Ce dossier sera trouvable dans la
colonne de gauche de l’explorateur de fichier dans la VM.
8. La VM peut maintenant être démarrée. Vous pouvez supprimer le fichier .ova du point 2.

ARO2 – Architecture des Ordinateurs 2 - Laboratoire Microarchitecture FETCH
- 4 -
Les utilisateurs de machines Apple (Mac OS) doivent reconfigurer la disposition du clavier dans la
machine virtuelle en allant dans le menu Applications > Settings Manager > Keyboard de la
machine virtuelle Linux et choisir le layout MacBook/MacBook Pro. La nouvelle disposition du clavier
ne prendra effet qu'au prochain login.

ARO2 – Architecture des Ordinateurs 2 - Laboratoire Microarchitecture FETCH
- 5 -
Déroulement du laboratoire
Pour ce laboratoire, vous devez télécharger les fichiers nécessaires avant de commencer votre
implantation.
Fichiers nécessaires
Vous devez télécharger à partir du site REDS un .zip contenant un template de répertoire
« workspace » contenant :
• Le fichier de travail Logisim template.circ avec deux horloges clk et sysclk
• Le fichier source du code assembleur main.S (le nom ne doit pas être modifié)
• Le fichier Makefile (ne doit pas être modifié) contenant les directives d’assemblage
Travail à effectuer
Créez un répertoire de travail ARO2_Ma_Fetch à partir du template « workspace » fourni. Ce
répertoire doit contenir les fichiers Logisim (.circ), main.S et Makefile.
Démarrez Logisim (menu->Education->Logisim). Effectuez la mise à jour si une fenêtre vous la
propose. Ouvrez le fichier .circ précédemment téléchargé.
Etape 1 : Réaliser le circuit d’incrémentation du PC et de lecture du code d’instruction
• Prévoir un reset du registre PC avec un bouton.
• Placer des pins de sortie avec des noms significatifs (affichage hexa) sur le bus d’adresse et
la sortie de la mémoire.
• Utiliser une ROM pour la mémoire d’instruction, et non une RAM.
Attention : la ROM est adressée par mots de 16 bits, le bit 0 d’adresse du processeur ne doit pas
être câblé à la ROM (adresse divisée par 2).
Note : Vous devez utiliser uniquement l’horloge clk pour les circuits séquentiels. Attention de ne pas
supprimer l’horloge sysclk.
+
compteur de
programme
PC
DQ
mémoire
d'instruction
ADout
2
16 16
16
0xFB40
0xFB42
 6
6
 7
7
 8
8
1
/
8
100%