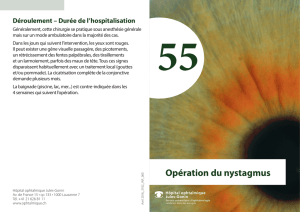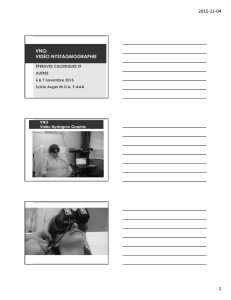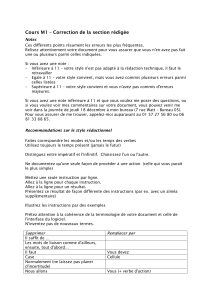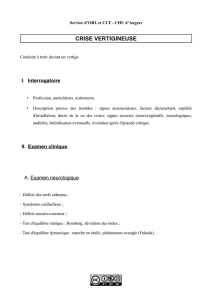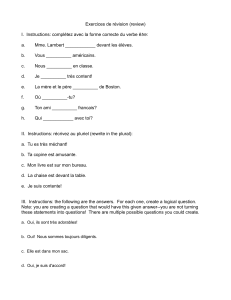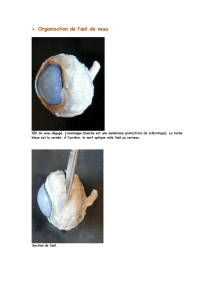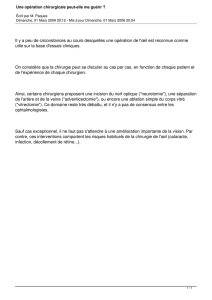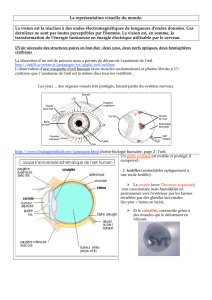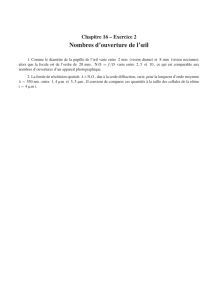Instructions d`utilisation - FR Micromedical

Item No.8501581 D-0107861-A 11/2015
Instructions d'utilisation - FR
Micromedical
VisualEyes 515
VisualEyes 525
by Interacoustics

Copyright © September 1, 2015 par Interacoustics. Tous droits réservés. Les informations contenues
dans ce document peuvent être modifiées sans préavis. Les sociétés, noms et données utilisés en
exemple dans ce document sont fictifs, sauf indication contraire. Aucune section de ce document ne
peut être reproduite ou transmise sous quelque forme ou moyen que ce soit, électroniquement ou
mécaniquement, à quelque fin que ce soit sans l'accord express écrit d'Interacoustics A/S
Micromedical Technologies ou de ses licenciés.

Table des matières
1 INTRODUCTION ........................................................................................................................... 1
1.1 À propos de ce manuel ....................................................................................................... 1
1.2 Domaine d'utilisation ........................................................................................................... 1
1.3 Description du produit ......................................................................................................... 2
1.3.1 Demande minimale au PC ........................................................................................ 2
1.3.2 Accessoires inclus .................................................................................................... 2
1.4 Avertissements et précautions ............................................................................................ 3
2 DEBALLAGE ET INSPECTION .................................................................................................... 5
2.1 Déballage et inspection ....................................................................................................... 5
2.2 Signalement des défauts .................................................................................................... 5
2.3 Symboles ............................................................................................................................ 6
3 CONFIGURATION ET INSTALLATION ....................................................................................... 7
3.1 Introduction de la suite logicielle VisualEyes VNG ............................................................. 7
3.2 Installation de la base de données OtoAccess ................................................................... 7
3.3 Installation du logiciel VisualEyes VNG .............................................................................. 7
3.4 Désinstaller le logiciel ......................................................................................................... 9
3.5 Installation du matériel ...................................................................................................... 11
3.5.1 Ordinateur portable / ordinateur ............................................................................. 11
3.5.2 Écran LCD/Projecteur ............................................................................................. 11
3.5.2 Les lunettes VisualEyes VNG ................................................................................. 13
3.5.3 Les lunettes VNG équipées de caméras latérales ................................................. 13
3.5.4 Lunettes VNG équipées de caméras sur le dessus (Uniquement disponible aux
États-Unis) .............................................................................................................. 14
3.5.5 L'interrupteur au pied .............................................................................................. 14
3.5.6 Télécommande VisualEyes VNG ........................................................................... 15
3.5.7 Caméra USB de la salle ......................................................................................... 15
4 OPERATION ...............................................................................................................................17
4.1 Démarrage du logiciel VisualEyes VNG ........................................................................... 17
4.2 Licence .............................................................................................................................. 18
4.3 Informations du patient ..................................................................................................... 20
4.4 Enregistrement de la salle ................................................................................................ 20
4.5 Configuration de l'écran .................................................................................................... 21
5 EFFECTUER DES TESTS ..........................................................................................................25
5.1 Protocole par défaut .......................................................................................................... 25
5.2 Naviguer dans VisualEyes ................................................................................................ 26
5.3 Réglages de l'image de l'œil ............................................................................................. 27
5.4 Réglage de la mise au point ............................................................................................. 29
5.5 Réglage du contraste de l'image de l'œil .......................................................................... 30
5.6 Mode vue de l'œil – Images agrandies de l'œil ................................................................ 31
5.7 Passer d'un œil à l'autre ................................................................................................... 31
5.8 Enregistrements monoculaires/binoculaires de l'œil ........................................................ 32
5.9 Étalonnage ........................................................................................................................ 32
5.10 Comment procéder à l'étalonnage .................................................................................... 32
5.10.1 Recommencer l'étalonnage .................................................................................... 34
5.11 Accepter un point .............................................................................................................. 35
5.12 Étalonnage par défaut ....................................................................................................... 35
5.13 Passer en revue les étalonnages...................................................................................... 35
5.14 Test ................................................................................................................................ 36
5.15 Affichage général du test .................................................................................................. 37
5.16 Réponse de pointe ............................................................................................................ 39
5.17 Fonctions de test ordinaires .............................................................................................. 40
5.17.1 Ajouter un commentaire.......................................................................................... 42
5.17.2 Ajouter des tests ..................................................................................................... 42

5.17.3 Supprimer des tests ................................................................................................ 43
5.18 Test nystagmus spontané ................................................................................................. 43
5.18.1 Outils de modification ............................................................................................. 44
5.19 Test de regard ................................................................................................................... 45
5.20 Test de poursuite lisse ...................................................................................................... 47
5.21 Test saccade ..................................................................................................................... 50
5.21.1 Effectuer un test saccade ....................................................................................... 50
5.21.2 Analyse des saccades ............................................................................................ 51
5.21.3 Diagramme de vitesse ............................................................................................ 52
5.21.4 Diagramme de latence ............................................................................................ 52
5.22 Test optocinétique ............................................................................................................. 53
5.22.1 Effectuer un test optocinétique ............................................................................... 54
5.22.2 Analyse du test optocinétique ................................................................................. 54
5.22.2 Gain ........................................................................................................................ 55
5.22.3 Modifications ........................................................................................................... 56
5.23 Dix Hallpike ....................................................................................................................... 57
5.23.1 Positions de l'œil horizontale et verticale ............................................................... 57
5.23.2 Effectuer un test Dix Hallpike ................................................................................. 58
5.23.3 Positions de l'œil horizontale et verticale ............................................................... 58
5.23.3 Analyse du test Dix Hallpike ................................................................................... 59
5.23.4 Modifications ........................................................................................................... 59
5.24 Test de position ................................................................................................................. 60
5.24.1 Effectuer un test de position ................................................................................... 60
5.24.2 Analyse des tests de position ................................................................................. 60
5.24.3 Diagrammes de tests de position ........................................................................... 61
5.24.4 Outils de modification ............................................................................................. 62
5.25 Test calorique .................................................................................................................... 62
5.25.1 Effectuer un test calorique ...................................................................................... 62
5.25.2 Analyse calorique ................................................................................................... 63
5.25.3 Affichage calorique ................................................................................................. 65
5.25.4 Diagramme Freyss ................................................................................................. 68
5.25.5 Diagramme Scherer ................................................................................................ 69
6 SESSION DU PATIENT ..............................................................................................................71
6.1 Passer une session en revue ............................................................................................ 71
6.2 Désidentifier le nom du patient ......................................................................................... 73
6.3 Sessions d'historique ........................................................................................................ 73
7 ENREGISTREMENTS VIDEO ....................................................................................................75
7.1 Supprimer les vidéos du patient sélectionnées ................................................................ 78
7.2 Exporter les vidéos du patient ........................................................................................... 79
8 OUTILS GENERAUX ET DE MODIFICATION ...........................................................................81
8.1 Accès rapide aux propriétés de test.................................................................................. 81
8.2 Sélectionner les yeux ........................................................................................................ 81
8.3 Diamètres de la pupille ..................................................................................................... 82
8.4 Modifier le nystagmus (valable pour le nystagmus spontané, nystagmus de regard,
nystagmus optocinétique, nystagmus de position, Dix Hallpike et tests
caloriques) ........................................................................................................................ 82
8.5 Autres fonctions disponibles dans le menu latéral ............................................................ 88
8.6 Vérifier le test en le répétant ............................................................................................. 89
8.7 Suppression de la fixation ................................................................................................. 89
8.8 Modification des résultats de test Saccade ...................................................................... 90
8.9 Modifier les résultats de test de poursuite lisse ................................................................ 91
8.10 Option pour remplacer les marqueurs anormaux individuels de test ............................... 92
8.11 Configuration des tests ..................................................................................................... 92
8.12 Configuration des tests oculomoteurs .............................................................................. 94
8.12.1 Configuration du test saccade ................................................................................ 94
8.13 Configuration des tests de poursuite lisse ........................................................................ 97
8.14 Configuration des tests nystagmus ................................................................................. 101

8.14.1 Configuration des tests nystagmus spontané....................................................... 101
8.14.2 Configuration du test de regard ............................................................................ 103
8.14.3 Configuration des tests optocinétiques ................................................................. 106
8.14.4 Configuration des tests Dix Hallpike ..................................................................... 109
8.14.5 Configuration des tests de position ...................................................................... 112
10.14.6 Configuration du test calorique ............................................................................. 114
8.15 Protocoles ....................................................................................................................... 120
8.15.1 Créer un protocole ................................................................................................ 120
8.15.2 Configurer un protocole par défaut ....................................................................... 123
8.15.3 Supprimer un protocole ........................................................................................ 124
8.16 Restaurer les paramètres d'usine du protocole .............................................................. 125
8.17 Sélection du protocole .................................................................................................... 125
8.18 Effectuer plusieurs tests .................................................................................................. 126
9 DONNEES NORMATIVES ........................................................................................................127
10 RAPPORT DU PATIENT ..........................................................................................................129
11 IMPRIMER .................................................................................................................................131
11.1 Imprimer les résultats ...................................................................................................... 131
11.2 Impression des données démographiques du patient .................................................... 132
11.3 Impression de l'étalonnage ............................................................................................. 132
11.4 Impression d'un seul test ................................................................................................ 132
11.5 Impression d'une session................................................................................................ 132
11.6 Impression des tracés ..................................................................................................... 133
11.7 Créer un PDF .................................................................................................................. 133
11.8 Paramètres d'impression ................................................................................................ 134
12 AIDE ..........................................................................................................................................137
13 QUITTER ...................................................................................................................................139
14 ENTRETIEN ET MAINTENANCE .............................................................................................141
14.1 Procédures d’entretien générales ................................................................................... 141
14.2 Comment nettoyer les produits VisualEyes .................................................................... 141
14.3 Réparations ..................................................................................................................... 141
14.4 Garantie .......................................................................................................................... 142
15 CARACTERISTIQUES TECHNIQUES GENERALES .............................................................143
15.1 Schéma de connexion .................................................................................................... 144
15.1.1 Installation des caméras latérales VNG (caméras Firewire®) ............................. 144
15.1.2 Installation des caméras sur le dessus VNG ........................................................ 145
15.1.3 Compatibilité électromagnétique (EMC) ............................................................... 147
 6
6
 7
7
 8
8
 9
9
 10
10
 11
11
 12
12
 13
13
 14
14
 15
15
 16
16
 17
17
 18
18
 19
19
 20
20
 21
21
 22
22
 23
23
 24
24
 25
25
 26
26
 27
27
 28
28
 29
29
 30
30
 31
31
 32
32
 33
33
 34
34
 35
35
 36
36
 37
37
 38
38
 39
39
 40
40
 41
41
 42
42
 43
43
 44
44
 45
45
 46
46
 47
47
 48
48
 49
49
 50
50
 51
51
 52
52
 53
53
 54
54
 55
55
 56
56
 57
57
 58
58
 59
59
 60
60
 61
61
 62
62
 63
63
 64
64
 65
65
 66
66
 67
67
 68
68
 69
69
 70
70
 71
71
 72
72
 73
73
 74
74
 75
75
 76
76
 77
77
 78
78
 79
79
 80
80
 81
81
 82
82
 83
83
 84
84
 85
85
 86
86
 87
87
 88
88
 89
89
 90
90
 91
91
 92
92
 93
93
 94
94
 95
95
 96
96
 97
97
 98
98
 99
99
 100
100
 101
101
 102
102
 103
103
 104
104
 105
105
 106
106
 107
107
 108
108
 109
109
 110
110
 111
111
 112
112
 113
113
 114
114
 115
115
 116
116
 117
117
 118
118
 119
119
 120
120
 121
121
 122
122
 123
123
 124
124
 125
125
 126
126
 127
127
 128
128
 129
129
 130
130
 131
131
 132
132
 133
133
 134
134
 135
135
 136
136
 137
137
 138
138
 139
139
 140
140
 141
141
 142
142
 143
143
 144
144
 145
145
 146
146
 147
147
 148
148
 149
149
 150
150
 151
151
 152
152
 153
153
 154
154
 155
155
 156
156
 157
157
1
/
157
100%