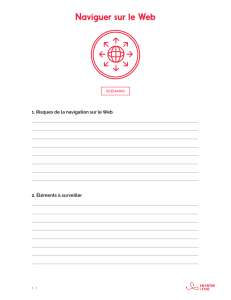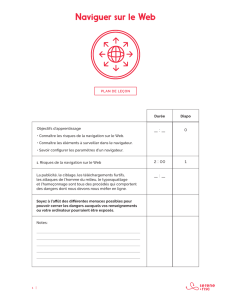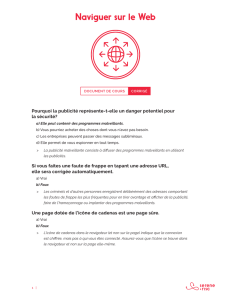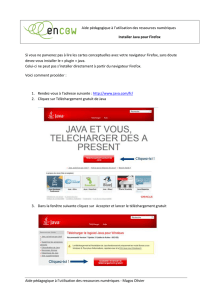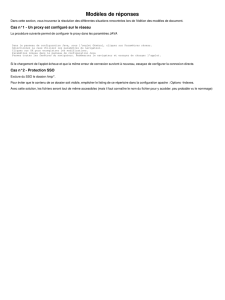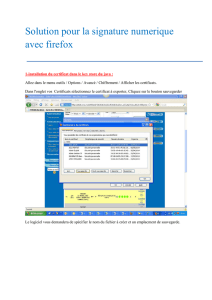Naviguer sur le Web

1 |
Le présent document sert de guide de référence et de préparation
pour le formateur, ainsi que de complément au plan de leçon.
Les connaissances que l’apprenant doit avoir acquises au terme
du module se trouvent dans la section « Objectifs d’apprentissage ».
La section « Contexte et détail pour le formateur » contient
quant à elle une description du contenu ainsi que des liens
vers des références permettant au formateur d’en apprendre
plus sur le sujet. Il pourra ainsi mener les discussions et répondre
aux questions avec assurance, sans être limité par la matière.
Par ailleurs, chaque élément de la section « Contexte et détail
pour le formateur » vient étayer une partie du scénario.
Objectifs d’apprentissage
> Connaître les risques de la navigation sur le Web.
> Connaître les éléments à surveiller dans le navigateur.
> Savoircongurerlesparamètresd’unnavigateur.
Naviguer sur le Web
Guide du formateur

2 |
Contexte et détail pour le formateur
1 Risques de la navigation sur le Web
1.1 En bref
Lapublicité,leciblage,lestéléchargementsfurtifs,lesattaquesdel’hommedumilieu,
letyposquattageetl’hameçonnagesonttousdesprocédésquicomportentdesdangers
dontnousdevonsnousméerenligne.
1.2 En détail
Internetregorgedemenaces,lesquellespeuventprendreplusieursformes.Lesimplefait
d’enconnaîtrelespluscommunespeutaideràéviterdesdangerset,plusimportantencore,
à en atténuer les conséquences.
• Publicité
– Lessitesdepublicationdemoyenneetgrandeimportance(commeFacebooketGoogle),
quenousappelleronsplateformesci-après,sontcapablesderassembleretd’analyserune
quantitéimpressionnantededonnéestrèsrapidement,cequileurpermetdepersonnaliser
lapublicitéenfonctiondechaqueutilisateur.
– Lesannonceurspeuventacheterdelapublicitésousformed’enchèresoùleprix
estdéterminéenfonctiondessimilitudesentrelapageWebetlapublicité,devotre
emplacement,devotrehistoriquedenavigationetdesrenseignementsquevousavez
fournisàlaplateformeouàsespartenaires,parexempledansdesformulairesd’inscription
oudanscequevousavezpubliésurlesréseauxsociaux.
– Cesnouvellesfaçonsd’acherdelapublicitéincitentdavantagelesagencesàrecueillir
desrenseignementspersonnelssurlesconsommateursetàs’enservirecacement.
Cetaspectasoulevédesquestionnementschezlesorganismesderéglementation
etlesconsommateursconcernantleseetsnégatifsquepourraientavoircespratiques.
₀Parmilesconséquencespotentielles,notonslaviolationdelavieprivée,
l’utilisationfrauduleusederenseignementspersonnels,leciblage
comportementaletlamodicationdesprix.
– Depuisquelapublicitéenligneagagnéenpopularité,lescriminelsontcommencé
às’yintéresser.
₀Lapublicitémalveillanteconsisteàdiuserunprogrammemalveillantenutilisant
lespublicités.
– Ellepeutavoirdegravesconséquences.Eneet,l’attaquantpeutseservir
desitesWebpopulairespourquesonprogrammemalveillantpuisse
atteindreuntrèsgrandnombredepersonnes.
– Deplus,lesinternautespeuventêtrevulnérablesaurisques’ilsnesavent
pasqu’ilspeuventsebuteràducontenumalveillantsurdessitesdignes
deconance.
Guide du formateur
Naviguer sur le Web

3 |
• Ciblage
– LesservicesdetiersenligneapportentunegrandevaleurauWeb.Ilspermettentdedoter
lessitesWebdebandeauxpublicitairesetdecompteurdevisiteurs,d’intégrerlapublicité
auxréseauxsociaux,etbienplusencore.
– Ilssuscitenttoutefoisdesquestionnementsquantàlaprotectiondelavieprivée.
– Lesfournisseursdeservicestiersdonnentlapossibilitéauxannonceursdesurveiller
voshabitudesdenavigationàpartirdenombreuxsites,puisd’adapterlapublicité
en conséquence.
₀Lespublicitéspersonnaliséessontconsidéréescommel’avenirdelapublicitéen
ligne;ellesreprésententd’ailleursdéjàunegrandepartiedecemarchémondial.
– Lespublicitéssemblentdoncpluspertinentesauxyeuxdesutilisateurs,
etlespropriétairesdesitesWeb,eux,enretirentdeplusgrosrevenus.
– Cetypedepublicitésuscitedesquestionnementsquantàl’utilisationde
tiercespartiespourfairelesuivietlacollectededonnéespersonnelles.
– Ilestpossiblequelesinternautesnesachentpasdequellefaçonilssont
surveillésd’unsiteàl’autreetneconnaissentpaslesrépercussionssurleur
vieprivéenilesmodalitésdel’ententedeserviceaveclefournisseurtiers.
• Téléchargementsfurtifs
– Votreordinateurpeutsefaireinfecterparuntéléchargementfurtifsurunepage
Web quelconque.
₀Dansuntelcas,lapagecomporteuneprogrammationmalveillantequiprote
den’importequellevulnérabilitédevotreordinateur,parexempledans
lenavigateuroulesystèmed’exploitation,poureectuerdesopérations
malveillantesouencoreinstallerd’autresprogrammesmalveillants.
– Vouspourriezmêmenepasvousenrendrecompte.
– CespagesWebpeuventêtrecrééespardescriminelsouêtredespages
authentiquesquiontétéattaquées.
– Toutefois,99%despagesWebsontsûres.
• Typosquattage
– Letyposquattageconsisteàenregistrerunnomdedomainegraphiquementapparentéà
unemarqueconnueandetireravantagedesfautesdefrappefaitesparlesinternautes.
– Lasimplicitéetlefaiblecoûtdel’enregistrementd’unnomdedomaineencouragent
lesspéculateursàenregistrerdesnomsdedomaineenlotpourpouvoirutiliserles
publicitésanderedirigerlesinternautesversdespagesdetiers,pourcréerdessites
d’hameçonnageoupourdiuserdesprogrammesmalveillants.
– TrèspeudepropriétairesdesitesWebseprotègentens’appropriantcetypedenom
dedomaineavantquedestyposquatteursnelefassent.
– Lestyposquatteursciblenttouslessites,passeulementlespluspopulaires.
Guide du formateur
Naviguer sur le Web

4 |
– Voiciunexempledetyposquattageàpartirdunomdedomainehypothétique
exemple.com :
Adresse URL typosquattée Type d’erreur
xemple.com,exemlpe.com,
xample.com Fautedefrappe MISEENGARDE:Ne
visitezaucundecessites.
Certains contiennent des
programmesmalveillants.
example.org,example.biz,
example.info,example.ca Domainediérent(suxe)
example.cm Domainesemblable(suxe)
• Attaquedel’hommedumilieu
– Dansuneattaquedel’hommedumilieu,l’attaquantlitoualtèredescommunications
enligneenlesinterceptantentrel’expéditeuretledestinataireprévu.Voicidesattaques
decetypeetleursconséquencespossibles:
₀Reniage
– Lereniage,oul’écouteclandestine,consisteàintercepterdes
communications en circulation et à y recueillir des renseignements.
– Laplupartdutemps,onutiliselereniagepoursubtiliserdesdonnées
dansdestextesenclair,soitdesdonnéesnonchirées.
₀Programme malveillant
– Lesprogrammesmalveillantspeuvents’immiscerdediversesfaçons,par
exempleenredirigeantl’internauteversuneautrepageouenexploitant
directement une vulnérabilité.
₀Modicationducodebinaire
– L’attaquantréécritunepartieducoded’unchierexécutablepoury
introduireunprogrammemalveillantouperpétrerd’autresactesmalveillants.
₀Insertion ou vol de témoins
– Envolantdestémoinsd’unutilisateur,l’attaquantpourraitêtreenmesure
decopierlasessiondecedernieretainsidenaviguersoussonidentité.
₀Empoisonnementducache
– Lecacheestl’endroitoùsontstockéesdefaçontemporairedesdonnées
visantàréduirelestempsderéponsed’unappareil.
– L’empoisonnementducacheseproduitlorsqu’unattaquantyimplante
desdonnéeserronées;celapeutmenerlenavigateuràseconnecterà
unemauvaiseadresseIPd’unsite.
Guide du formateur
Naviguer sur le Web

5 |
₀Fauxcerticatsélectroniques
– Lescerticatsélectroniquesserventàvaliderl’identitéd’unepageWeb.
Siunattaquantcréeunfauxcerticatquisembledignedeconancepour
l’ordinateur,l’attaquantpeutsefairepasserpourn’importequelsiteetainsi
avoiraccèsauxconnexionschirées.
₀Détournement de session
– Certainsprotocolesfonctionnentaumoyendesessions,unesorte
deconversationocielleoùlesparticipantsetladuréesontdénis.
L’attaquantpeutdétournerlasessionpoursefairepasserpourun
deces«participants».
₀Miseàniveauinférieur
– Cetyped’attaqueconsisteàempêcherl’utilisateurdeseservirdesesplus
récents(etplussûrs)protocolesoucapacités.
• Hameçonnage
– Vosrenseignementspersonnelspeuventêtred’unegrandevaleurpourlescriminels.
₀C’esttoutparticulièrementlecaspourlesnomsd’utilisateur,lesmotsdepasse
etlesdonnéesdecomptesbancairesetdecartesdecrédit.
– Lescriminelsconsacrentbeaucoupd’eortsàleurrerlesgenspourleur
soutirer des renseignements de valeur.
– Cettepratiquesenommehameçonnage.
– Laplupartdutemps,lescourrielshameçonssemblentprovenird’organisationsàquivous
avezfournidesdonnéescondentielles.
₀Cescourrielscontiennenthabituellementunhyperlienmenantversunepageoù
l’onvousdemanded’ouvrirunesessionoud’entrerdesdonnéescondentielles
sousprétexted’unevéricationoud’unemiseàjour.
– Méez-vousdesliensmenantversdespagesoùvousdevezentrer
desrenseignementsouvousconnecteràuncompte.
– Évitezdecliquersurlesliensdanslescourrielsvenantprétendument
desbanques(ouencoredeMicrosoft,Apple,PayPal,etc.).
₀Sivousrecevezuncourrieldecetypeetvoulezvériers’ilyavraiment
unproblèmeavecvotrecompte,connectez-vousausitedel’organisation
enquestioncommevousleferiezhabituellementouappelez-ladirectement.
₀Necliquezpassurleliendanslecourrieletnecopiezpasl’adresseURLdans
la barre de votre navigateur.
Guide du formateur
Naviguer sur le Web
 6
6
 7
7
 8
8
 9
9
 10
10
 11
11
 12
12
 13
13
 14
14
 15
15
 16
16
 17
17
 18
18
 19
19
 20
20
 21
21
1
/
21
100%