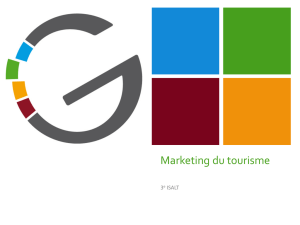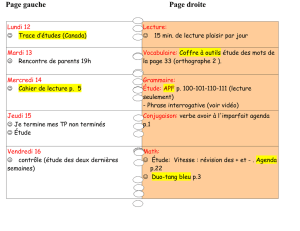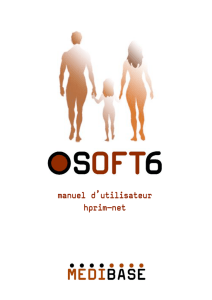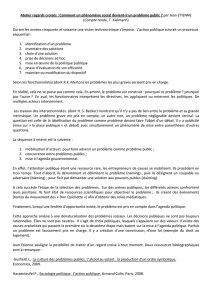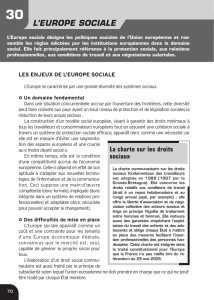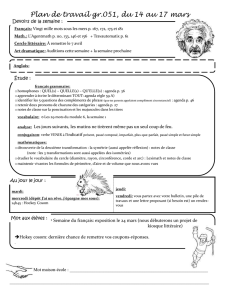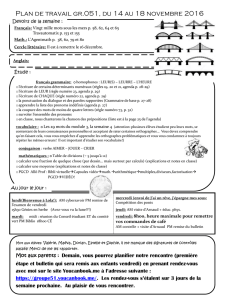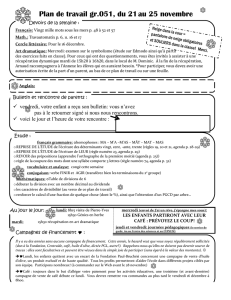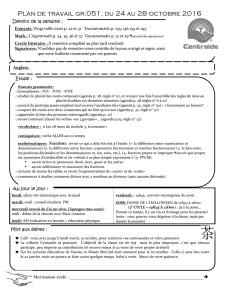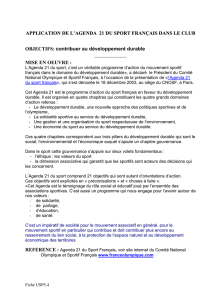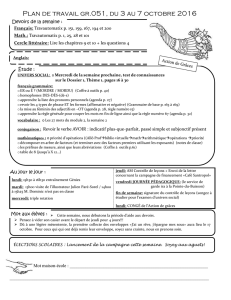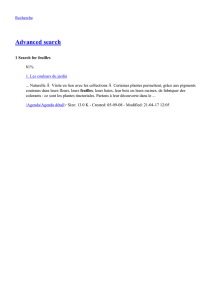agenda de consultation

MediBase Systemes 35, rue Auguste Buisson 92250 La Garenne-Colombes
tel : 01 47 60 10 10 fax : 01 47 80 56 17 e-mail : contact@osoft.net
agenda de consultation

page
!Les Groupes 1
!Menu Options 1
!Accès Agenda Consultation 2
!Accès Agenda Vacation (Bloc Op) 3
!Ouverture Journée de Consultation 4
!Planification d’une Journée 4
!Recherche et Création Patient 5
!Insertion Rendez-vous 6
!Recherche avec la Fiche Patient ouverte 7
!Courrier de Rendez-vous 8
!Suppression d’un Rendez-vous 8
!Déplacement d’un Rendez-vous 9

MediBase Systemes 35, rue Auguste Buisson 92250 La Garenne-Colombes
tel : 01 47 60 10 10 fax : 01 47 80 56 17 e-mail : contact@osoft.net
vacations opératoires
L’accès à l’agenda d’OSoft s’effectue par un clic sur le
Module Agenda
de la barre de
fonctions. L’accès est aussi prévu à partir de la
Fiche Patient
, du
Dossier Médical
et
de la
Saisie Assistée.
Les Groupes :
Les praticiens appartiennent à un groupe
Rappel
:
Le paramétrage des groupes
se fait dans le menu paramétrage.
L’appartenance du praticien à un groupe
se signale sur sa fiche praticien.
En cliquant sur le menu déroulant, vous
accédez à
:
- à un autre groupe de praticiens,
- à tous les praticiens,
- aux praticiens consultant le jour sélec-
tionné.
Pour accéder à la
Fiche du Praticien
,
double-cliquer sur son nom.
Le paramétrage d’une journée de
consultation ou d’une journée opératoire
s’effectue dans la fiche du praticien
Planifier Agenda
.
Le menu option :
L’option
Réservation des Plages
permet
de débloquer une page réservée.
L’option
Recherche de Plage Libre
,
consiste à rechercher une consultation
libre pour une journée donnée.
Le
Planning des Salles
affiche l’agenda
des salles.
L’option d’
Impression
permet d’imprimer
le planning de consultation pour le
groupe par demi-journée.

MediBase Systemes 35, rue Auguste Buisson 92250 La Garenne-Colombes
tel : 01 47 60 10 10 fax : 01 47 80 56 17 e-mail : contact@osoft.net
Accès à l’agenda de Consultation :
Cette fenêtre propose une palette de dates encadrant la
date du jour.
La
Date Sélectionnée
apparaît sur fond bleu et
s’affiche également en rouge en haut de la fenêtre.
La
Petite Etoile
en début de ligne indique que le
praticien est planifié en consultations pour cette
journée.
A droite de la ligne, le
Nombre
indiqué en gras signale
le nombre de rendez-vous encore disponible pour la
journée.
Il est mis à jour automatiquement à chaque nouveau
rendez-vous.
Accès à l’Agenda des Vacations (Bloc Opératoire) ;
La fenêtre de la
Gestion des Vacations
se présente
sous le format hebdomadaire par défaut.
Le temps de
Bloc Opératoire
indiqué
Disponibilité
signale le nombre d’heures vacantes disponible pour la
journée de Bloc.
Un clic sur
Gestion des Vacations
permet d’accéder à la semaine prévisionnelle par
défaut. Il est possible d’effectuer la
Consultation des rendez-vous pris, la visualisation
des horaires disponibles, l’insertion de nouveaux rendez-vous ou bien la création
d’une hospitalisation
.

MediBase Systemes 35, rue Auguste Buisson 92250 La Garenne-Colombes
tel : 01 47 60 10 10 fax : 01 47 80 56 17 e-mail : contact@osoft.net
Les boutons de la palette d’Agenda :
Icônes permettant de
Faire Défiler
les semaines
de quinzaine en quinzaine.
Ouvre le
Calendrier
pour le choix d’une date
particulière en accès direct.
Cet icone permet l’
Ouverture Simultanée
d’une
semaine entière de planning.
Cet icone permet de
Refermer
Simultanément
toutes les pages ouvertes
de l’agenda .
Icônes permettant d’accéder à la date du jour.
Liste
Déroulante
permettant d’accéder
aux plages des agendas récemment
ouvertes.
 6
6
 7
7
 8
8
 9
9
 10
10
 11
11
1
/
11
100%