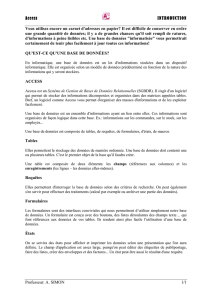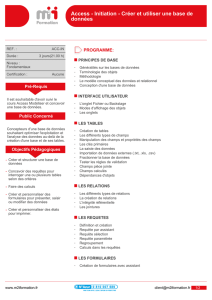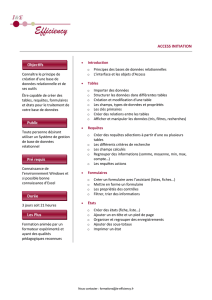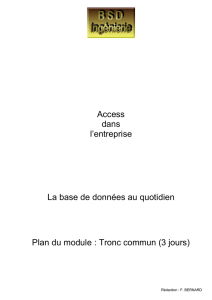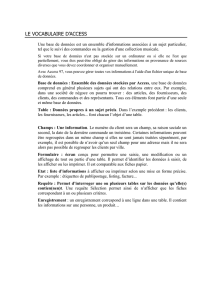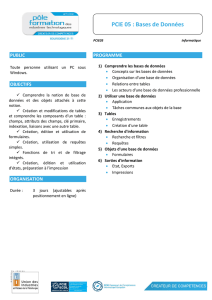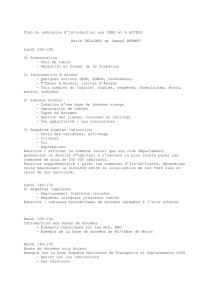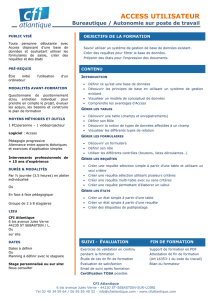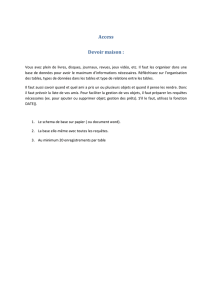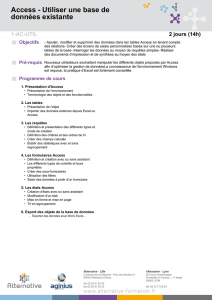Access et Org

Access et Org.Base : mêmes objectifs ?
Description du thème : Création de grilles d’écran pour une école de conduite.
Mots-clés : Bases de données relationnelles, Open Office, champs,
relations, requêtes
Niveau : 1ère STG
Domaine(s) : Informatique de gestion
Type(s) de ressource : Support de cours - travaux élèves en autonomie
Objectifs : Faire connaître les bases du SGBD Base de Open Office et
de faire une comparaison avec Access.
Séance(s) développée(s) :
Place de la séquence dans la progression
annuelle :
Pré-requis : Maîtrise du schéma relationnel. Connaissance des bases de
données relationnelles.
Outils : Microsoft Access et Open Office.Org Base.
Un vidéo projecteur pour l’évaluation des travaux des élèves
ou pour la présentation des corrigés.
Conditions de réalisation : Un ordinateur par personne. Possibilité éventuelle de travail
par binôme.
Evaluation : Formative
Temps approximatif de réalisation : Environ 5 heures.
Compétences B2i : 3-Créer, produire, traiter, exploiter des données.
Dossier professeur :
- Commercial.odb : base de données
Base
- Commercial_corrigé.odb : corrigé de la
base de données
- Corrigé des requêtes.doc : corrigé des
requêtes demandées
- Commercial.mdb : base de données
Access
Dossier élève :
Les fichiers Commercial.odb : base de données Base
Commercial.mdb : base de données Access
Contact : [email protected]
1

On connaît les inconvénients d’une suite bureautique propriétaire : le coût des licences par
poste, un format de fichier propriétaire. L’avantage d’une suite libre réside dans l’absence de
coût de licence, l’absence d’obligation de migration (coûteuse) vers de nouvelles versions,
dans les formats de fichiers ouverts et compatibles.
Open Office est une suite bureautique intégrée alors que, dans Microsoft Office, chaque outil
est un logiciel différent. Elle est libre et surtout gratuite.
Org.base est son système de gestion de base de données. Il peut remplacer Microsoft Access,
pour une formation sur les bases de données en 1ère et en terminale STG, car elle permet les
fonctionnalités essentielles :
- Création de bases de données,
- Création et mise à jour de tables,
- Exploitation des tables par des requêtes en Qbe ou en langage SQL,
- Réalisation de formulaires ou d’états,
De plus, il est compatible avec les fichiers issus des suites Microsoft Office. Mais attention,
c’est un logiciel sur lequel portent continuellement des travaux et toutes les fonctionnalités
souhaitées ne fonctionnent pas encore.
Remarque : Pour illustrer ce propos, il peut être intéressant d’ouvrir la base de données :
« Commercial.odb » donné en annexe.
I- Création de bases de données et des tables
I-1- Création directe de la base de données
Pour créer une base de données avec Org.Base, la solution la plus facile est de suivre
l’assistant de création qui vous guide avec les 3 boîtes de dialogue ci-dessous :
2

Pour créer les tables de la base de données, il est conseillé de choisir : « créer une table en
mode ébauche », qui permet l’affichage de la fenêtre ci-dessous :
3

On peut ainsi définir les champs de la table, leur type (type de champ), leur longueur, ainsi
que certaines propriétés du champ.
Si on souhaite que le champ soit une clé primaire, il faut cliquer à gauche du champ qui
propose ainsi un menu contextuel permettant entre autres de la créer.
On peut à tout moment modifier les champs d’une table. Pour appeler une table et modifier
ses champs, il faut, dans la fenêtre principale de la base de données, effectuer un clic droit sur
le nom de la table et cliquer sur « Modifier ». Ce procédé sera valable pour n’importe quel
objet.
Par contre, Org.Base ne permet pas, pour l’instant, de changer l’ordre des champs dans une
table. D’une manière générale, l’analyse de la base de données doit être bien pensée au
préalable, car, à présent, les modifications dans les tables ne sont pas toujours aisées.
Tableau comparatif des propriétés de champs entre Access et Org.Base
Propriétés Org.base Signification Access
Longueur Nombre d’octets du champ ;
Pour certains types de champ, elle
est prédéfinie ou absente
Taille du champ ;
Même remarque
Saisie requise (oui/non) Indique si le champ peut posséder
ou non une valeur nulle (impossible
pour la clé primaire)
Null interdit
Valeur par défaut Valeur attribuée à chaque nouveau
champ saisi
Valeur par défaut
Exemple de format Permet d’ouvrir la fenêtre
« Formatage du champ ». Elle
permet d’associer au champ un
format prédéfini de saisie.
L’aide du logiciel décrit les types
de format possibles dans la
section : Descriptions de formats
personnalisés.
Voir des exemples dans la table
Client : code postal et téléphone.
Masque de saisie
Auto-Valeur Uniquement pour les champs
INTEGER.
Le champ ne sera pas à saisir, mais
sa valeur s’incrémentera
automatiquement.
Type de champ : NuméroAuto
Donne le domaine de définition du
champ
Valide Si
Message si une valeur n’appartient
pas au domaine de définition du
champ.
Message si erreur
Il faut passer par le menu Outils –
Ébauche d’index…
Un champ peut servir d’index pour
permettre d’accélérer les recherches
sur cette rubrique.
Indexé
4

Création des relations entre tables
Pour pouvoir créer des relations entre les différentes tables, il faut choisir dans la fenêtre
générale de la base de données le menu Outils – Relations, puis ajouter les différentes tables.
Pour faire les liens entre les tables, il faut faire glisser la souris de la clé primaire d’une table
vers la clé étrangère de l’autre table (ou réciproquement).
Une fois que les relations sont réalisées et enregistrées, il va être difficile de modifier les
champs concernés par une relation. Si on souhaite le faire (changement de type ou de
longueur ou ajouter une valeur par défaut…), il faut revenir au schéma des relations, casser le
lien, faire la modification dans la table et recréer la relation.
Exercice 1 :
1.1 Ouvrir la base de données Commercial. Vous allez créer une table représentant qui
contiendra les champs suivants :
•n° représentant : entier court
•nom représentant : chaîne de caractères : 25
•prénom représentant : chaîne de caractères : 25
•taux de commission : 4 caractères numériques dont 2 décimales.
1.2 Vous choisirez le numéro de représentant comme clé primaire de cette table.
Le taux de commission devra posséder un masque de saisie tel que les zéros non
significatifs avant et après la virgule ne doivent pas figurer.
La valeur par défaut du taux de commission est de 4,5%.
1.3 Une commande peut être ou non réalisée auprès d’un client par l’intermédiaire d’un
représentant. Ajouter un champ dans la table COMMANDE afin que ce soit réalisable.
1.4 Modifier le schéma des relations afin de prendre en compte ce que vous avez créé au 1-2
puis au 1-3.
1.5 Dans la table COMMANDE modifier le fait que le numéro de client ne peut pas avoir de
valeur nulle. Que remarquez-vous ? Comment allez pouvoir réaliser cela ?
5
 6
6
 7
7
 8
8
 9
9
 10
10
 11
11
 12
12
 13
13
 14
14
1
/
14
100%