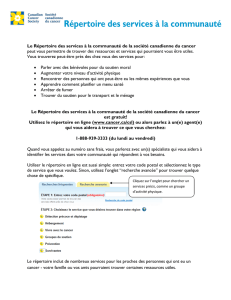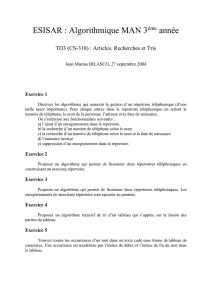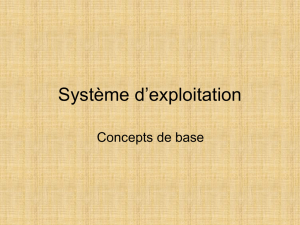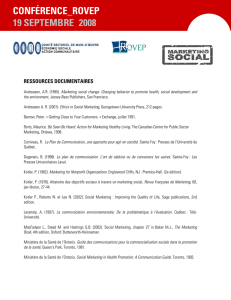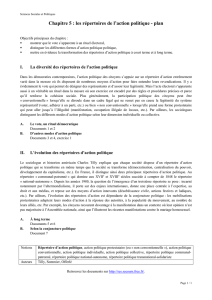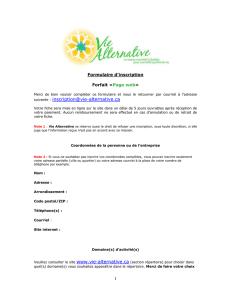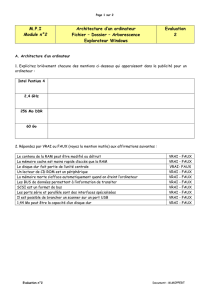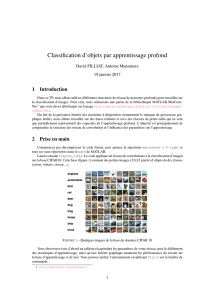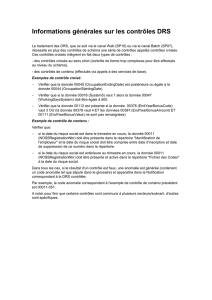GNU/Linux : initiation rapide

GNU/Linux : initiation rapide
1. Présentations, généralités
2. Premiers pas
3. Les distributions
4. Les utilisateurs, les groupes et les droits d'accès
5. Les fichiers et l'organisation du disque dur
6. Compléments sur l'interface graphique
7. Compléments sur le mode texte
Annexes
Cette doc s'adresse à tous les gens qui veulent découvrir GNU/linux (et qui ont déjà utilisé un ordinateur). C'est
une sorte de première étape, qui essaye de donner les bases nécessaires pour une utilisation classique (sans installation ni
administration), et pour la compréhension d'autres documentations. Elle est volontairement très succinte, pour ne pas
perdre les débutants-tes dans des détails pas forcément utiles dès le départ. Pour aller plus loin, il y a une liste de docs
conseilées en annexe.
1. Présentations, généralités
Ce qu'on appelle souvent linux est un système d'exploitation (comme windows) : c'est un ensemble de
programmes qui permet à une personne d'utiliser un ordinateur. Ex : quand on tape un caractère sur le clavier, le système
d'exploitation le "lit" et "dit" à l'écran de l'afficher (il fait surtout des trucs beaucoup plus compliqués). Dans la suite de
cette doc., quand je parlerai de "système", c'est un raccourci de "système d'exploitation".
En fait, il faudrait l'appeler GNU/linux, car linux désigne en fait uniquement le noyau du système d'exploitation.
GNU est le nom du projet qui vise à créer un système d'exploitation complet composé uniquement de logiciels libres.
L'une des particularités de GNU/linux est d'être un système d'exploitation "libre", par opposition aux systèmes
d'exploitation "propriétaires" comme windows ou mac os. Ca veut dire que les utilisateurs-trices peuvent voir comment il
est écrit, comprendre son fonctionnement, y apporter des modifications. Ceci permet, grâce à une "communauté linux"
(beaucoup d'informaticiens-ciennes bénévoles qui participent au développement du projet GNU/Linux) très active,
d'avoir un système fiable, de qualité et en constante amélioration.
Linux est un des nombreux dérivés d'UNIX, système d'exploitation apparu dans les années 60 et très répandu
dans les milieux professionnels. De même qu'il y a plusieurs versions de windows, linux peut désigner plein de choses
très différentes. Il peut être utilisé soit en mode texte, soit en mode graphique, lequel peut être très semblable à windows
ou très différent. GNU/Linux peut être configuré très différemment suivant l'utilisation qu'on en fait, donc tout ce qui est
dit dans cette doc. est vrai en général, mais pas forcément tout le temps.
2. Premiers pas
a) connexion
Une notion importante sous linux est la notion d'utilisateur. Quand on utilise GNU/linux, c'est forcémént sous le
nom d'un-e utilisateur-trice (plus de précisions au chapitre 4). Conséquence : au démarrage, il faut fournir un nom
d'utilisateur et un mot de passe (sauf cas particulier) pour "ouvrir une session". Ceci peut être fait de plusieurs manières :
* cas classique : à la fin du démarrage, le système reste en mode texte, une ligne avec le mot "login" apparaît : il
1

faut entrer son nom d'utilisateur-trice, appuyer sur entrée, puis entrer son mot de passe.
Attention : linux fait la distinction entre les majuscules et les minuscules, contrairement à windows.
Une ligne d'"invite" apparaît alors (éventuellement après quelques lignes de texte, messages, ...) : ça veut dire que
le système est prêt et que vous pouvez entrer une commande, vous êtes en mode "ligne de commande" (voir b). Pour
reconnaître cette invite (aussi appelée "prompt") : elle est terminée par un caractère spécial (%, $, #, ...) :.
* cas de plus en plus répandu : à la fin du démarrage, l'interface graphique démarre automatiquement, et le nom
d'utilisateur et le mot de passe sont demandés dans une fenêtre au lieu d'une ligne de texte. L'utilisateur-trice accède
directement au mode graphique, sans passer par le mode ligne de commande.
* cas particulier : un-e utilisateur-trice est défini-e par défaut : aucun nom n'est demandé au démarrage.
b) mode ligne de commande
Ce paragraphe vous donnera un bref aperçu de ce qu'est le mode ligne de commande (aussi appelé mode texte ou
console), sans entrer dans les détails (plus de détails au chap. 7).
Dans ce mode, pour faire quelque chose, il faut entrer au clavier une commande (composée du nom de la
commande, et éventuellement d'options et d'arguments), et appuyer sur "entrée". Le système affiche éventuellement
quelques lignes (en fonction de la commande et des options), puis réaffiche une ligne d'invite quand il est prêt.
remarque : l'invite peut contenir plusieurs renseignements suivant la configuration : le nom de l'utilisateur-trice, le nom
de l'ordinateur, le répertoire courant, ...
Exemples de commandes, pour que ce soit un peu plus concret :
* "ls" demande au système d'afficher la liste des fichiers contenus dans le répertoire où vous êtes actuellement
(il est appelé "répertoire courant").
ça, c'est l'invite ça, cest la commande
robert % ls
fichier1
fichier2
fichier3
robert %
ces 3 lignes, c'est la réponse du système, qui s'affiche dès que vous avez appuyé sur entrée
après la commande. Dans cet exemple, elle veut dire que dans le répertoire courant, il y a 3
fichiers : fichier1, fichier2, et fichier3.
et ça, c'est l'invite qui s'affiche dès que le système a fini de traiter la commande.
* l'option "-a" de la commande ls indique au système d'afficher tous les fichiers du répertoire courant, même les
fichiers "cachés" (commençant par un point) (sans l'option -a, elle ne les affiche pas).
robert % ls -a
.config
fichier1
fichier2
fichier3
robert %
* "startx" est la commande qui lance l'interface graphique (si elle est installée).
c) mode graphique
Comme dans les interfaces graphiques des autres systèmes d'exploitation, les applications s'exécutent dans des
fenêtres. Les différentes actions et ouvertures d'applications s'obtiennent grâce à un ou plusieurs menus qui peuvent soit
être visibles sur le bureau, soit apparaître avec un clic droit de la souris (ou autre). Le bureau est souvent très
configurable.
Il est généralement possible de lancer ce qu'on appelle un terminal : c'est une console qui apparaît dans une
fenêtre (autrement dit, un mode ligne de commande à l'intérieur de l'interface graphique). C'est utile lorsqu'on veut lancer
une commande qui n'est pas accessible par l'interface graphique, ou plus difficilement.
Plus de détails au chapitre 6.
d) déconnexion
En mode texte, il suffit de taper exit. En mode graphique, il y a certainement "clore la session", "logout" ou
quelque chose d'équivalent dans un menu. Ceci ferme la session qui a été ouverte, mais n'éteint pas l'ordinateur. Le
système attend seulement qu'un-e nouvel-le utilisateur-trice ouvre une nouvelle session.
3. Les distributions
Avant d'aller plus loin, il est utile d'en savoir un peu plus sur la manière dont GNU/linux est distribué et peut être
2

installé.
Une distribution est un ensemble composé d'un noyau linux, d'un programme d'installation, et de nombreux
programmes, depuis les programmes indispensables au bon fonctionnement du système jusqu'aux programmes très
particuliers qui ne serviront qu'à très peu de gens. Ces distributions sont disponibles sous forme d'un jeu de quelques CD
d'installation, mais les programmes qui la composent sont souvent disponibles aussi sur internet. Ces distributions sont
souvent "préparées" par des sociétés, parfois par des groupes d'informaticiens-ciennes bénévoles.
Il existe de nombreuses distributions, et chacune a ses particularités. Les plus connues sont :
RedHat : une distribution classique, très répandue, accessible aux débutants-tes.
Mandrake : la distribution qui monte, de plus en plus utilisée, accessible aux débutants-tes.
Debian : elle est très bien conçue, et elle est développée par toute une communauté d'informaticiens-ciennes, sans
but lucratif (contrairement à RedHat et Mandrake qui sont des sociétés côtées en bourse). Son installation et sa
"maintenance" nécessitent plus de connaissances (ou seulement plus de motivation...) que pour les deux précédentes.
Ces distributions ont des points communs (le même noyau, la même base, celle d'UNIX, ...), mais sur certains
points des fonctionnements différents. Un logiciel pour linux peut en général être installé sur n'importe quelle
distribution, mais certaines particularités font qu'il vaut parfois mieux utiliser une version prévue spécialement pour la
distribution installée.
4. Les utilisateurs, les groupes et les droits d'accès
Comme je l'ai dit au chapitre 2, la notion d'utilisateur est très importante sous linux. Quand on utilise l'ordinateur,
on est toujours connecté sur un compte utilisateur, même si ça ne se voit pas forcément. De même, chaque fichier ou
répertoire appartient à un-e seul-e utilisateur-trice. Chaque utilisateur-trice a un mot de passe.
Un compte utilisateur est spécial et existe sur tous les systèmes UNIX : il s'appelle "root" ou "superutilisateur", il
a tous les droits sur la machine, et c'est le premier utilisateur créé à l'installation. Il est ensuite possible de créer d'autres
utilisateurs-trices. Le cas le plus courant est de créer un compte par personne réelle utilisant l'ordinateur, mais on peut
aussi faire autrement : plusieurs personnes qui utilisent le même utilisateur, ou plusieurs utilisateurs pour la même
personne.
Il est très déconseillé d'utiliser le compte root quand ce n'est pas nécessaire, car une faute de frappe ou une
mauvaise manipulation peut endommager ou supprimer des fichiers, voire détruire le système, alors qu'un autre
utilisateur ne le pourra pas.
Une autre notion importante est celle des droits d'accès (ou permissions). Sous UNIX (donc GNU/linux),
chaque fichier a des droits d'accès, en lecture, écriture et exécution, qui sont modifiables par son-sa propriétaire. Celui-
celle-ci peut, par exemple, décider que tel fichier pourra être lu et modifié par elle-lui, et seulement lu par les autres.
Pour apporter plus de possibilités, UNIX utilise des groupes : ce sont des ensembles d'utilisateurs-trices. Pour
chaque utilisateur-trice il existe un groupe qui a le même nom, et on peut créer des groupes, et inclure n'importe quel-le
utilisateur-trice dans n'importe quel groupe. Chaque fichier appartient à un-e propriétaire, mais aussi à un groupe
(souvent celui du-de la propriétaire, mais ça aussi ça peut être modifié).
Tout de suite un petit exemple pour ne pas trop rester dans le flou : fichier1 est un fichier dont le propriétaire est
yolande et dont le groupe est yolande, et dont les droits sont définis comme ça :
lecture écriture exécution
propriétaire X X
groupe X
autres
Ca veut dire que yolande pourra lire et modifier fichier1, que les utilisateurs-trices appartenant au groupe
yolande pourront le lire, mais pas le modifier, et que les utilisateurs-trices n'appartenant pas au groupe yolande ne
pourront ni le lire, ni le modifier.
Les droits en exécution servent uniquement pour les fichiers exécutables et pour les répertoires. Avoir un droit
d'accès en exécution sur un répertoire veut dire que celui-ci peut être notre répertoire courant (autrement dit qu'on peut
aller dans ce répertoire).
5. Les fichiers et l'organisation du disque dur
Les fichiers sont organisés en arborescence : ils sont classés dans des répertoires et des sous-répertoires, qui sont
eux-mêmes des fichiers (un peu spéciaux).
Le répertoire en haut de l'arborescence, qui contient tous les autres, s'appelle "/", mais on l'appelle souvent le
3

répertoire racine, ou la racine. Pour désigner l'emplacement d'un fichier dans l'arborescence, on utilise un chemin, qui est
constitué des répertoires et sous-répertoires qui "amènent" de la racine jusqu'au fichier. Dans le chemin, ces répertoires
sont séparés par des barres obliques avant (/), et non des barres obliques arrières (\) comme sous dos-windows.
ex. : /home/yolande/images/halte_a_la_repression.jpg veut dire : "le fichier
halte_a_la_repression.jpg qui est dans le répertoire images, qui est lui-même dans le répertoire yolande,
qui est dans le répertoire home qui est dans le répertoire racine" (car le chemin commence par "/").
Si le chemin commence par "/", il décrit précisément l'emplacement du fichier : on appelle ça un chemin absolu.
Si le chemin ne commence pas par "/", il décrit l'emplacement par rapport au répertoire courant : c'est un chemin
relatif. Ex. : images/non_a_big_brother.jpg veut dire "le fichier non_a_big_brother.jpg qui est dans le
répertoire images, qui est lui-même dans le répertoire courant".
Plusieurs informations sont associées à chaque fichier : son-sa propriétaire, ses droits d'accès, etc. L'option -l de
la commande ls permet d'afficher ces informations. Ex. :
robert % ls -l
-rw-r--r-- 1 robert robert 192 jan 23 09:17 fichier1
-rw-r----- 1 robert robert 3727 mar 7 08:33 fichier2
drwxr-xr-x 3 robert robert 4096 jan 23 09:16 repertoire1
robert %
Les informations affichées sont :
* une suite de 10 caractères
le 1er indique le type de fichier (- fichier "normal", d répertoire, l lien, ...).
les 3 suivants indiquent les droits d'accès pour le-la propriétaire du fichier : le 1er est un "r" (read) si la lecture est
autorisée, "-" si lecture interdite, le 2e un "w" (write) si modification autorisée, "-" si modification interdite, le 3e un "x"
(execute) si execution autorisée, "-" si execution interdite.
les 3 suivants indiquent les droits d'accès pour le groupe du fichier, avec la même syntaxe.
les 3 derniers indiquent les droits d'accès pour tous-tes les autres utilisateurs-trices, avec la même syntaxe.
* un nombre : c'est le nombre de liens qui pointent vers ce fichier (pas très important pour l'instant).
* le-la propriétaire du fichier
* le groupe du fichier
* la taille du fichier (en octet)
* la date de dernière modification
* le nom du fichier
Une grosse différence avec les systèmes d'exploitations dos, windows, ... est qu'il n'y a pas de lecteurs (A:, C:, ...)
sous linux. Il n'y a qu'un seul répertoire principal (la racine), dans lequel sont classés tous les fichiers accessibles par le
système. Les fichiers sur des cdroms ou des disquettes, par exemple, peuvent être dans les répertoires /cdrom et /floppy.
J'en profite pour aborder (sans rentrer dans les détails) un point assez contraignant pour les nouveaux-elles
utilisateurs-trices de linux. Pour avoir accès à une disquette ou à un cdrom, il faut d'abord le monter : ça veut dire le
placer dans un répertoire (sinon il n'est pas accessible). Ca peut être fait de différentes façons, suivant la configuration du
système. En console, les commandes mount /floppy (disquette) et mount /cdrom (ou mount /mnt/floppy et mount /
mnt/cdrom) marcheront très souvent (il faut qu'il y ait la ligne correspondante dans le fichier /etc/fstab). En mode
graphique le montage peut être complètement automatique, ou demandé à partir d'un menu.
Il ne faut pas oublier de démonter une disquette ou un cdrom avant de l'éjecter, sinon ça peut poser des
problèmes (pertes de données pas encore enregistrées sur la disquette, ou problème si on veut utiliser une autre disquette
après). En console, umount /floppy (attention ! umount, pas unmount).
Quelques indications sur le contenu de certains répertoires présents en général sur tous les systèmes GNU/linux :
/home : contient tous les répertoires personnels des utilisateurs-trices (sauf de root).
/root : c'est le répertoire personnel de l'utilisateur-trice root.
/usr : contient tous les programmes, logiciels, documentations, ...
/etc : contient tous les fichiers de configuration : ce sont des fichiers texte qui, s'ils sont modifiés, permettent de
modifier le fonctionnement de certains programmes ou du système.
6. Compléments sur l'interface graphique
L'interface graphique est un ensemble de programmes qui permet :
* de faire la même chose (en partie) que ce qu'on peut faire par des lignes de commande, de manière plus "conviviale"
et intuitive, mais parfois moins pratique ou rapide.
4

* d'utiliser des logiciels graphiques (traitement de texte, graphisme, navigateur web affichant les images, ...).
Même si elle apparaît comme un tout pour l'utilisateur-trice, elle est composée de plusieurs "couches" :
La couche de base est le serveur X : c'est lui qui permet de gérer l'affichage à l'écran, la souris, le clavier (qui
n'est pas géré de la même manière qu'en mode console), mais il ne va pas plus loin. S'il est démarré sans les couches qui
vont par dessus, le serveur X affichera seulement un écran gris quadrillé et une croix noire comme pointeur de souris. Le
serveur X utilisé sous linux s'appelle xfree86.
le gestionnaire de fenêtre sert à afficher des fenêtres et les manipuler (déplacement, fermeture,
chevauchement, ...). Il en existe beaucoup (fvwm, sawfish, icewm, ...).
le bureau n'est pas obligatoire, mais sans lui l'interface graphique est encore très limitée. Il rajoute un peu plus
de convivialité : des menus, des icônes sur le bureau, un ou plusieurs tableaux de bord, et autres... Les deux
environnements de bureau les plus utilisés sont gnome et KDE.
Les gestionnaires de fenêtres, comme les bureaux, peuvent être très différents les uns des autres, et un bureau
peut être utilisé avec n'importe quel gestionnaire de fenêtre (même si certains vont mieux ensemble), ce qui fait que les
interfaces graphiques peuvent être très différentes. Je ne peux donc pas vous donner d'indications précises sur leur
fonctionnement, je vais juste essayer de donner quelques pistes pour que vous puissiez vous débrouiller dans les cas les
plus courants.
La plupart des bureaux disposent d'un ou plusieurs menus, soit à gauche du panneau de contrôle, en bas de
l'écran, "à la windows", soit ailleurs sur l'écran, dans un panneau de contrôle ou une barre de menus, soit invisibles et
accessibles d'un clic avec le bouton droit ou celui du milieu (sur les souris à deux boutons, celui du milieu est accessible
en appuyant sur les deux boutons en même temps, si ça a été configuré). Ces menus, souvent divisés en sous-menus,
permettent l'accès aux actions principales (déconnexion, ...), et aux différents logiciels et programmes.
Dans l'un de ces menus, ou par un raccourci du bureau ou d'une barre latérale, vous pouvez souvent accéder à un
"centre de contrôle" du bureau (il est souvent appelé comme ça), où plein de préférences sont réglables (apparence,
comportement des fenêtres, ...). Il peut y avoir un autre centre de contrôle, mais pas du bureau celui-ci, qui dépend de la
distribution, et qui permet des réglages sur le démarrage, les périphériques, ... (ex : mandrake control center sur
mandrake).
Vous pouvez aussi trouver un gestionnaire de fichiers : celui de gnome s'appelle nautilus et celui de KDE
s'appelle konqueror, et ils servent, comme leur nom l'indique, à gérer les fichiers (l'équivalent de l'explorateur windows
sous windows). Ils peuvent lister le contenu des réperoires, copier, déplacer, supprimer, renommer des fichiers, les
ouvrir, gérer leurs droits d'accès. Ils sont en général eux aussi très configurables.
Voici quelques logiciels très répandus : le navigateur internet mozilla, le logiciel de manipulation d'images gimp
(équivalent de photoshop), les suites bureautiques koffice et openoffice (traitement de texte, tableur, ...). Pour avoir une
liste des logiciels équivalents sous linux et sous les autres systèmes d'exploitation, allez sur http://www.linux-
nantes.fr.eu.org/DOC/liste-equivalences-logicielles.html
L'une des particularités de linux est qu'il peut y avoir plusieurs bureaux ou espaces de travail. On peut ouvrir des
fenêtres sur certains bureaux, se déplacer d'un bureau à un autre, ce qui peut être pratique quand on utilise plusieurs
logiciels en même temps.
7. Compléments sur le mode texte
Le programme qui permet le dialogue entre le système et l'utilisateur-trice en mode texte s'appelle un shell. C'est
lui qui traduit ce que vous entrez au clavier pour que le système le comprenne, et qui affiche à l'écran ce que le système
veut vous dire.
Il existe plein de shells différents : bash (le plus courant sous linux), csh, zsh, ..., chacun avec ses particularités et
configurable (oui, je sais, vous avez déjà entendu ça quelque part...;), mais sous linux c'est toujours comme ça). Quand le
shell démarre, il affiche une "invite" : c'est une ligne qui dit à l'utilisateur-trice qu'il-elle peut entrer une commande. Cette
invite contient quelques renseignements, et est terminée par un caractère spécial, qui peut être % ou $ pour un-e
utilisateur-trice classique, et # pour root.
Une ligne de commande est composée du nom de la commande, qui peut être suivie d'options ou d'arguments (un
espace les sépare), suivant la commande. Une option modifie le comportement de la commande, un argument dit sur quoi
s'applique la commande. Certaines commandes nécessitent un ou plusieurs argument-s (ex : cp, qui permet de copier un
ou plusieurs fichier-s), d'autres n'en ont jamais, et d'autres peuvent en avoir ou pas. Les options sont généralement une
lettre après un tiret, et on peut combiner plusieurs options, sans espace, après un même tiret. Ex : ls -la est la même chose
que ls -l -a. Ex. d'une commande avec un argument : mkdir repertoire1 permet de créer un répertoire appelé repertoire1
dans le répertoire courant.
Quelques petits trucs :
* Pour avoir des renseignements sur une commande, vous pouvez utiliser la commande man. Ex. : man mkdir affichera
5
 6
6
 7
7
 8
8
1
/
8
100%