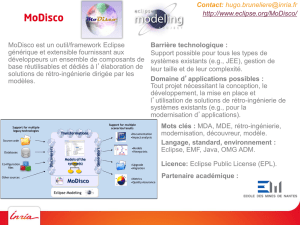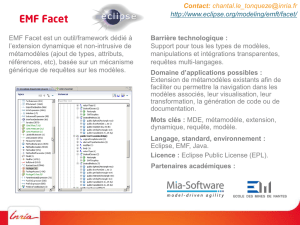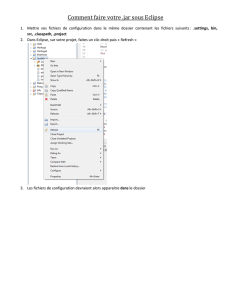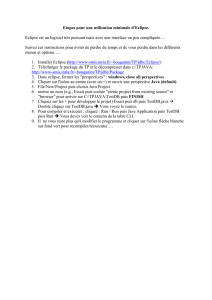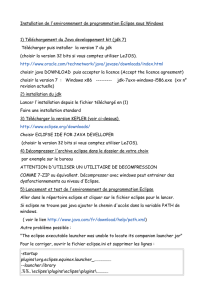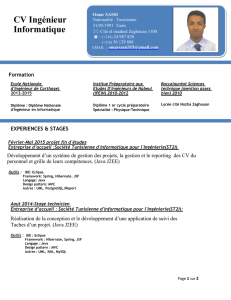Eclipse - Installation et configuration

Eclipse4.5_Install_Config.docx HEIA-FR / Jacques BAPST 1
Jacques BAPST
2 juillet 2015
4.5
INSTALLATION ET CONFIGURATION
INSTALLATION
Pour utiliser Eclipse, une machine virtuelle Java doit être disponible sur la machine cible. Il faut donc
préalablement installer un environnement d'exécution (JRE) ou un kit de développement Java (SDK) à
télécharger sur le site de Oracle : www.oracle.com/technetwork/java/javase/downloads (sélectionner JDK 8 Update 45
[ou supérieur]).
Le logiciel Eclipse (Latest Release 4.5.0, Mars) peut être installé en téléchargeant et exécutant le programme
d'installation Eclipse Installer disponible sur www.eclipse.org/downloads/installer.php. Choisir la distribution
"Eclipse IDE for Java Developers". Il existe des versions spécifiques pour les différents systèmes
d'exploitation.
Remarque : Sur le site download.eclipse.org, Eclipse est également distribué sous la forme d'un fichier zip qu'il
suffit de décomprimer dans un répertoire sur votre machine. Une branche \eclipse\… sera créée
avec l'ensemble des fichiers nécessaires.
Avec cette variante, aucune installation n'est nécessaire, il suffit de créer un raccourci sur le fichier
exécutable eclipse.exe pour lancer le programme.
Pour la désinstallation, on peut se contenter de supprimer tous les fichiers du répertoire d'installation et
des éventuels répertoires .eclipse et .p2 qui se trouvent dans la branche \Users\... (sur Windows).
PREMIER LANCEMENT
Au premier lancement, Eclipse demande d'indiquer où doit être créé le Workspace . Le Workspace est
l'emplacement où seront enregistrés les informations de configuration, les projets et les ressources
associées (packages, fichiers sources,
fichiers binaires, documentation, etc.).
Sur Windows, Eclipse propose, par
défaut, de créer cet environnement
dans le répertoire
C:\Users\UserName\workspace\ ce
qui n'est pas forcément l'emplacement
idéal (il est souvent préférable de
regrouper les projets Java dans un
répertoire d'un disque de données).
Sélectionner un répertoire vide en
utilisant le bouton Browse… et
compléter éventuellement le chemin d'accès (le répertoire sera automatiquement créé si nécessaire)
Remarques : Les projets qui seront créés ne devront pas obligatoirement être placés dans le répertoire défini
comme Workspace courant, mais c'est cet emplacement qui sera proposé par défaut lors de la
création de nouveaux projets.
Il est possible de travailler avec plusieurs Workspaces différents que l'on peut choisir au lancement
d'Eclipse ou après coup, en passant par le menu File Switch Workspace…
Après avoir, si nécessaire, créé le Workspace, Eclipse affiche un écran de bienvenue qui permet de
découvrir différents aspects de l'environnement de développement (vue d'ensemble des différents
composants, didacticiels, exemples, nouveautés, etc.).

Eclipse4.5_Install_Config.docx HEIA-FR / Jacques BAPST 2
Le lancement de l'environnement de développement proprement dit s'effectue en cliquant sur l'icône
représentant une flèche à droite de l'écran (Workbench) ou en fermant l'onglet Welcome.
CONFIGURATION
Après avoir lancé Eclipse, il est possible de configurer l'environnement de développement en utilisant les
options du menu Windows Preferences.
Les options configurables sont très nombreuses et il est toujours possible, par domaine, de revenir à la
configuration par défaut grâce au bouton Restore Defaults .
Sauvegarde et restauration de jeux de configuration
Il est possible de sauvegarder et restaurer (exporter et importer) des jeux de configurations en passant par
le menu File Export General Preferences ( Export all), respectivement File Import General
Preferences ( Import all), en indiquant l'emplacement et le nom du fichier de configuration.
Ces fonctions sont très utiles pour copier la configuration entre deux machines différentes ou entre deux
Workspaces différents.
Configuration standard HEIA-FR
Une configuration standard est proposée aux étudiants de l'école. Elle a été enregistrée dans le fichier
Etu_Std.epf qui est disponible à l'adresse :
jacques.bapst.home.hefr.ch/resources/eclipse
Il suffit de télécharger le fichier Etu_Std.epf et de le copier sur votre disque local puis, ensuite, depuis
Eclipse de l'importer par le menu File Import General Preferences ( Import all).
Attention : il est préférable d'importer cette configuration avant la création du premier projet.

Eclipse4.5_Install_Config.docx HEIA-FR / Jacques BAPST 3
ACCÈS À LA DOCUMENTATION CONTEXTUELLE DES API [ Shift+F2 ]
L'environnement Eclipse permet d'afficher contextuellement la documentation des API de la plate-forme
Java (ou de n'importe quelle autre librairie) en positionnant le curseur, dans l'éditeur, sur l'élément
concerné (classe, champ, méthode, …) puis en pressant sur Shift+F2.
La documentation sera affichée dans la fenêtre d'un navigateur web.
Par défaut Eclipse consulte la documentation disponible en ligne sur le site de Oracle (une connexion
internet est nécessaire dans ce cas).
L'emplacement de la documentation d'un projet ou d'une librairie peut être défini dans les propriétés de ce
projet ou librairie (menu contextuel
Properties
dans la vue Package Explorer).
ÉTENDRE LES FONCTIONNALITÉS D'
ECLIPSE
À L'AIDE DE
PLUGINS
Le logiciel Eclipse est constitué par un assemblage de briques logicielles appelées Plugins. Cette
architecture a l'avantage d'être extensible et permet d'ajouter facilement de nouvelles fonctionnalités à
l'application (par chargement dynamique).
Il existe actuellement un très grand nombre de Plugins qui sont disponibles pour étendre, dans différents
domaines, les fonctionnalités de base d'Eclipse (par exemple : UML, XML, Tomcat, etc.). Ces Plugins
peuvent être en open-source, gratuits, payants, … avec toutes les formes de licences et de tarifications.
Différents sites répertorient et classifient les Plugins pour Eclipse. Le site officiel de la fondation est :
marketplace.eclipse.org
Installation d'un
Plugin
Techniquement, les Plugins sont constitués d'un ou plusieurs fichiers JAR ainsi qu'un fichier XML important
nommé plugin.xml qui décrit le composant et qui sera interprété par Eclipse lors de son lancement
(l'ensemble est généralement empaqueté dans un fichier ZIP).
Pour l'installation, le plus simple est généralement de passer par le client Marketplace que l'on peut activer
par le menu Help Eclipse Marketplace... puis de saisir le nom du Plugin dans le champ texte Find et
cliquer sur le bouton Go . Cliquer ensuite sur le bouton Install du Plugin considéré, sélectionner les
composants à installer et suivre les instructions de l'assistant Next > .
Une autre manière d'installer un Plugin est de passer par le gestionnaire de mise à jour (Update Manager)
d'Eclipse. Il faut pour cela disposer de l'URL qui permet de l'installer. Dans ce cas, il suffit de passer par le
menu Help Install New Software... , d'ajouter cette URL dans le champ Work with et cliquer sur le
bouton Add... , puis de sélectionner les composants à installer et de suivre l'assistant Next > .
Gestionnaire de versions
Pour le travail en équipe et la gestion des versions, un client Git nommé EGit est intégré par défaut dans
la distribution d'Eclipse que nous conseillons (Eclipse IDE for Java Developers).
Si l'on souhaite utiliser Subversion (client SVN) on peut installer le plugin Subclipse en passant par le menu
d'installation de nouveaux composants.
Il suffit d'ajouter l'URL http://subclipse.tigris.org/update_1.10.x et de procéder à l'installation de tous
les modules (selon procédure décrite ci-dessus).
Remarque : Ce client SVN n'est pas nécessaire pour les cours de première année.

Eclipse4.5_Install_Config.docx HEIA-FR / Jacques BAPST 4
RÉSUMÉ DES ÉTAPES
Installer le SDK Java (J2SE, version actuelle 1.8). Suivre les indications de l'assistant d'installation.
Installer Eclipse IDE for Java Developers (version actuelle 4.5) avec Eclipse Installer.
Lors du premier lancement d'Eclipse (à la fin de l'installation), définir l'emplacement du Workspace
(l'infrastructure nécessaire sera créée si le répertoire ne correspond pas à un Workspace existant).
Penser à placer votre Workspace dans un emplacement que vous sauvegardez périodiquement
(par exemple D:\Eclipse_Projects\).
Configurer Eclipse en important (menu File Import General Preferences) le fichier de
configuration standard (à copier localement) Etu_Std.epf disponible à l'adresse :
jacques.bapst.home.hefr.ch/resources/eclipse
Utiliser l'environnement de développement (création d'un projet Java, création de classes, édition des
fichiers sources, compilation, exécution, utilisation du debugger, …).
INFORMATIONS COMPLÉMENTAIRES
Pour l'utilisation de l'environnement de développement Java, vous trouverez une introduction dans le
document "Eclipse 4.5 - Développement Java - Premiers pas" disponible à l'adresse :
jacques.bapst.home.hefr.ch/pr1/doc/eclipse4.5_premiers_pas.pdf
Le logiciel Eclipse n'est soumis à aucune licence d'utilisation. Il peut donc être installé et utilisé en
toute légalité sur n'importe quelle machine.
1
/
4
100%