Installation Eclipse JISNTools

Installation de l'environnement de programmation Eclipse sous Windows
1) Téléchargement du Java developpement kit (jdk 7)
Télécharger puis installer la version 7 du jdk
(choisir la version 32 bits si vous comptez utiliser LeJOS).
http://www.oracle.com/technetwork/java/javase/downloads/index.html
choisir java DOWNLOAD puis accepter la licence (Accept the licence agreement)
choisir la version 7 : Windows x86 --------- jdk-7uxx-windows-i586.exe (xx n°
revision actuelle)
2) installation du jdk
Lancer l'installation depuis le fichier téléchargé en (1)
Faire une installation standard
3) Télécharger la version KEPLER (voir ci-desous)
http://www.eclipse.org/downloads/
Choisir ECLIPSE IDE FOR JAVA DEVELLOPER
(choisir la version 32 bits si vous comptez utiliser LeJOS).
4) Décompresser l'archive eclipse dans le dossier de votre choix
par exemple sur le bureau
ATTENTION D'UTILISER UN UTILITAIRE DE DECOMPRESSION
COMME 7-ZIP ou équivallent. Décompresser avec windows peut entrainer des
dysfonctionnements au niveau d'Eclipse.
5) Lancement et test de l'environnement de programmation Eclipse
Aller dans le répertoire eclipse et cliquer sur le fichier eclipse pour le lancer.
Si eclipse ne trouve pas java ajouter le chemin d'accès dans la variable PATH de
windows.
( voir le lien http://www.java.com/fr/download/help/path.xml)
Autre problème possible :
"The eclipse executable launcher was unable to locate its companion launcher jar"
Pour le corriger, ouvrir le fichier eclipse.ini et supprimer les lignes :
-startup
plugins\org.eclipse.equinox.launcher_................
--launcher.library
.%%..\eclipse\plugins\eclipse\plugins\...........

6) Récupération et installation du workspace ISN
Télécharger le fichier archive JISNTools.zip depuis la page téléchargement puis
sous eclipse faire importer/General/existing project into workspace
1
/
2
100%



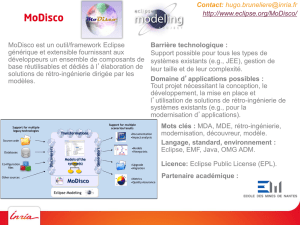
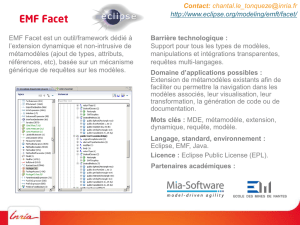

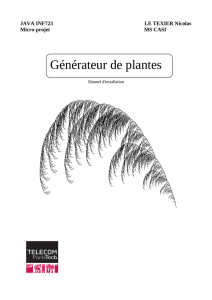
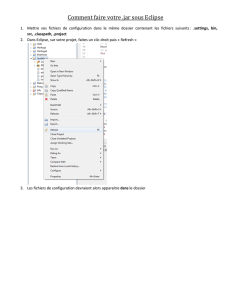

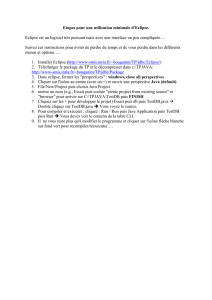

![[CV]Stage-Fevrier-Aout](http://s1.studylibfr.com/store/data/001632886_1-b1f2439b5e7e80886cd58c555748d022-300x300.png)