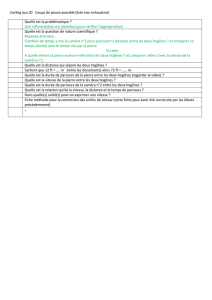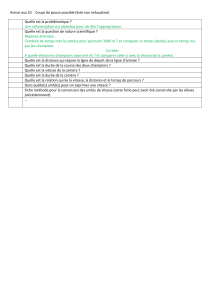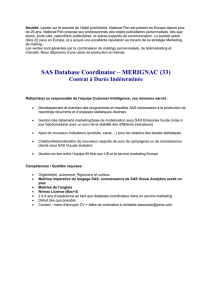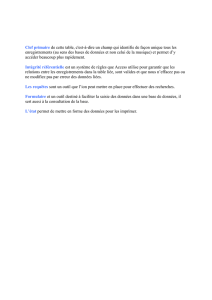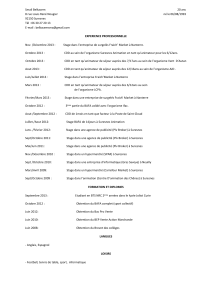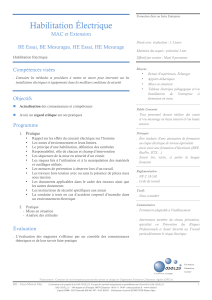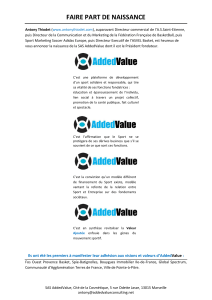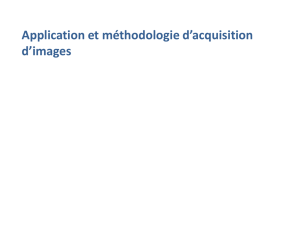Manuel Client Camtrace

CamTrace
vidéosurveillance
Manuel Client Camtrace
v 2.0
25/04/2016
Pour tous renseignements complémentaires :
www.camtrace.com
Tous droits réservés.
Copyright 2010-2020 par Camtrace SAS
Camtrace SAS, 92150 Suresnes, France
CamTrace SAS - Tous droits réservés - 1 allée de la Venelle - 92150 Suresnes - 01 40 96 69 00

Description générale
Le « client «CamTrace » est un logiciel développé par la société Camtrace SAS et
destiné à se connecter à un serveur d'enregistrement CamTrace. C'est un logiciel
dédié à l'affichage des flux vidéos et à l'exploitation des enregistrements, stockés
sur le ou les serveurs. Il diffère en cela des navigateurs web, clients légers
historiques des serveurs CamTrace. Utilisé sur le serveur lui-même pour afficher les
flux, il remplace le « mode graphique sur la console » des CamTraces antérieurs à
la version Nova 13.
Compatibilité
Le client CamTrace existe pour les
trois plateformes Windows,
Macintosh et Linux. La version 2.0 ne
fonctionne qu'avec les versions
Nova 13 et ultérieures.
La version précédente 1.5.1
fonctionne avec les anciens serveurs
CamTrace (version 11 et 12), avec
cependant certaines fonctionnalités
en moins.
Installation du serveur
IMPORTANT : le client CamTrace n'est pas prévu pour configurer un serveur.
Tous les paramétrages (réseau, ajout de caméras, calendriers, création des
groupes, etc.) doivent être effectués depuis l'interface web traditionnelle.
Installation du client
Le fichier d'installation est disponible
sur les clés USB distribuées avec les
serveurs neufs ainsi que sur le site
web de Camtrace dans la rubrique
téléchargement.
Ce programme requiert environ 10
Mo d'espace disque, et vous pouvez
décider de son emplacement.
CamTrace SAS - Tous droits réservés - 1 allée de la Venelle - 92150 Suresnes - 01 40 96 69 00

Vous devez accepter les termes de la licence, puis suivre les différentes étapes de
l'installation. Un raccourci peut être créé sur le bureau, il ne reste qu'à lancer le
logiciel.
Profils
Lors du lancement du logiciel, vous pouvez vous créer
un « profil » avec un identifiant et mot de passe,
permettant de stocker une liste de serveurs
CamTrace, vos paramètres et bureaux avec pour
chacun un identifiant spécifique, à la manière d'un
trousseau de clés vous donnant l'accès à différentes
pièces.
Le mode « Maître » permet à un installateur
de superviser les différents profils avec leur
liste de serveurs déclarés dans ce poste
client.
Pour rappel, l'identifiant et le mot de passe
par défaut pour se connecter à un serveur
CamTrace sont : « admin / camtrace ».
C'est l'identifiant de l'administrateur de
l'application vidéo. ll est fortement conseillé
de créer des profils spécifiques pour les
utilisateurs de l'application, une fois le
serveur correctement configuré.
CamTrace SAS - Tous droits réservés - 1 allée de la Venelle - 92150 Suresnes - 01 40 96 69 00

Déclaration d'un nouveau serveur
Le bouton « + » en haut de la barre de titre vous permet de déclarer un nouveau
serveur.
Si vous ne connaissez pas l'adresse réseau de votre serveur, veuillez vous adresser
à votre installateur. Si votre serveur est accessible par l'internet, et que vous vous
connectez avec un ordinateur distant, veillez à ne pas confondre l'adresse
« locale » de votre serveur (par exemple 192.168.0.100) et son adresse « publique »
(par exemple http://monserveur.dyndns.org)
Affichage d'une mosaïque
Si vous déclarez un nouveau serveur, celui-ci apparaîtra dans un onglet séparé.
Une fois connecté à un serveur, le client CamTrace affiche à gauche la liste des
caméras, groupes et écrans passifs, et dans la fenêtre centrale un choix de vingt
formes de mosaïques prêtes à l'emploi. Vous pouvez double-cliquer sur l'un des
CamTrace SAS - Tous droits réservés - 1 allée de la Venelle - 92150 Suresnes - 01 40 96 69 00

items dans la liste de gauche pour afficher la vue au centre, ou bien choisir l'une
des mosaïques et glisser-déposer dans les cellules les caméras que vous désirez.
Placement des différents menus
CamTrace SAS - Tous droits réservés - 1 allée de la Venelle - 92150 Suresnes - 01 40 96 69 00
 6
6
 7
7
 8
8
 9
9
 10
10
 11
11
 12
12
 13
13
1
/
13
100%