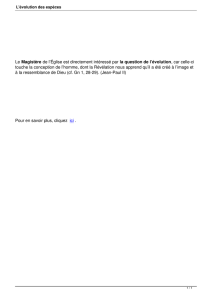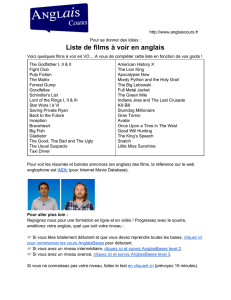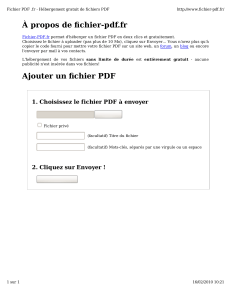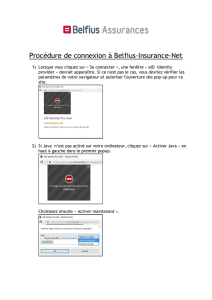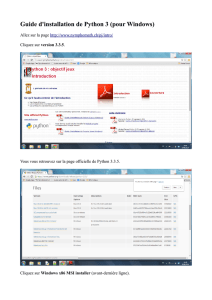partie 2

•Créer une nouvelle page (activité 4) ;
•Insérez le texte suivant « que faut-il retenir de ce document ? » ; redimensionnez ; placez-le en haut ;
On peut alors imaginer une prise de notes des réponses des élèves sur cette page, à l'aide de l'outil crayon
(activité 6) ;
•Insérez le texte suivant « et pourtant » ; redimensionnez ; placez-le en bas ;
•Créez un lien qui sera associé à cette image :
« http://the-voice.programme-tv.net/the-voice-saison-3/news/46892-le-prix-30-secondes-coupure-pub-s-
elevera-a/ »
•Cliquez ensuite sur l'outil "doigt magique"
•Cliquez sur le texte « Et pourtant » ; une nouvelle page web s'ouvre alors dans le navigateur web intégré à
open sankoré :
•A partir de cette page, en classe, on peut imaginer réaliser la capture d'une partie de cette page, pour
l'ajouter au cours :
Pour cela, cliquez sur l'outil Capture d'écran :
Sélectionnez le passage qui vous intéresse :
Cliquez sur « Ajouter à la page courante » :

Revenez ensuite sur la page courante en cliquant sur Tableau.
Placez l'image capturée au bon endroit.
Activité 8 : naviguer d'une page à l'autre :
8 - Permet de naviguer dans votre document. Un clic sur l'une des flèches permet de passer à la page précédente
ou suivante. À chaque passage d'une page à l'autre, votre document est automatiquement sauvegardé.
17 - Le chemin de fer(17) permet d'avoir un aperçu rapide du contenu de votre page, depuis n'importe quelle
page de votre document. Un certain nombre d'autres informations sont affichées dans ce tiroir qui, comme pour
celui de la bibliothèque, peut s'afficher ou se cacher en un clic. Quelques actions rapides permettent également de
modifier l'organisation des pages de votre cours. Cet onglet chemin de fer est l'équivalent du menu des vignettes
dans un logiciel de diaporama.
1. Un clic sur l'onglet permet d'afficher/masquer le chemin de fer.
2. Permets d'afficher la “Fiche Guide”
3. L'affichage de la “toque du professeur” indique si la “Fiche Guide” a été remplie.
4. Supprime définitivement la page sélectionnée.
5. Permet de dupliquer la page sélectionnée.
6. Permet de modifier la position dans le cours de la page sélectionnée.
7. Affiche le numéro de la page actuellement affichée sur votre tableau et le nombre de pages total.
8. Affiche l'heure courante.

Activité 9 : Insérez une vidéo :
•Créez une nouvelle page ;
•Masquez open-sankoré ;
•Recherchez sur votre disque dur la vidéo souhaitée ;
•Cliquez sur le fichier de la vidéo et faîtes-la glisser jusqu'à la nouvelle page que vous venez de créer (cela se
fait donc de la même façon que l'insertion d'images lors de l'activité 5).
•En classe, choisissez l'outil "doigt magique" ; puis lisez la video.
Remarque 1 : cette image fait désormais partie de votre dossier d'images Open sankoré.
Remarque 2 : Il est possible que votre installation de windows ne dispose pas des codecs nécessaires pour lire les
videos.
En effet open-Sankoré appelle les codecs qui sont installés (voir la première fiche de trucs et astuces).
Il est donc nécessaire d'installer un pack de codecs que vous pourrez trouver en ligne comme par exemple :
- Shark 007 : http://shark007.net/
- ou K-lite : http://www.01net.com/telecharger/windows/Multimedia/codecs/fiches/26950.html
Activité 10 : Insérez une image en utilisant l'app « Google Image » :
Créer une nouvelle page.
L'App de recherche “Google Image”
L'Apps "Google
images" |
L'Apple de recherche Google Image, permet, comme son nom l'indique, de faire des
recherches directement sur Google Images.
L'onglet “Bibliothèque” (16) vous permet d'organiser et d'accéder à vos librairies de sons, d'images, de formes, de
vidéos, d'interactivités et d'applications Open Sankoré (nommées ‐Apps) qui vous permettent d'étendre le
fonctionnement d'Open-Sankoré.
Pour accéder à votre bibliothèque, cliquez sur l'onglet “Bibliothèque” (16).
menu des icônes : les nombres en rouge seront repris dans le tutoriel comme repaire entre parenthèses.
Cliquez ensuite sur le dossier Recherche Web.

La bibliothèque est organisée en différents dossiers distincts :
A. Vous permet de retourner au menu principal (accueil) de la
bibliothèque .
B. Dossier sons
C. Dossier vidéos
D. Dossier images
E.Dossier animations
F. Interactivités
G. Applications
H. Dossier formes
I. Dossier Favoris
J. Dossier recherche Web
K. Dossier Signets
L. Dossier Corbeille
I. Favoris par glisser-déposer
M. Nouveau dossier
N. Champ de recherche
L. Corbeille par glisser-déposer
O. Taille d'icône
Les différents dossiers de l'onglet
"Bibliothèque"
Cliquez ensuite sur l'application Google Images :
1. Permet de retourner au dossier “Recherche Web”
2. Champ de recherche
3. Permets de lancer la recherche. Notez que vous pouvez
également lancer la recherche en appuyant sur la touche
“retour” de votre clavier.
4. Options de recherche
Comment effectuer une recherche avec l'apps google
image ? |

Dans le champ de recherche, tapez « annonceurs 2012 ».
Sélectionnez la 3ème image (si tout va bien) et faîtes la glisser sur votre page courante.
Remarque :
•Unilever ? Ecrivez ce texte et insérez un lien vers : http://www.unilever.fr/nos-marques/index.aspx
•P rocter et Gamble ? Ecrivez ce texte et insérez un lien vers :http://www.pg.com/fr_FR/brands.shtml
Activité 11 : Créez un exercice interactif :
Les interactivités sont un type particulier d'Apps qui permettent la mise en place d'exercices interactifs
entièrement personnalisables. De nombreuses interactivités, directement utilisables, sont proposées dans votre
bibliothèque.
En mode présentation, devant la classe, l'utilisation des interactivités avec le doigt magique est
particulièrement recommandée. Cela permettra à l'enseignant comme à l'élève de “jouer” avec l'exercice.
A. Titre de l'application interactive
B. Consigne de l'exercice.
C. Zone interactive. Dans le cas présent l'activité s'effectue par un glisser-déposer de l'image dans la zone délimitée.
Si le résultat est incorrect, la zone se colore en rouge. Si le résultat est correct, la zone se colore en vert.
 6
6
 7
7
 8
8
1
/
8
100%