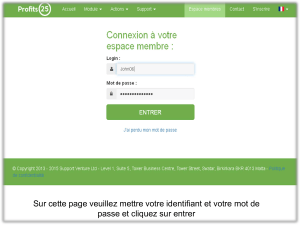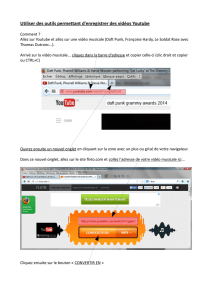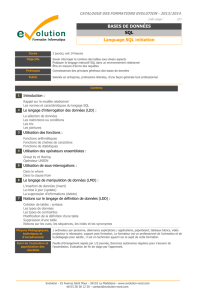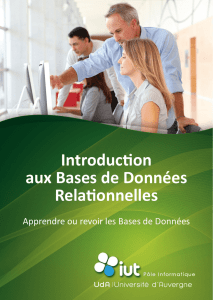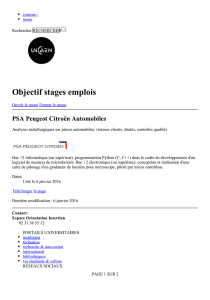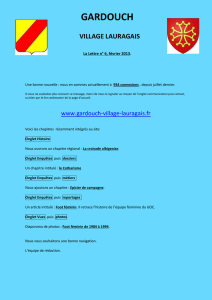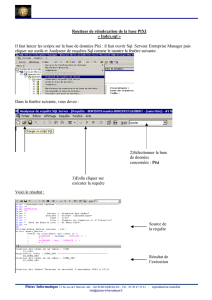Tuto Express : PostgreSQL

La zone 1, présente un navigateur hiérarchisé des
objets : Un Groupe de Serveurs -> Serveurs -> des
instances de serveur -> des Bases de données ->
Schémas -> Tables -> Attributs.
La Zone 2, affichera les propriétés de l’objet
sélectionné en zone 1
La Zone 3 récapitulera les requêtes SQL associé à
ce même objet. Par exemple si l’objet est une
Table, la zone 3 indiquera les requêtes SQL, de
création de la table, des contraintes affiliées etc …
Cliquez sur les zones
avec loupe pour voir
un exemple d’écran **
Zone 1
Navigateur
d’objets :
Serveurs,
Bases de
Données,
Schémas,
Tables
Zone 2
Propriétés des objets sélectionnés
en zone 1.
Zone 3
Instructions SQL associées
aux objets sélectionnés en
Zone 1
** Exemple d’écran téléchargé sur le site,
un accès à internet est requis !
Menu Avant
Suite

Double clic sur le serveur (croix rouge) va afficher la
fenêtre de connexion, où le mot de passe de l’user
postgres devra être saisi.
(celui que vous avez définis lors de l’installation du serveur)
La connexion est effective, et le navigateur affiche les
objets disponibles. Dans le cas présent nous avons :
1 Base de donnée (postgres, créée lors de l’installation)
2 Tablespaces ( en savoir plus )
1 Rôle de connexion ( en savoir plus )
0 Rôle de groupe
Menu Avant
Suite
 6
6
 7
7
 8
8
 9
9
 10
10
 11
11
 12
12
 13
13
1
/
13
100%



![Cours Esayphp_suite [Mode de compatibilité]](http://s1.studylibfr.com/store/data/004691489_1-d4f17fd0971d8c16545c461c6061ff2a-300x300.png)