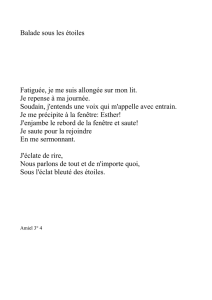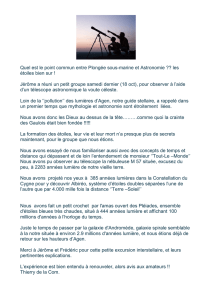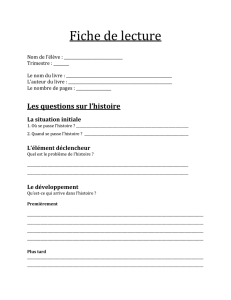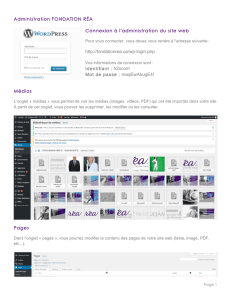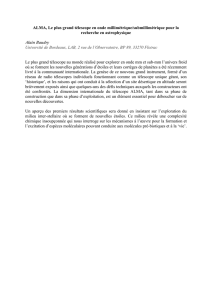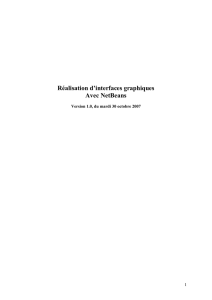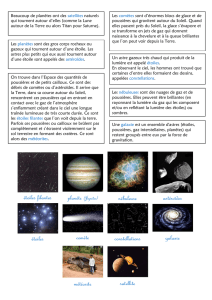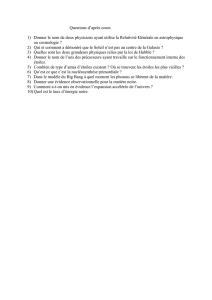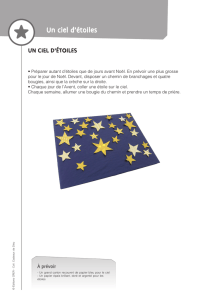Initiation au logiciel PRiSM (3/4)

Astrosurf-Magazine N°68 Mai/Juin 2014 43
Dans ce troisième volet de la série de quatre articles consacrés à l'initiation au logiciel PRiSM,
nous allons nous intéresser à l'astrométrie des images numériques.
Depuis l’année 1887, avec le projet « La
carte du ciel », les astronomes
photographient le ciel afin de le
cartographier le plus précisément
possible. Aujourd’hui encore le projet
GAIA, mission de l’Agence Spatiale
Européenne, lancé le 13 décembre 2013,
va mesurer la position de plus d’un
milliard d’objets célestes jusqu’à la
magnitude 20, avec une précision si
importante qu’il pourra mesurer le
diamètre d’un cheveu à 1000 km ! Dans
cet article, je vous propose de faire la
même manipulation que les
professionnels : de l’astrométrie sur vos
clichés célestes avec le logiciel PRiSM
et ceci à quelques cheveux près. Dans
les articles précédents (AstroSurf n°66
et 67), nous avons vu comment faire
les paramétrages de base du logiciel
PRISM : entrer les coordonnées du site
d’observation et gérer l’heure du PC
afin qu’il pilote la monture le plus
précisément possible. Nous avons
aussi vu comment renseigner les en-
têtes des images avec le diamètre et la
focale de notre télescope. Ces
informations et leurs précisions sont
primordiales pour la suite de notre
manipulation, c’est pour cela que nous
avons utilisé une tête GPS. Imaginez
le gain de précision avec nos "outils
d’amateur" par rapport aux
astronomes professionnels de la fin du
XIXe siècle ! Pour commencer, je vais
vous présenter un outil puissant de
PRiSM : la gestion de la carte du ciel.
La carte du ciel de PRISM
Voici l’outil qui va vous permettre de
préparer vos observations et vos
prises de vues, mais aussi de piloter
votre monture et de visualiser sur la
carte la direction dans laquelle pointe
votre télescope ainsi que le champ
couvert par votre caméra. Dans la
barre de titres de la fenêtre "Le ciel"
(voir figure 2), vous avez les
informations de la carte en cours : la
référence des coordonnées célestes
(équinoxe 2000), le zoom en cours sur
la carte, la position du centre du
champ, la date, l’heure et le lieu. Sous
la barre de titre, on retrouve un
ensemble d’icônes assez explicites
pour une fenêtre de planétarium
virtuel (voir figure 3).
Nous allons nous attarder sur les
quatre dernières icônes du bandeau,
ce sont les différents modes de
pointage sur la carte. Quand le mode
Flèche (bouton 1) est activé, ceci
permet de centrer la carte à l’endroit
où l’on clique, on peut zoomer avec la
molette de la souris ou avec les deux
premières icônes Zoom plus
(bouton a) ou Zoom moins (bouton b).
Le mode Jumelles (bouton 2), permet
de sélectionner une zone du ciel et de
faire un zoom rectangulaire
directement dessus. Quand l’outil
Identification d’un objet (bouton 3)
est activé, l'icône de la souris prend la
forme d'un viseur avec un petit carré
au centre et quand on clique sur un
objet de la carte, PRiSM ouvre une
fenêtre d’identification avec toutes les
informations astronomiques calculées
et contenues dans les bases de données
du logiciel sur l’objet en question. La
dernière des icônes de ce groupe, en
forme de peigne (bouton 4), est un outil
de mesure sur la carte bien utile pour
mesurer un déplacement du télescope
sur la carte ou la taille d’un champ
d’étoiles.
On retrouve dans la barre d’outils
(voir figure 3) des fonctions classiques
de recherche d’objets (bouton e),
d’impression de carte (bouton f), de
gestion de la taille d’affichage des
étoiles (bouton g), de retour à la vue
précédente (bouton h), de
Olivier Bautista - Association AIP
Traitement d'images
Machine mécanique à faire des
réductions astrométriques, fabrication
1900. Elle a servi jusqu’en 1960 à
l’Observatoire de Floirac (Bordeaux)
rafraichissement de la carte (bouton j),
de pointage en RA/DEC ou Alt-Az
(bouton i) sur la carte et aussi des
fonctions d’animation (bouton k).
Pour les astronomes amateurs qui
veulent des informations sur la
mécanique de notre système solaire,
deux outils sont à leur disposition : le
premier calcule une table
d’éphémérides des planètes (bouton l)
de notre système solaire pour une
période paramétrable et le second est
un outil de visualisation polaire
(bouton m) de notre système solaire
afin de visualiser la position des objets
qui gravitent autour du soleil (comètes
et astéroïdes inclus). La dernière
fonction de cette barre d’outils n’est
active que si le télescope est connecté à
PRiSM, elle a alors la forme d’une cible
circulaire jaune sur fond noir
(bouton n) et elle permet de centrer la
Initiation au logiciel PRiSM
(3/4)

Astrosurf-Magazine N°68 Mai/Juin 201444
carte sur la position du télescope.
Tous ces outils ne sont pleinement
exploitables que s’ils sont finement
paramétrés et ceci grâce à la fonction
Option d’affichage objets (bouton c).
Quand vous cliquez sur cette icône, une
fenêtre avec neuf onglets s’ouvre ; on
retrouve ici les réglages classiques
d’un planétarium virtuel. Nous allons
entrer dans certains de ces
paramétrages afin de régler notre carte
du ciel de façon optimale.
Onglet "Lieu et date"
Cet onglet permet la sélection du lieu
d’observation, réglage de la date et de
l’heure. Attention à bien cocher
l'option Utiliser l’heure et la date de
l’ordinateur quand vous voulez piloter
votre monture avec PRiSM. On règle
aussi dans cet onglet les paramètres
d’animation de la carte.
Onglet "Ciel profond"
Cet onglet permet d’activer sur la carte
les différents types objets appartenant
à une vingtaine de catalogues NGC, IC,
ABELL, MGC,UGC, BARNARD…
représentant plus de 3 millions
d’objets ! Deux choses importantes : on
ne peut rechercher un objet dans la
carte du ciel avec l’outil de Recherche
(bouton e) que s’il est activé dans cet
onglet et il ne faut pas trop activer
d’objets car ceci peut lourdement
charger la carte du ciel et ralentir votre
ordinateur ! Dans cet onglet, on peut
aussi activer le contour de la Voie
lactée ainsi que celui des nébuleuses,
ce qui est non seulement esthétique
mais aussi bien pratique pour préparer
ses cadrages.
Onglet "Affichage général"
Cet onglet permet de gérer les lignes et
limites des constellations, les
différentes grilles, les inversions Nord/
Sud et Ouest/Est, le mode Négatif,
l’affichage des noms des objets et des
étoiles, ainsi que la gestion d’une ligne
d’horizon.
Onglet "Système solaire
comètes"
Cet onglet permet de gérer : les
affichages du Soleil, des planètes et de
leurs trajectoires sur plusieurs jours,
des phases de la lune, de faire la mise à
jour du fichier des orbites des comètes
via Internet, ainsi que leur affichage
sur la carte du ciel. Allez dans le sous-
onglet Compilation pour mettre à jour
en ligne le fichier comet.dat. La
procédure incluse dans PRiSM ne
marche plus car le fichier comet.dat
sur le site de l’observatoire du KLET
n’est plus au bon format. La solution
se trouve sur le forum d’assistance de
PRiSM. Donc, pour mettre à jour la
base de données des comètes, ouvrez
votre navigateur Web et allez
chercher le fichier du jour sur le site
du Minor Planet Center (source
officielle) :
http://www.minorplanetcenter.net/
iau/MPCORB.html
Dans votre navigateur, allez sur le lien
Comets, cliquez sur le bouton droit de
votre souris et sélectionnez l'option
Enregistrer la cible du lien sous … une
fenêtre Windows s’ouvre et vous
demande où enregistrer ce fichier. Il
faut l’enregistrer dans le répertoire
Mes documents/Prism/aster_comet,
changez ensuite l’extension du fichier
(sinon PRiSM ne le reconnaît pas). Le
fichier que vous avez chargé s'appelle
CometEls.txt et doit être renommé en
CometEls.dat. Revenez dans PRiSM,
cliquez sur le bouton Fichier,
sélectionnez le fichier que vous venez
de renommer et cliquez sur le bouton
Compiler. Un message de succès de
compilation s’affiche, PRiSM recharge
la base et affiche le nombre de comètes
dans le système (250 fin mars). On peut
maintenant cocher la case Charger les
comètes et ensuite faire des
recherches, des sélections et gérer
2. Fenêtre de la carte du ciel avec le menu des options d’affichage. 3. Barre d'outils de la fenêtre de la carte du ciel

Astrosurf-Magazine N°68 Mai/Juin 2014 45
l’affichage dans la carte du ciel. Le
logiciel permet même de gérer vos
propres fichiers d’orbites de comètes.
Je vous renvoie au forum et à l’aide en
ligne du soft pour plus d’informations
sur les formats et procédures.
Onglet "Astéroïdes"
Cet onglet permet la recherche,
l’affichage et la mise à jour des éléments
d’orbites des astéroïdes. Il fonctionne
de la même façon que la gestion des
comètes. Cliquer sur le sous-onglet
Internet et charger sur le site du MPC le
fichier MPCorb.dat ou, sur le site du
Lowel, le fichier astrorb.dat. Ici, la
procédure est bonne et les fichiers sont
au bon format ! Mettre les fichiers dans
le même répertoire que pour les comètes
et aller dans l’onglet Compilation, puis
cliquer sur Compiler. Un message de
succès de compilation s’affiche, PRiSM
recharge la base et affiche le nombre
d’astéroïdes dans le système (460 248 à
la fin mars). On peut maintenant cocher
la case Charger la base des astéroïdes
et ensuite faire des recherches, des tris,
des sélections et gérer l’affichage dans la
carte du ciel. Attention, si vous cochez
Afficher tous les astéroïdes, dans le
sous-onglet Général, il y a du monde aux
abords du plan de l’écliptique ! ce qui
peut ralentir votre PC. N’hésitez pas à
faire des tris et des zooms. Pour une
plus grande précision d’affichage
(notamment suite à une série de
zooms) décochez la case Ne pas
recalculer la position des astéroïdes
lors d’un zoom ou d’un décalage.
Attention, ceci peut ralentir votre PC.
Onglet "Tri"
Cet onglet permet de filtrer la
magnitude et/ou la taille des objets,
ceci pour différentes familles d’objets
du ciel. Il permet aussi de filtrer
suivant la distance à la terre en unité
astronomique pour les objets du
système solaire (comètes et astéroïdes).
Onglet "Etoiles"
Cet onglet permet de gérer l’affichage
des étoiles en sélectionnant les
nombreux catalogues d’étoiles inclus
dans PRiSM (le Bright Star Catalog, les
étoiles Variables : GCVS4, le SAO,
HIPPARCOS, le catalogue de DRAPER,
etc.). On peut aussi intégrer les
catalogues GSC, USNO, UCAC et
NOMAD1 qui seront utiles pour faire
les réductions astrométriques de nos
images. Pour cela, vous devez dans un
premier temps charger ces catalogues
sur Internet. Les liens sont sur le site de
PRiSM :
http://www.prism-astro.com/fr/
Catalogues.html
Attention, certains catalogues sont
énormes : le catalogue NOMAD
contient 1,13 milliard d'étoiles dans les
bandes B, V, R, J, H et K et il pèse 100 Go.
Faites-vous un répertoire Catalogues
et dans des sous-répertoires avec des
noms explicites (ex : usno1,
gscact,usnoa2) sans espace et sans
caractères spéciaux (pas d’accent !),
téléchargez les catalogues que vous
voulez. Ensuite, dans les sous-onglets
GSC, USNO, UCAC et NOMAD1,
définissez les chemins des catalogues
en question. On peut faire le même
paramétrage en passant par la barre
de menu : Option, sous-menu Chemin
des catalogues USNO/GSC et ATLAS,
la procédure est bien plus détaillée.
Toujours dans sous-onglets de gestion
des catalogues supplémentaires, faites
des essais d’affichages des étoiles. Vous
pouvez faire des tris par magnitude/
zoom, de bande R V B J H K pour l’USNO
ou le NOMAD. Attention, si vous
affichez plusieurs catalogues, ceci peut
ralentir votre PC, faire des zooms. Si
vous activez plusieurs catalogues, il ne
faut pas être étonné de voir des étoiles
portant le même nom (et donc deux
mêmes étoiles provenant de deux
catalogues différents) être décalées à
l'affichage sur la fenêtre du ciel (surtout
à zoom important). Les coordonnées
provenant de catalogues non
astrométriques (comme le GSC) sont
plus ou moins précises contrairement
à des catalogues modernes comme le
catalogue Hipparcos. D'après le nom de
l'étoile, on reconnaît facilement le
catalogue de provenance. PRiSM ne
peut être incriminé : ce dernier dessine
l'étoile à la position indiquée par le
catalogue et ne peut en aucun cas faire
un choix délibéré entre les catalogues.
Attention à ne pas conclure à la
présence de deux étoiles, alors qu'en
réalité il n’y en a qu'une. On peut limiter
ce problème dans l'onglet Affichage
général en cochant la case Etoiles
séparées.
4. Carte du ciel en HD en négatif avec le contour des nébuleuses dans le Cygne.

Astrosurf-Magazine N°68 Mai/Juin 201446
Onglet "Atlas"
Cet onglet permet de rajouter deux
bases de données images gratuites :
l’atlas des Pises et le Buil-Thouvenot
Atlas (BT-Atlas, 4700 images, 620Mo)
qui est téléchargeable sur Internet à
l’adresse suivante :
http://www.deverchere.com/
astronomie/catalogs/BT.zip
Cette fonction a perdu son intérêt avec
la possibilité de charger en ligne des
champs du DSS.
Je ne parlerai pas ici de l’onglet CCD/
Télescope, qui sera abordé lors du
prochain article.
Menu contextuel
Nous avons fait le tour des outils de la
carte du ciel, faisons un petit tour du
côté du menu contextuel. Cliquez sur
le bouton droit de la souris quand vous
êtes sur la carte du ciel et le menu
contextuel apparait (voir figure 5).
Le premier ensemble permet de gérer
le niveau de zoom et l’horizon N, S, E,
W ou Zénith que l’on affiche.
On trouve des fonctions de "copier-
coller" de coordonnées et de
remplissage de liste d’objets, qui sont
bien pratiques. La fonction Réaligner
les codeurs/position télescope est
importante, car elle permet de
synchroniser les codeurs de la
monture sur la carte du ciel. Il y a aussi
la fonction pour Déplacer le télescope
sur ce point de la carte ou l’inverse
Aller sur la position du télescope, qui
permet de centrer la carte sur la
position du télescope dans le ciel.
Il y a des fonctions de recherche
d’objets autour du point cliqué sur la
carte dans les bases de PRiSM ou en
ligne sur le CDS. On trouve ici la
fonction de chargement de champ du
DSS au point cliqué sur la carte. Les
réglages de cette fonction se font dans
le menu Fichier /Rapatrier une image
du DSS.
On peut faire une copie de la fenêtre de
la carte du ciel, soit dans le "presse-
papier" avec un facteur
d’agrandissement pour récupérer une
image de très bonne résolution pour
une publication (voir la carte HD en
négatif de la figure 4), soit dans une
autre fenêtre pour essayer d’autres
paramètres. On peut même sauver la
fenêtre pour qu’elle s'ouvre exactement
aux mêmes coordonnées dans le ciel et
avec les mêmes réglages à la prochaine
ouverture de PRiSM.
Certaines fonctions du menu
contextuel ne s’activent que lorsque
certaines conditions sont remplies,
c’est le cas du deuxième bloc : la gestion
de vos images, comme l’incrustation
de ces dernières dans la carte du ciel.
Pour que ce bloc du menu soit actif, il
faut qu’une image réduite
astrométriquement soit ouverte. Nous
avons fini la présentation de la carte
du ciel de PRiSM, passons maintenant
à l’analyse de vos images.
Réduction astrométrique
d’une image
Qu’est-ce qu’une réduction
astrométrique d’image ? Quand on
déplace le curseur de la souris sur une
image, dans la barre d’état (en bas de
la fenêtre de PRiSM), on peut voir la
position X et Y du curseur sur l’image.
La réduction astrométrique
transforme les coordonnées X et Y des
pixels de l’image en coordonnées sur
le ciel (Ascension Droite et
Déclinaison). Les applications sont
nombreuses : on pourra ainsi trouver
des objets très faibles sur l’image à
partir de ses coordonnées prises dans
une base de données, faire des
recherches d’astéroïdes ou de
comètes, voire afficher cette image
dans la carte du ciel à sa vraie
position dans le ciel.
Pour notre manipulation, j’ouvre une
image de la galaxie NCG3521 du
premier concours AIP (voir figure 6).
Un rapide tour sur la carte du ciel
montre que cette galaxie est dans la
constellation du Lion et à deux degrés
en dessous de l’écliptique.
Une analyse de l’en-tête de l’image (ce
n’est pas un fichier CPA mais un
fichier de type fit) montre que cette
photo a été prise le 25 mars 2012, mais
il manque des informations : on ne
sait pas où (sur quel site et sa position
sur terre) et les champs focale et
5. Menu contextuel de la fenêtre de la
carte du ciel
6. Image de la galaxie NCG3521 du premier concours AIP

Astrosurf-Magazine N°68 Mai/Juin 2014 47
diamètre du télescope sont soit faux
soit non remplis. De plus, l’en-tête
nous informe que l’image est en
binning 1x1 avec des pixels de 18 µm,
alors qu'il s’agit plutôt de binning 2x2
avec des pixels de 9 µm car il s’agit
d’une image dans le rouge. Cette
image a été faite avec le télescope
Schulman de 0.81 mètre de diamètre
ouvert à F/7 qui est dans un
observatoire en Arizona, à la latitude
de 32° 26' 32" Nord et la longitude 110°
47' 22" Ouest. Il ne me reste plus qu’à
remplir l’en-tête avec ces
informations. Si j’avais une série
d’images à faire, il existe une fonction
dans PRiSM qui permet de remplir les
en-têtes d’image par lot (menu
Fichier / Remplir l’entête de fichiers
images avec…
Nous allons vérifier la FWHM des
étoiles car le traitement de recherche
d’étoile dans une image supporte mal
les valeurs de FWHM supérieures à 5.
Pour cela, pointez une étoile avec le
curseur et cliquez sur le bouton droit
de la souris, vous activez ainsi le
menu contextuel sur l’image. Le
premier choix que PRiSM propose est
la fonction Centroïde. Une fenêtre
s’ouvre avec une masse
d’informations sur notre étoile : le
rapport Signal/Bruit et la FWHM en
Hauteur, Largueur et la Moyenne
(voir figure 7).
Si vous avez des FWHM supérieures
à 5 et que le traitement suivant ne
fonctionne pas, faites une réduction
de vos images en Binning 2x2 "par
somme" à l'aide du menu
Transformation / Binning / Réduction
et somme. La taille de vos images est
réduite par deux mais la FWHM est
fortement améliorée. Pour de
l’astrométrie avec la taille de nos
capteurs, ceci n’est pas trop gênant.
Passons à la réduction de notre image.
Allez dans le menu Analyse /
Etalonnage Automatique.
Si votre en-tête d’image est valide
comme nous l’avons vu en amont, la
position du centre de l’image, la focale
et la taille des pixels sont
automatiquement correctement
remplis (voir figure 9).
Vous pouvez choisir le catalogue dans
lequel PRiSM va prendre ces étoiles
pour faire la réduction. Faites des
essais avec les différents catalogues
que vous avez chargés et paramétrés.
Attention, il faut quand même un
catalogue assez complet pour trouver
un nombre d’étoiles suffisant pour
que l’algorithme fonctionne. Dans les
deux champs suivants, vous réglez le
nombre d’étoiles dans le catalogue et
dans l’image (par défaut, il est réglé
sur 60). On peut augmenter le
nombre d’étoiles si le processus vous
le demande.
Ne cochez pas l’orientation Nord/Sud
si vous n’avez pas orienté votre
caméra en Nord/Sud sur votre porte
oculaire. Validez en cliquant sur le
bouton OK.
Une fenêtre de calcul s’ouvre et le
processus commence, ceci est assez
rapide et s’il y a un problème, PRiSM
affiche un message pour que vous
puissiez refaire vos réglages. Si vous
avez suivi l’ensemble des
recommandations de l’article, la
fenêtre Calcul des polynômes de
passage s’ouvre (voir figure 9).
Regardez le détail du calcul dans la
fenêtre Information de calcul, les
opérations que PRISM réalise sont
détaillées, ceci permet de comprendre
comment PRISM travaille et l’intérêt
de tous les paramètres que nous avons
réglés ensemble.
Il ne reste plus grand-chose à faire, par
défaut, le Degré du polynôme de
passage est sur 1, cliquer sur le bouton
Calcul. Un polynôme est une fonction
7. Fenêtre "Centroïde"
8. Fenêtre "Etalonnage astrométrie"
9. Fenêtre de calcul des polynômes de passage
 6
6
 7
7
1
/
7
100%