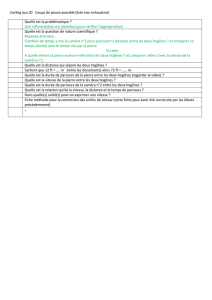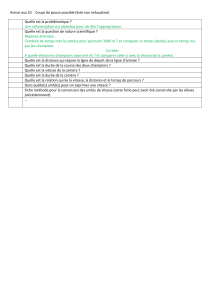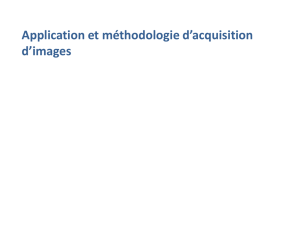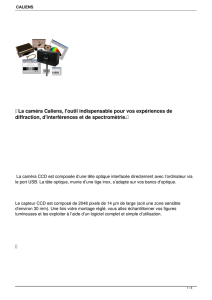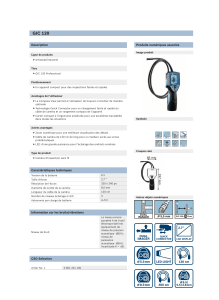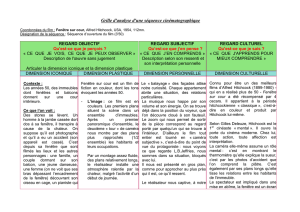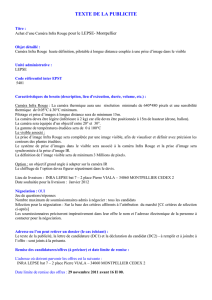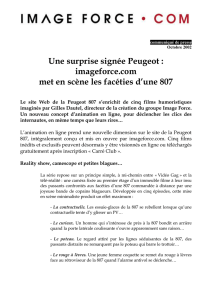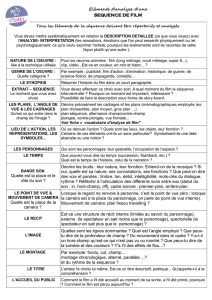2/4 - Cielocean.fr

Astrosurf-Magazine N°67 Mars/Avril 201442
Initiation au logiciel PRiSM
(2/4)
La pluspart des utilisateurs de Prism n'exploite pas toutes ses fonctionnalités tant elles sont
nombreuses, mais il y en a une qui est essentielle et dont il est difficile de se passer : l'acquisi-
tion d'image.
Pascal Le Dû - Association AIP
Astrophotographie
L'acquisition d'image
Que ce soit pour réaliser de belles
images ou pour faire des images
destinées à des études scientifiques, il
est indispensable de faire des
acquisitions de qualité et dans ce
domaine, le logiciel PRiSM est
particulièrement performant.
Dans le présent article nous allons
étudier comment configurer une
caméra principale avec ses filtres ainsi
qu'une caméra secondaire pour
l'autoguidage. Nous verrons aussi
comment réaliser une focalisation et
lancer l'acquisition d'images.
Il est bien évident que nous
n'aborderons pas toutes les possibilités
offertes par Prism sur la prise d'image.
Elles sont beaucoup trop étendues et
varient suivant le type de capteur, le
type de prise de vue, etc.
La configuration mise en place dans
notre exemple est celle utilisée pour une
caméra CCD de marque QSI munie
d’une roue à filtres interne et d’un
diviseur optique sur lequel est fixé une
CCD Lodestar de StarlightXpress pour
assurer l'autoguidage. Un Robofocus
fait office de moteur de mise au point,
le tout étant monté au foyer d'une
lunette FSQ106.
Configuration de la caméra
Une fois la caméra reconnue par Prism
(c'est à dire après installation des
drivers) il est nécessaire d’effectuer
certains réglages pour exploiter son
instrument. Quelle que soit la caméra
utilisée (principale, secondaire ou
tertiaire), la fenêtre de configuration
d’une caméra nommée Propriétés
d'acquisition (voir figure 2) est
globalement identique sous Prism et se
lance à partir du sous-menu Caméra
du menu principal (voir figure 1). Cette
fenêtre est divisée en trois zones.
La première zone en haut à droite, qui
permet de choisir le modèle de la
caméra, ainsi que la deuxième zone
située à gauche qui permet de
compléter l'entête d'une image, ont déjà
été décrites précédemment, donc nous
n'allons pas revenir dessus.
La troisième zone située en bas à droite
de la fenêtre principale, nommé
Configuration, est liée à la caméra
choisie. Pour une caméra CCD QSI elle
se présente sur la figure 3.
Ici, il est principalement question de la
gestion et du paramétrage des filtres. Il
suffit de cocher la case correspondante
pour indiquer que la caméra est munie
d'une roue à filtres interne, mais il n'est
pas possible de poursuivre plus en
avant car des informations très
précises sont demandées pour utiliser
les différents filtres installés sur la roue.
Il est donc conseillé d'actionner le
bouton OK et de fermer la fenêtre pour
revenir au sous-menu Caméra du
1. Sous-menu "caméra" du menu principal
2. Fenêtre "Propriétés d'acquisition"
3. Fenêtre de configuration de la caméra
pour une caméra QSI

Astrosurf-Magazine N°67 Mars/Avril 2014 43
menu principal.
Dans ce sous-menu, on sélectionnera le
menu Focalisation pour la
configuration des filtres.
Utilisation des filtres
avec Prism
Dans le cadre d'une automatisation de
la focalisation des filtres, Prism utilise
un filtre de référence pour lequel la
position de focalisation par défaut doit
être précisée. Cette position est la
distance à laquelle doit se trouver le
porte-oculaire pour que le capteur de
la caméra, situé derrière le filtre de
référence, soit à son plan focal.
En général, c'est le filtre de luminance
qui est utilisé comme filtre de référence.
En effet, pour la calibration
astrométrique d'une image, ce filtre
laisse passer la lumière de toutes les
étoiles présentes dans le champ et est
en plus très lumineux. L'opération de
calibration astrométrique est alors très
rapide et très précise, il n'y a pas de
risque d'échec.
Par défaut, lors d'une séance de prise
de vue automatique avec différents
filtres, Prism n'effectue le contrôle de
focalisation que sur le filtre de référence.
La focalisation des autres filtres, est
réalisée en appliquant des décalages qui
doivent être définis par l'opérateur. On
comprend à nouveau pourquoi il est
préférable de choisir comme filtre de
référence celui qui est en luminance. Il
est beaucoup plus aisé de trouver une
étoile et de réaliser une focalisation
avec ce type de filtre qu'avec, par
exemple, un filtre à bande étroite.
Pour déterminer précisément ces
décalages de focalisation entre les
filtres ainsi que la focalisation par
défaut du filtre de référence, il est
conseillé d'utiliser l'outil de focalisation
automatique accessible par le menu
Caméra > Focalisation > Focalisation
automatique).
Cet outil de Prism est très pratique et
incontournable lorsque l'on dispose
d'un moteur de mise au point.
Après avoir dégrossi manuellement la
mise au point sur une étoile, il suffit
d'indiquer un pas de focalisation et une
plage de focalisation autour de cette
première focalisation manuelle, en
donnant une valeur de départ et une
valeur de fin (voir figure 4).
Pour information, le focuser, en
l'occurrence ici un Robofocus, s'il est
correctement installé, fournit
automatiquement à Prism la position
exacte du porte-oculaire.
En cliquant sur le bouton Exécuter de
la fenêtre de focalisation automatique,
Prism, par l'intermédiaire du focuser,
place le porte-oculaire à la position de
départ, puis l'avance pas à pas a jusqu'à
la position de fin. A chaque mouvement,
une image de courte pose est réalisée et
une valeur de FWHM(1) est calculée.
Ainsi, l'étoile d'abord défocalisée, passe
par son point de focale pour finir à
nouveau défocalisée.
Par la suite, les valeurs successives de
FWHM(1) de l'étoile sont portées sur un
graphique et forment une parabole
(voir figure 5).
Le point exact de focalisation du filtre
se trouve au centre de la parabole et
correspond à la plus faible FWHM(1)
trouvée sur la courbe.
Pour que cette détection soit la plus
pertinente possible, il faut veiller à ce
4. Fenêtre de focalisation automatique
(1) FWHM (Full width at half maximum) :
largeur d'un signal à la moitié de sa hauteur.
La FWHM est un indicateur de la mise au
point sur une étoile. L'unité est le pixel. Plus
la valeur est faible, meilleure est la mise au
point.
5. Courbe générée par la focalisation automatique

Astrosurf-Magazine N°67 Mars/Avril 201444
que les valeurs de départ et de fin de
focalisation encadrent bien le centre de
la parabole. Le pas de focalisation est
une valeur qu’il faut calculer en
fonction du rapport F/D du montage
optique. Par exemple, pour une FSQ106
qui a un rapport focale sur diamètre
(F/D) de 5, le pas de focalisation doit être
au maximum égal à 0,04 mm pour
correspondre à la plage de netteté
appropriée.
Une fois la valeur de focalisation
déterminée, Prism place
automatiquement le porte-oculaire à la
position optimale trouvée.
La valeur de cette position peut tout à
fait correspondre à une valeur relative.
Par exemple,le Robofocus peut être
réglé de façon à ce qu’il soit à la valeur
zéro quand le porte-oculaire se trouve
à 1 cm de la butée (et non à la butée)
pour éviter toute contrainte éventuelle
sur le moteur du focuser quand la
distance du porte-oculaire est proche
de la position zéro.
La focalisation automatique nous
permet ainsi de connaître à un instant
donné la valeur optimale du focuser
pour que la mise au point soit parfaite
avec le filtre utilisé.
Cette focalisation peut changer si au
cours de la nuit le métal de l’instrument
optique subit de fortes variations de
température mais également si on
change de filtre, ou encore si les filtres
sont dits parafocaux.
Pour cette raison, il faut profiter d’une
nuit calme avec une température
stabilisée pour déterminer la valeur de
focalisation de tous les filtres à l’aide de
l’outil de focalisation automatique.
Pour affiner les mesures, il ne faut pas
hésiter à renouveler l’opération
plusieurs fois. Ainsi, en effectuant une
moyenne sur toutes les mesures
effectuées pour chaque filtre, on
détermine précisément sa position de
focalisation et, élément très important,
son décalage en focalisation qui lui, une
fois calculé, n'a aucune raison de
changer !
Une fois ces mesures trouvées il nous
est possible de poursuivre la
configuration de notre caméra (voir
zone Configuration de la figure 2).
En cohérence avec les numéros des
filtres installés sur la roue à filtres, le
numéro du filtre de référence est
spécifié avec sa valeur de focalisation,
appelée dans le champ Position Ref.
Comme précisé plus haut, en général
ce numéro correspond à celui du filtre
en luminance.
Une fois ces éléments renseignés, à
chaque utilisation du filtre de référence,
le focuser positionne automatiquement
le porte-oculaire à la position de
référence initialisée. Mais attention,
cela ne veut pas dire que cette
focalisation sera optimale au moment
de la prise de vue une autre nuit,
surtout si la température a changé.
Toutefois, les étoiles seront déjà bien
ponctuelles.
La configuration avancée (voir figure 6),
spécifique à la caméra, permet en
particulier d'accéder au "Setup" des
filtres (voir figure 7). Attention, la
caméra doit être branchée. Cette fenêtre
de "Setup", nommée ici Configure QSI
filter wheels est très importante.
Déjà les filtres peuvent être nommés,
ce qui est très pratique pour se
reconnaître. Lors des séances de prise
de vue automatique, les noms donnés
aux filtres peuvent être utilisés pour
nommer les images.
Enfin, c'est ici qu'il faut spécifier les
différences de focalisation entre les
filtres dans la colonne Focus offset.
Dans l'exemple affiché, le filtre n° 1,
nommé Luminance est le filtre de
référence. Il est positionné à la valeur
11,850 mm et a donc comme décalage
(Offset) la valeur zéro. Si on positionne
la roue à filtres sur le filtre SII, le focuser
va positionner le porte oculaire à valeur
12,365 mm (11,850 + 0,515).
On peut voir dans cet exemple, que le
filtre en Luminance n'est pas parafocal
avec les autres filtres. Par contre les
filtres SII, Halpha et OIII, vendus
comme parafocaux, présentent un léger
décalage entre eux qui a été détecté par
l'outil de focalisation automatique. Ce
décalage n'est pas important mais peut
être significatif pour des F/D peu élevés.
La caméra principale est maintenant
configurée et prête à être utilisée avec
ses filtres.
Normalement, il n'est plus nécessaire
de revenir sur cette étape. En quittant
Prism la configuration est sauvegardée
automatiquement, toutefois, par
précaution, vous pouvez l'enregistrer
dans un fichier. Ainsi, vous pouvez
sauvegarder plusieurs configurations
possibles pour différents montages.
Configuration d'une caméra
secondaire d'autoguidage
Comme indiqué précédemment, la
fenêtre de configuration de la caméra
secondaire est identique à celle de la
caméra principale, mais elle nécessite
beaucoup moins de temps et de
précaution pour être paramétrée. En
effet, pour une caméra d'autoguidage,
les images acquises à cadence élevée
pour suivre le déplacement de l'étoile
guide ne sont généralement pas
sauvegardées. Il est donc inutile de
remplir les champs qui sont propres à
l'entête des images. La configuration
d'une Lodestar par exemple, se réduit
simplement à choisir la caméra et à
spécifier son port USB en n'oubliant
pas de cocher la case Utiliser le port de
mvt fins de guidage.
En fait, la plus grande difficulté dans
l'utilisation d'une caméra CCD montée
sur un diviseur optique est liée à son
installation physique. Il faut que sa mise
au point soit identique à celle de
l'imageur. Pour parfaire son réglage, il
est donc nécessaire d'effectuer une
6. Fenêtre de configuration avancée de
la caméra 7. Fenêtre de configuration des filtres

Astrosurf-Magazine N°67 Mars/Avril 2014 45
focalisation automatique sur la caméra
principale puis ensuite régler la
distance de la caméra secondaire pour
que la mise au point soit également
bonne.
Acquisition d'images
de la caméra principale
Une fois la caméra configurée,
l'acquisition d'images avec Prism est
très facile à mettre en oeuvre.
La fenêtre d'acquisition est identique
pour une caméra principale, secondaire
ou tertiaire et les trois panneaux
peuvent être utilisés et activés en même
temps. Pour réaliser des images à partir
de la caméra principale, ouvrir le menu
Caméras>Activer panneau acquisition
caméra), la fenêtre d'acquisition s'ouvre
alors (voir figure 8).
La partie haute du panneau
d'acquisition permet de déterminer le
nombre poses et le temps de pose avec
possibilité d'utiliser un bouclage de
prises de vues. Le choix du binning se
trouve au milieu de la fenêtre.
Enfin, le bas de la fenêtre est composé
de neuf onglets. L'onglet Guidage sera
présenté dans le chapitre suivant. Les
paramètres de l'onglet Fenêtrage
conviennent par défaut. Si vous voulez
rajouter des commentaires ou écrire un
journal lors de vos prises de vues, les
onglets Informations et Journal sont
prévus à cet effet.
Avant d'acquérir une image, il est
fortement recommandé de renseigner
les onglets Temp. CCD, Roue à filtre,
Caméra, Options et Fichier que nous
allons passer en revue.
Onglet Temp. CCD (voir figure 9)
Comme vous le savez, une caméra CCD
doit être refroidie pour réduire le signal
thermique qui peut apparaître sur une
image brute. En spécifiant la
température désirée dans le champ
approprié et en actionnant le bouton
"Appl", la température de la caméra est
descendue à la température désirée
dans la limite de sa capacité de
refroidissement, qu'il faut absolument
connaître. Si ce n'est pas le cas, vous
risquez de demander une température
trop basse à votre CCD et la puissance
de refroidissement indiquée dans la
fenêtre restera à 100%, ce qui n'est
jamais recommandé pour un appareil
électrique, à fortiori si cet appareil est
régulé en température. A ce titre, des
graphes en temps réel (bouton "G")
permettent de suivre l'évolution de la
température et de la puissance en
fonction du temps.
Un grand "plus" disponible dans cette
fenêtre est la descente et la montée
progressive en température disponible
avec le bouton "Editer". Il est ainsi
possible de définir des pas, de 5 ° par
exemple, pour lesquels la température
se stabilise un certain temps
(paramétrable également) pour arriver
progressivement à la température
finale désirée. Cet outil permet d'éviter
de solliciter le capteur avec des trop
grands gradients de température.
Ainsi, une fois paramétré, il suffit
d'appuyer sur les boutons Descendre
ou Monter pour lancer la procédure de
descente ou de montée progressive en
température.
Remarque : Les valeurs de température
et de puissance de refroidissement de
la CCD sont des éléments très
importants lors des prises d'images.
Pour cette raison, ces valeurs restent
toujours visibles car elles sont
reportées dans l'entête de la fenêtre,
quels que soient les onglets affichés.
Onglet Roue à Filtre (voir figure 10)
Cet onglet est très explicite et permet
de choisir son filtre. Si la configuration
de la caméra a été correctement
effectuée (voir plus haut), nous
retrouvons ici les noms des filtres
initialisés. Le nom, le numéro et la
focalisation du filtre de référence sont
également rappelés.
Onglet Caméra (voir figure 11)
Comme l'onglet Roue à filtre cet onglet
est très explicite et est surtout utilisé
pour réaliser des Dark avec les CCD
munies d'un obturateur mécanique.
Attention à ne pas laisser la première
case cochée lors des acquisitions
d'images sur un objet !
Onglet Option
Cet onglet propose quelques options
comme l'extinction du moniteur
pendant les acquisitions.
Onglet Fichier (voir figure 12)
Pour l'acquisition d'une série d'images,
8. Panneau d'acquisition caméra
9. Onglet "Temp. CCD"
10. Onglet "Roue à filtre"
11. Onglet "Caméra"
12. Onglet "Fichier"

Astrosurf-Magazine N°67 Mars/Avril 201446
cet onglet permet de spécifier le
répertoire de travail dans lequel seront
archivées les images si l'option
Sauvegarde automatique est cochée.
Dans le cas contraire, les images
apparaissent dans la fenêtre principale
de Prism et il faut les sauvegarder
manuellement.
Une fois nos paramètres de prise de vue
initialisés, pour lancer une acquisition
ou une série d'acquisitions, il suffit de
cliquer sur le bouton Démarrer situé en
haut de la fenêtre.
L'acquisition débute et le temps restant
de pose s'affiche dans le champ nommé
Temps. Pour suspendre une acquisition,
il faut cliquer sur le bouton Abandonner.
En fin d'acquisition, l'image apparaît à
l'écran et est archivée dans le répertoire
choisi.
Acquisition d'image
pour l'autoguidage
La gestion de l'autoguidage pendant
l'acquisition se fait grâce au menu
Caméra>Activer panneau caméra
guidage (voir figure 1).
Dans le cas d'une CCD Lodestar, une
fenêtre d'alerte précise que les
mouvements fins seront gérés par la
Lodestar puis le panneau d'acquisition
de la caméra secondaire s'affiche (voir
figure 13).
Le principal travail consiste ici à
"indiquer" à l'outil
d'autoguidage comment
se comporte les moteurs
de la monture lorsqu'ils
reçoivent des ordres de
correction.
Pour paramétrer cette
calibration, cliquer sur
le bouton Calibration de
l'onglet Guidage. La
Fenêtre paramètres de
calibration s'ouvre (voir
figure 14).
Sans entrer dans les
détails (accessibles par
le bouton Avancé) les
paramètres qui peuvent
être ajustés dans cette
fenêtre sont les temps de
déplacement en
secondes sur les axes AD
et Déclinaison, effectués
pour la calibration des
moteurs. Suivant la
focale utilisée, pour qu'il y ait
effectivement un déplacement visible,
ces temps seront plus ou moins longs.
L'action du bouton OK, lance
l'acquisition d'une image sur laquelle il
faut pointer une étoile. L'outil de
calibration ordonne alors un
déplacement fin sur un axe. Une
nouvelle image est acquise et l'opérateur
doit à nouveau pointer sur la même
étoile qui s'est normalement déplacée.
Cette opération est effectuée sur les
quatre axes et un graphique illustrant
les déplacements constatés apparaît à
l'écran (voir figure 15). La calibration
vient d'être réalisée.
Pour lancer l'autoguidage, il suffit de
cliquer sur le bouton Démarrer Guidage
13. Fenêtre d'acquisition de la caméra
d'autoguidage
14. Fenêtre "Paramètres de calibration"
15. Rapport de calibration
16. Fenêtre principale de l'autoguidage
 6
6
1
/
6
100%