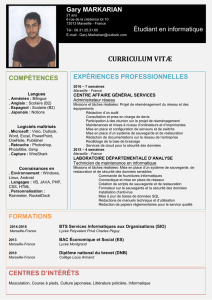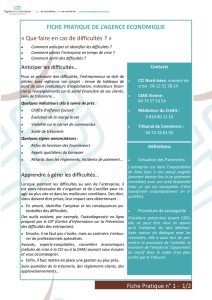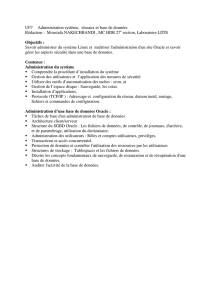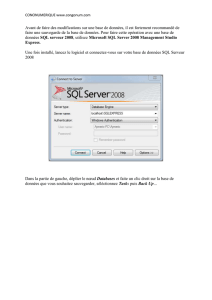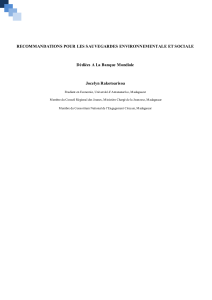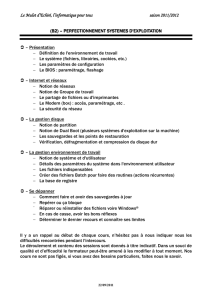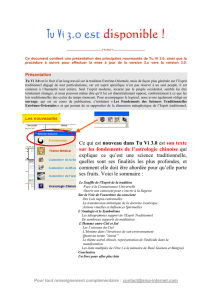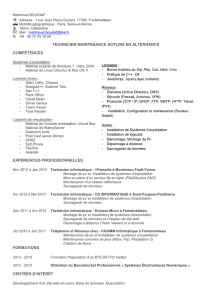Guide d`utilisateur 3.3 Mo

Acronis Backup 11,7
Update 1
GUIDE DE L'UTILISATEUR
S'APPLIQUE AUX PRODUITS SUIVANTS
Pour Linux Server

2 Copyright © Acronis International GmbH, 2002-2016
Déclaration de copyright
Copyright © Acronis International GmbH, 2002-2016. Tous droits réservés
“Acronis” et “Acronis Secure Zone” sont des marques enregistrées de Acronis International GmbH.
« Acronis Compute with Confidence », « Acronis Startup Recovery Manager », « Acronis Active
Restore », « Acronis Instant Restore » et le logo Acronis sont des marques enregistrées de Acronis
International GmbH.
Linux est une marque déposée de Linus Torvalds.
VMware et VMware Ready sont des marques et/ou des marques déposées de VMware, Inc. aux
États-Unis et/ou dans d'autres pays.
Windows et MS-DOS sont des marques déposées de Microsoft Corporation.
Toutes les autres marques de commerce ou autres droits d'auteurs s'y référant appartiennent à leurs
propriétaires respectifs.
La distribution de versions de ce document dont le contenu aurait été modifié est interdite sans la
permission explicite du détenteur des droits d'auteur.
La distribution de ce travail ou d'une variante sous forme imprimée (papier) standard à des fins
commerciales est interdite à moins que l'on ait obtenu des autorisations de la part du détenteur des
droits d'auteur.
LA DOCUMENTATION EST FOURNIE « EN L'ÉTAT » ET TOUTES CONDITIONS, DÉCLARATIONS ET
GARANTIES, IMPLICITES OU EXPLICITES, Y COMPRIS TOUTE GARANTIE IMPLICITE DE CONFORMITÉ,
D’USAGE POUR UN EMPLOI PARTICULIER OU DE NON-TRANSGRESSION, SONT DÉNIÉES, SOUS
RÉSERVE QUE CES DÉNIS DE RESPONSABILITÉ NE SOIENT PAS LÉGALEMENT TENUS POUR NULS.
Certains codes tiers peuvent être fournis avec le logiciel et/ou le service. Les termes de la licence de
tiers sont détaillés dans le fichier license.txt situé dans le répertoire d'installation racine. Vous
pouvez toujours rechercher la dernière liste du code tiers mise à jour et les termes de la licence
associés utilisés avec le logiciel et/ou le service à l'adresse http://kb.acronis.com/content/7696.
Technologies Acronis brevetées
Les technologies utilisées dans ce produit sont couvertes et protégées par un ou plusieurs brevets
américains : 7,047,380; 7,275,139; 7,281,104; 7,318,135; 7,353,355; 7,366,859; 7,475,282;
7,603,533; 7,636,824; 7,650,473; 7,721,138; 7,779,221; 7,831,789; 7,886,120; 7,895,403; 7,934,064;
7,937,612; 7,949,635; 7,953,948; 7,979,690; 8,005,797; 8,051,044; 8,069,320; 8,073,815; 8,074,035;
8,145,607; 8,180,984; 8,225,133; 8,261,035; 8,296,264; 8,312,259; 8,347,137; 8,484,427; 8,645,748;
8,732,121 et des applications faisant l'objet d'un brevet en cours d'homologation.

3 Copyright © Acronis International GmbH, 2002-2016
Table des matières
1 Présentation d'Acronis Backup .........................................................................................8
1.1 Nouveautés de la mise à jour Update 1 ..................................................................................... 8
1.2 Quoi de neuf dans Acronis Backup 11.7 .................................................................................... 8
1.3 Composants Acronis Backup ...................................................................................................... 8
1.3.1 Agent pour Linux ............................................................................................................................................. 9
1.3.2 Console d'administration ................................................................................................................................ 9
1.3.3 Bootable Media Builder .................................................................................................................................. 9
1.4 À propos de l'utilisation du produit en mode d'évaluation .....................................................10
1.5 Systèmes de fichiers pris en charge .........................................................................................10
1.6 Support technique ...................................................................................................................11
2 Prise en main ................................................................................................................. 12
2.1 Utilisation de la console de gestion .........................................................................................13
2.1.1 Volet « Navigation » ...................................................................................................................................... 14
2.1.2 Zone principale, vues et pages d'action....................................................................................................... 15
2.1.3 Options de la console .................................................................................................................................... 18
3 Comprendre Acronis Backup .......................................................................................... 22
3.1 Propriétaires ............................................................................................................................22
3.2 Informations d'identification utilisées dans les plans et tâches de sauvegarde .....................22
3.3 Les droits d'utilisateur sur une machine gérée........................................................................24
3.4 Sauvegardes complètes, incrémentielles et différentielles. ....................................................24
3.5 Que stocke une sauvegarde de disque ou de volume ? ..........................................................26
3.6 Sauvegarde et restauration de volumes logiques et de périphériques MD (Linux) ................27
3.6.1 Sauvegarde de volumes logiques ................................................................................................................. 27
3.6.2 Sauvegarde des périphériques MD .............................................................................................................. 28
3.6.3 Sauvegarde des grappes RAID matérielles (Linux) ..................................................................................... 28
3.6.4 Assemblage des périphériques MD pour la restauration (Linux) .............................................................. 29
3.6.5 Récupération de périphériques MD et volumes logiques ......................................................................... 29
3.7 Assistance pour disques durs Advanced Format (secteur 4K) .................................................33
3.8 Prise en charge des machines basées sur le UEFI ....................................................................34
3.9 Prise en charge de SNMP .........................................................................................................34
4 Sauvegarde .................................................................................................................... 36
4.1 Sauv. maint. .............................................................................................................................36
4.2 Création d'un plan de sauvegarde ...........................................................................................36
4.2.1 Sélection des données à sauvegarder ......................................................................................................... 39
4.2.2 Informations d'identification pour la source ............................................................................................... 40
4.2.3 Exclusion de fichiers source .......................................................................................................................... 40
4.2.4 Sélection d'un emplacement de sauvegarde .............................................................................................. 42
4.2.5 Informations d'identification pour l'emplacement de l'archive ................................................................ 44
4.2.6 Modèles de sauvegarde ................................................................................................................................ 45
4.2.7 Validation de l'archive ................................................................................................................................... 55
4.2.8 Informations d'identification du plan de sauvegarde ................................................................................ 56
4.2.9 Libellé (Conservation des propriétés d'une machine dans une sauvegarde) ........................................... 56
4.2.10 Enchaînement des opérations dans un plan de sauvegarde ..................................................................... 58

4 Copyright © Acronis International GmbH, 2002-2016
4.2.11 Pourquoi le programme demande t-il le mot de passe ? .......................................................................... 59
4.3 Dénomination simplifiée des fichiers de sauvegarde ..............................................................59
4.3.1 La variable [DATE] ......................................................................................................................................... 60
4.3.2 Fractionnement des archives et attribution de nom simplifié. ................................................................. 61
4.3.3 Exemples d'utilisation ................................................................................................................................... 61
4.4 Planification .............................................................................................................................64
4.4.1 Planification quotidienne .............................................................................................................................. 65
4.4.2 Planification hebdomadaire ......................................................................................................................... 67
4.4.3 Planification mensuelle ................................................................................................................................. 70
4.4.4 Conditions ...................................................................................................................................................... 72
4.5 Réplication et rétention des sauvegardes ...............................................................................74
4.5.1 Emplacements pris en charge ...................................................................................................................... 76
4.5.2 Configuration de la réplication des sauvegardes ........................................................................................ 76
4.5.3 Configuration de la rétention des sauvegardes .......................................................................................... 77
4.5.4 Règles de rétention pour le modèle personnalisé ...................................................................................... 78
4.5.5 Exemples d'utilisation ................................................................................................................................... 80
4.6 Comment désactiver le catalogage des sauvegardes ..............................................................82
4.7 Options de sauvegarde par défaut ..........................................................................................82
4.7.1 Paramètres supplémentaires ....................................................................................................................... 84
4.7.2 Protection d'archive ...................................................................................................................................... 85
4.7.3 Catalogage des sauvegardes ........................................................................................................................ 86
4.7.4 Performance de la sauvegarde .................................................................................................................... 87
4.7.5 Fractionnement de la sauvegarde ............................................................................................................... 88
4.7.6 Niveau de compression ................................................................................................................................ 89
4.7.7 Plan de reprise d'activité après sinistre (PRAAS) ........................................................................................ 90
4.7.8 Notifications par courrier électronique ....................................................................................................... 91
4.7.9 Gestion erreurs .............................................................................................................................................. 92
4.7.10 Suivi des évènements ................................................................................................................................... 93
4.7.11 Sauvegarde incrémentielle/différentielle rapide ........................................................................................ 94
4.7.12 Image statique de sauvegarde de niveau fichier ........................................................................................ 94
4.7.13 Prise d'instantanés LVM ............................................................................................................................... 94
4.7.14 Composants de support................................................................................................................................ 96
4.7.15 Commandes pré/post ................................................................................................................................... 97
4.7.16 Commandes de capture de données avant/après ..................................................................................... 98
4.7.17 Temps d'inactivité de la reproduction et du nettoyage ........................................................................... 101
4.7.18 Sauvegarde secteur par secteur ................................................................................................................. 101
4.7.19 Traitement de l'échec de tâche .................................................................................................................. 101
4.7.20 Conditions de démarrage de tâche............................................................................................................ 102
5 Restauration ................................................................................................................ 104
5.1 Création d'une tâche de récupération ...................................................................................104
5.1.1 Quoi restaurer ............................................................................................................................................. 105
5.1.2 Informations d'identification d'accès pour l'emplacement ..................................................................... 109
5.1.3 Informations d'identification pour la cible ................................................................................................ 109
5.1.4 Où restaurer ................................................................................................................................................ 110
5.1.5 Quand restaurer .......................................................................................................................................... 116
5.1.6 Informations d'identification de la tâche .................................................................................................. 116
5.2 Dépannage de l'amorçage .....................................................................................................117
5.2.1 Comment réactiver GRUB et modifier sa configuration .......................................................................... 119
5.3 Options de restauration par défaut .......................................................................................120
5.3.1 Paramètres supplémentaires ..................................................................................................................... 122
5.3.2 Notifications par courrier électronique ..................................................................................................... 122
5.3.3 Gestion erreurs ............................................................................................................................................ 124
5.3.4 Suivi des évènements ................................................................................................................................. 124

5 Copyright © Acronis International GmbH, 2002-2016
5.3.5 Sécurité de niveau fichier ........................................................................................................................... 125
5.3.6 Commandes pré/post ................................................................................................................................. 125
5.3.7 Priorité de la restauration ........................................................................................................................... 127
6 Conversion en une machine virtuelle ............................................................................ 128
6.1 Méthodes de conversion .......................................................................................................128
6.2 Conversion en une machine virtuelle créée automatiquement ............................................129
6.2.1 Considérations avant la conversion ........................................................................................................... 129
6.2.2 Configuration d'une conversion régulière en une machine virtuelle ...................................................... 130
6.2.3 Restauration vers la destination « Nouvelle machine virtuelle » ............................................................ 134
6.3 Restauration sur une machine virtuelle créée manuellement ..............................................137
6.3.1 Considérations avant la conversion ........................................................................................................... 137
6.3.2 Étapes à exécuter ........................................................................................................................................ 138
7 Stockage des données sauvegardées ............................................................................ 139
7.1 Emplacements de stockage ...................................................................................................139
7.1.1 Travailler avec des emplacements de stockage ........................................................................................ 140
7.1.2 Emplacements de stockage personnels .................................................................................................... 141
7.2 Acronis Secure Zone ..............................................................................................................143
7.2.1 Création d'Acronis Secure Zone ................................................................................................................. 144
7.2.2 Gestion d'Acronis Secure Zone................................................................................................................... 146
7.3 Périphériques amovibles .......................................................................................................147
8 Opérations sur les archives et les sauvegardes .............................................................. 149
8.1 Validation des archives et sauvegardes .................................................................................149
8.1.1 Sélection de l'archive .................................................................................................................................. 150
8.1.2 Sélection de la sauvegarde ......................................................................................................................... 150
8.1.3 Sélection de l'emplacement de stockage .................................................................................................. 151
8.1.4 Informations d'identification pour la source ............................................................................................. 151
8.1.5 Quand valider .............................................................................................................................................. 152
8.1.6 Informations d'identification de la tâche .................................................................................................. 152
8.2 Exportation d'archives et de sauvegardes .............................................................................153
8.2.1 Sélection de l'archive .................................................................................................................................. 155
8.2.2 Sélection de la sauvegarde ......................................................................................................................... 156
8.2.3 Informations d'identification pour la source ............................................................................................. 156
8.2.4 Sélection de la destination ......................................................................................................................... 156
8.2.5 Informations d'identification pour la cible ................................................................................................ 157
8.3 Monter une image .................................................................................................................158
8.3.1 Sélection de l'archive .................................................................................................................................. 159
8.3.2 Sélection de la sauvegarde ......................................................................................................................... 159
8.3.3 Informations d'identification d'accès......................................................................................................... 160
8.3.4 Sélection de volume .................................................................................................................................... 160
8.3.5 Gestion d'images montées ......................................................................................................................... 160
8.4 Opérations disponibles dans les emplacements de stockage ...............................................161
8.4.1 Opérations avec les archives ...................................................................................................................... 161
8.4.2 Opérations avec des sauvegardes.............................................................................................................. 162
8.4.3 Conversion d'une sauvegarde en sauvegarde complète ......................................................................... 163
8.4.4 Suppression d'archives et de sauvegardes ................................................................................................ 164
9 Support de démarrage ................................................................................................. 165
9.1 Support de démarrage basé sur un environnement Linux ....................................................165
9.1.1 Paramètres du noyau .................................................................................................................................. 167
9.1.2 Paramètres réseau ...................................................................................................................................... 168
 6
6
 7
7
 8
8
 9
9
 10
10
 11
11
 12
12
 13
13
 14
14
 15
15
 16
16
 17
17
 18
18
 19
19
 20
20
 21
21
 22
22
 23
23
 24
24
 25
25
 26
26
 27
27
 28
28
 29
29
 30
30
 31
31
 32
32
 33
33
 34
34
 35
35
 36
36
 37
37
 38
38
 39
39
 40
40
 41
41
 42
42
 43
43
 44
44
 45
45
 46
46
 47
47
 48
48
 49
49
 50
50
 51
51
 52
52
 53
53
 54
54
 55
55
 56
56
 57
57
 58
58
 59
59
 60
60
 61
61
 62
62
 63
63
 64
64
 65
65
 66
66
 67
67
 68
68
 69
69
 70
70
 71
71
 72
72
 73
73
 74
74
 75
75
 76
76
 77
77
 78
78
 79
79
 80
80
 81
81
 82
82
 83
83
 84
84
 85
85
 86
86
 87
87
 88
88
 89
89
 90
90
 91
91
 92
92
 93
93
 94
94
 95
95
 96
96
 97
97
 98
98
 99
99
 100
100
 101
101
 102
102
 103
103
 104
104
 105
105
 106
106
 107
107
 108
108
 109
109
 110
110
 111
111
 112
112
 113
113
 114
114
 115
115
 116
116
 117
117
 118
118
 119
119
 120
120
 121
121
 122
122
 123
123
 124
124
 125
125
 126
126
 127
127
 128
128
 129
129
 130
130
 131
131
 132
132
 133
133
 134
134
 135
135
 136
136
 137
137
 138
138
 139
139
 140
140
 141
141
 142
142
 143
143
 144
144
 145
145
 146
146
 147
147
 148
148
 149
149
 150
150
 151
151
 152
152
 153
153
 154
154
 155
155
 156
156
 157
157
 158
158
 159
159
 160
160
 161
161
 162
162
 163
163
 164
164
 165
165
 166
166
 167
167
 168
168
 169
169
 170
170
 171
171
 172
172
 173
173
 174
174
 175
175
 176
176
 177
177
 178
178
 179
179
 180
180
 181
181
 182
182
 183
183
 184
184
 185
185
 186
186
 187
187
 188
188
 189
189
 190
190
 191
191
 192
192
 193
193
 194
194
 195
195
 196
196
 197
197
 198
198
 199
199
 200
200
 201
201
 202
202
 203
203
 204
204
 205
205
 206
206
 207
207
 208
208
 209
209
 210
210
 211
211
 212
212
 213
213
 214
214
 215
215
 216
216
 217
217
 218
218
 219
219
 220
220
 221
221
 222
222
 223
223
 224
224
 225
225
 226
226
 227
227
 228
228
 229
229
 230
230
 231
231
 232
232
 233
233
1
/
233
100%