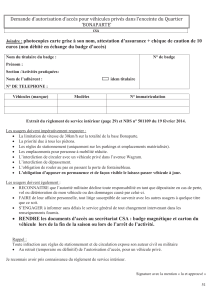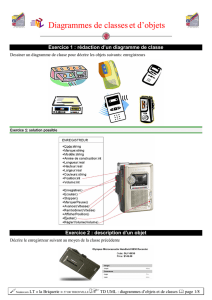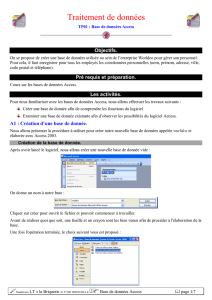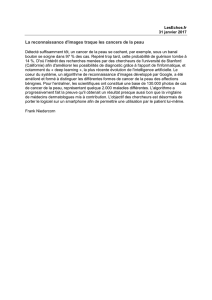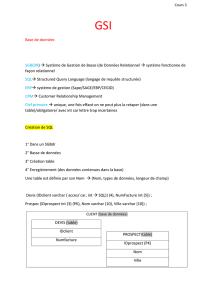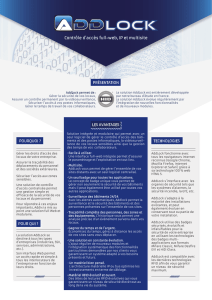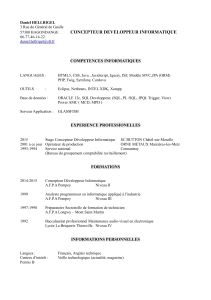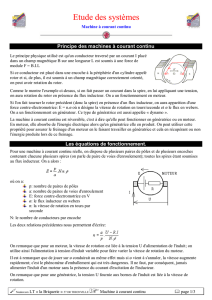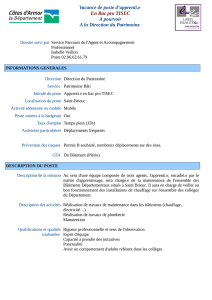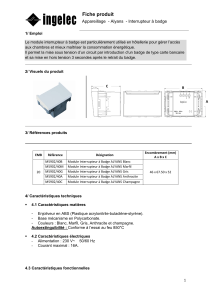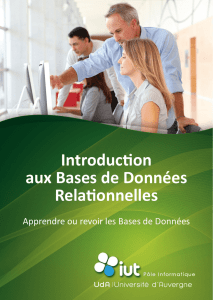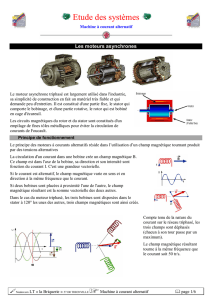Badgeuse - page d`accueil

#Niedercorn LT « la Briquerie » 57100 THIONVILLE Système de contrôle d’accès & page 1/20
Système de contrôle d’accès
Installation du système
Les éléments à mettre en place.
Pour mettre en place l’environnement de travail de la badgeuse, il faut suivre plusieurs étapes :
Sur l’ordinateur devant disposer de la base de données, il faut installer le serveur Web et le gestionnaire
de bases de données Mysql. Cette machine dispose d’une adresse IP (par exemple, dans notre cas
192.168.1.13 avec le masque 255.255.255.0).
Il faudra ensuite mettre en place les pages web de gestion et la base de données soit en les construisant
soit en les important.
La SC12 de la badgeuse doit disposer du programme adéquat et du fichier chip.ini. Il faut paramétrer le
fichier chip.ini de la badgeuse afin que cette dernière puisse se connecter au serveur et à la base ci-
dessus. On donne l’exemple du fichier utilisé dans notre cas et on y retrouve l’adresse de la badgeuse
(192.168.1.101) et l’adresse du serveur complété par le numéro du port d’écoute sur le serveur
(192.168.1.13 :1500) :
Un problème important se pose, en effet un produit tel que le serveur SC12 ne dispose pas de
possibilités suffisantes pour se connecter à notre base de données. On utilisera un serveur intermédiaire
SqlWrapper qui sera sollicité simplement par le circuit SC12 qui lui envoie sous forme de texte les
données. Ce Wrapper sera lui chargé d’élaborer les requêtes sql destinées au serveur de base de
données. Un fichier de configuration permet de paramétrer ce Wrapper :
Ce serveur doit être lancé sur la machine disposant de la base de données. On précise le port d’écoute
(1500) et les coordonnées du serveur de base de données (127.0.0.1/badgeuse pour notre exemple).
Installation du serveur Web et du gestionnaire de base de données
Ce serveur Web est utilisé pour l’administration de la base de données servant aux badgeuses.
Avec ce serveur Web, il est possible de :
Ajouter, supprimer, modifier un utilisateur
Ajouter, supprimer, modifier un badge
Ajouter, supprimer, modifier une badgeuse
Ajouter, supprimer, modifier une porte

#Niedercorn LT « la Briquerie » 57100 THIONVILLE Système de contrôle d’accès & page 2/20
Importer, exporter la base de données
Consulter l’historique
Par défaut, les accès se font de la façon suivante :
Interface administrateur : login : « admin » associé au mot de passe « admin »
Interface hôtesse : login : « hotesse » associé au mot de passe « hotesse »
Installation du serveur Web
Télécharger le pack EasyPhp à partir du site officiel : http://www.easyphp.org
Au moment où cette documentation est rédigée, nous sommes à la version 1.7 du pack. Cette version a été
testée avec la badgeuse.
Ce pack intègre :
Apache 1.3.27
PHP 4.3.3
MySQL 4.0.15
PhpMyAdmin 2.5.3.
Une fois que le pack d'installation a été téléchargé sur notre poste local, nous allons exécuter le fichier
d'installation. Si sur votre poste un serveur Web existe déjà sur le port 80, on pourra changer le port par défaut
afin que le nouveau serveur puisse disposer de ce port.
Voici la procédure à suivre :
L'écran d'accueil de l'installation s'affiche. Nous allons suivre la procédure d'installation en répondant par oui
ou next pour les options proposées.
L’installation d’EasyPhp est terminée.
Lancement d’EasyPhp
EasyPHP étant installé, nous devons maintenant démarrer le serveur.

#Niedercorn LT « la Briquerie » 57100 THIONVILLE Système de contrôle d’accès & page 3/20
Configuration d’EasyPhp
Le répertoire d’installation par défaut est : C:\Program Files\EasyPHP1-7\
La racine du serveur Web : C:\Program Files\EasyPHP1-7\www\
Si l’on place les pages html et php du serveur Web dans : C:\Program Files\EasyPHP1-7\www\badgeuse\, on
pourra y accéder par l’adresse :
http://localhost/badgeuse/ sur le serveur même
http://ip_serveur/badgeuse/ à partir d’une autre machine
Gestion de base de données.
L’installation précédente nous permet d’utiliser maintenant le gestionnaire de bases de données MYSQL qui
s’est installé avec le package précédent.
On utilise pour cela l’interface d’administration phpMyAdmin livrée avec EasyPhp qui permet de gérer les
bases de données créées avec MySql.

#Niedercorn LT « la Briquerie » 57100 THIONVILLE Système de contrôle d’accès & page 4/20
On peut maintenant créer, utiliser, exporter ou importer des bases de données.
Importation et exportation de bases de données.
Ce cas de figure permet sur un serveur d’importer ou d’exporter une base de données. Ceci est particulièrement
utile si :
On installe un nouveau serveur et que l’on désire utiliser une base existante.
On dispose d’un serveur et que l’on souhaite exporter une base pour réaliser une sauvegarde.
Voyons les étapes.
On repère tout d’abord la base existante qui se compose d’un fichier texte dont la terminaison est .sql ; par
exemple dans notre cas, on dispose sur le disque d le fichier badgeuse.sql dont on donne un extrait :
Après avoir ouvert l’accès à PhpMyAdmin, on va créer la base badgeuse qui sera vide :

#Niedercorn LT « la Briquerie » 57100 THIONVILLE Système de contrôle d’accès & page 5/20
L’onglet SQL va nous permettre d’importer le fichier texte badgeuse.sql du disque d :
On retrouve, si tous c’est bien passé, les tables et les données :
Pour exporter, on choisit l’onglet Exporter :
On garde toutes les options par défaut et on clique sur Exécuter. On obtient alors les données qu’il suffira de
sélectionner et de coller dans un fichier texte dont le suffixe sera sql pour pouvoir le réimporter par la suite :
 6
6
 7
7
 8
8
 9
9
 10
10
 11
11
 12
12
 13
13
 14
14
 15
15
 16
16
 17
17
 18
18
 19
19
 20
20
1
/
20
100%