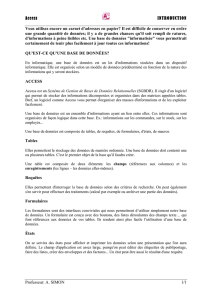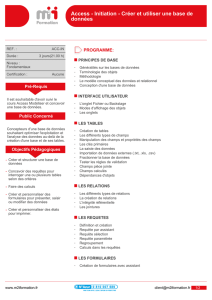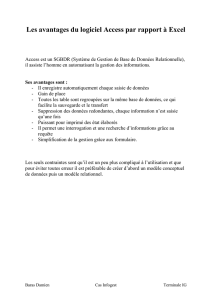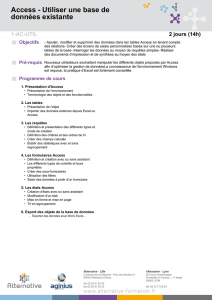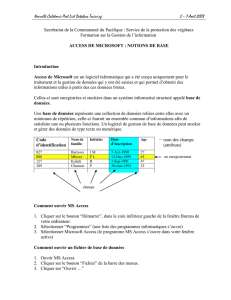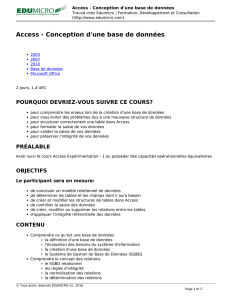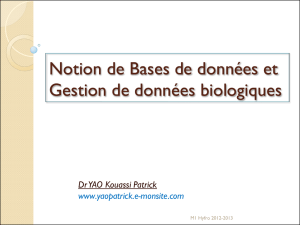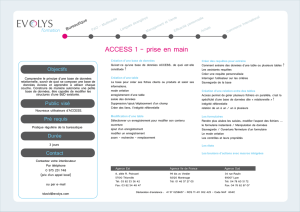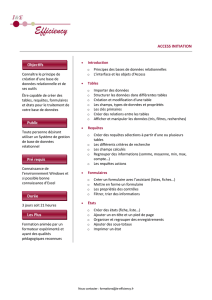TP Base de donnée ACCESS

#Niedercorn LT « la Briquerie » 57100 THIONVILLE Base de données Access & page 1/7
Traitement de données
TP01 : Base de données Access
Objectifs.
On se propose de créer une base de données utilisée au sein de l’entreprise Worldco pour gérer son personnel.
Pour cela, il faut enregistrer pour tous les employés les coordonnées personnelles (nom, prénom, adresse, ville,
code postal et téléphone).
Pré requis et préparation.
Cours sur les bases de données Access.
Les activités.
Pour nous familiariser avec les bases de données Access, nous allons effectuer les travaux suivants :
Créer une base de donnée afin de comprendre les fonctions du logiciel
Examiner une base de donnée existante afin d’observer les possibilités du logiciel Access.
A1 : Création d’une base de donnée.
Nous allons présenter la procédure à utiliser pour créer notre nouvelle base de données appelée worldco et
élaborée avec Access 2003.
Création de la base de donnée.
Après avoir lancé le logiciel, nous allons créer une nouvelle base de donnée vide :
On donne un nom à notre base :
Cliquer sur créer pour ouvrir le fichier et pouvoir commencer à travailler.
Avant de réaliser quoi que soit, une feuille et un crayon sont les bien venus afin de procéder à l'élaboration de la
base.
Une fois l'opération terminée, le choix suivant vous est proposé :

#Niedercorn LT « la Briquerie » 57100 THIONVILLE Base de données Access & page 2/7
Pour créer une base de données, la première des choses est de créer une table. Avec l'assistant c'est plus facile et
la compréhension est plus rapide.
Le choix "affaire" ou "privé" dépend de l'usage de la table.
Dans la colonne "tables exemple", une série de table est proposée, la plus part du temps, celle-ci suffit.
Une table est constituée de champs, ces derniers sont les objets qui formeront la base de données, ce sont tous
les paramètres qu'il faudra remplir.
Une fois les champs choisis parmi la liste ou créés plus personnellement comme la fenêtre ci-après, cliquer sur
Suivant.
Une clef est nécessaire pour avoir des liens entre les différentes tables. Le logiciel peut choisir pour vous
l'emplacement de cette clef mais souvent il ne choisit pas le paramètre le plus adapté.
L'assistant table propose ensuite trois choix :
"Modifier la structure de la table" permet de changer la clef de place par exemple ou modifier un nom ;
"Entrer des données immédiatement dans la table" permet comme le nom l'indique de remplir la table
sous forme de tableau Excel ;
"Entrer des données en passant par un formulaire", l'assistant crée automatiquement un formulaire de
base pour remplir la table plus convivialement.

#Niedercorn LT « la Briquerie » 57100 THIONVILLE Base de données Access & page 3/7
Une fois le choix fait, cliquer sur Terminer.
Si vous avez choisi l'option "remplir la table immédiatement", vous pouvez insérer des données mais nous
verrons par la suite que l’utilisation d’un formulaire serait plus judicieux. Refermez ensuite la fenêtre en cours.
Après avoir suivit les instructions précédentes modifier la clef comme l'indique les photos suivantes.
Lorsque vous fermez la fenêtre le message suivant apparaît :
Avant de continuer, nous allons dans notre table supprimer la colonne Référence Personnel puisque nous avons
créé une nouvelle clé primaire.
Nous pouvons fermer la table personnel.

#Niedercorn LT « la Briquerie » 57100 THIONVILLE Base de données Access & page 4/7
Création d’un formulaire.
Nous allons créer un formulaire en utilisant l’assistant. Ce formulaire nous permettra de saisir plus rapidement
les coordonnées d’une personne pour compléter la table crée précédemment.
Allons y !

#Niedercorn LT « la Briquerie » 57100 THIONVILLE Base de données Access & page 5/7
On peut maintenant saisir directement les coordonnées dans cette fenêtre ou modifier directement la table pour
saisir un grand nombre d’informations.
Remplir ensuite les autres pages si nécessaires.
Nous allons créer une seconde table appelée Situation afin de pouvoir saisir la situation familiale des employés
de Worldco.
 6
6
 7
7
1
/
7
100%